So aktivieren und verwenden Sie Smart Lock auf Android
- Teil 1: Was ist Android Smart Lock?
- Teil 2: Aktivieren Sie Smart Lock für Android mit vertrauenswürdigen Geräten
- Teil 3: Aktivieren Sie Smart Lock für Android mit vertrauenswürdigen Speicherorten
- Teil 4: Smart Lock für Android mit Trusted Face aktivieren
Teil 1: Was ist Android Smart Lock?
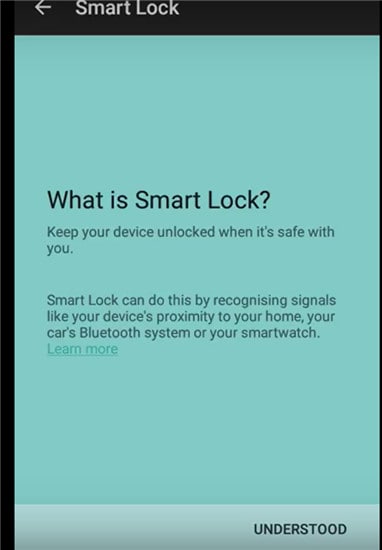
Android Lollipop hat eine Funktion namens Smart Lock hinzugefügt, und die Funktion wurde als intelligentes Tool entwickelt, um zu verhindern, dass das Android-Telefon gesperrt wird, sobald es zum ersten Mal entsperrt wurde. Mit anderen Worten, die Funktion überschreibt die Sperrbildschirmfunktion eines Android-Telefons und erspart den Benutzern so die Notwendigkeit, jedes Mal, wenn das Gerät gesperrt wird, Passwörter einzugeben.
Wenn Sie zu Hause sind, ist Ihr Android-Telefon wahrscheinlich gesperrt, wenn Sie längere Zeit nicht darauf zugegriffen haben. Smart Locks löst das Problem in vielerlei Hinsicht. Es ermöglicht Ihnen, vertrauenswürdige Orte zuzuweisen. Sobald Sie sich in Reichweite der vertrauenswürdigen Orte befinden, wird Ihr Telefon nicht mehr gesperrt. Als nächstes kommen vertrauenswürdige Geräte. Smart Lock wird Bluetooth- und Android-NFC-Entsperrgeräten zugewiesen.
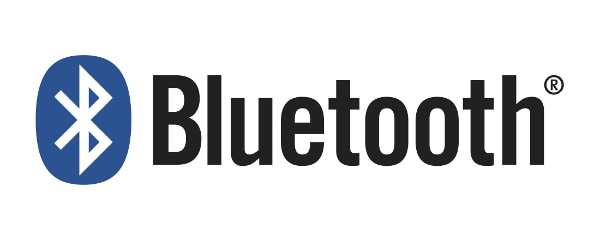

Zu guter Letzt ist Trusted Face Unlock das ultimative Gesichtserkennungssystem, das Ihr Android-Gerät entsperrt, sobald Sie es über die Frontkamera betrachten. Eine Gesichtsentsperrung, die erstmals mit Android Jelly Bean eingeführt und in späteren Versionen erheblich verbessert wurde.
Smart Lock einschalten
Die Funktion wird aktiviert, indem zuerst auf die Einstellungen zugegriffen wird. Zum Beispiel in einem Samsung Galaxy S6:
Tippen Sie auf Einstellungen, das ist das Zahnradsymbol.
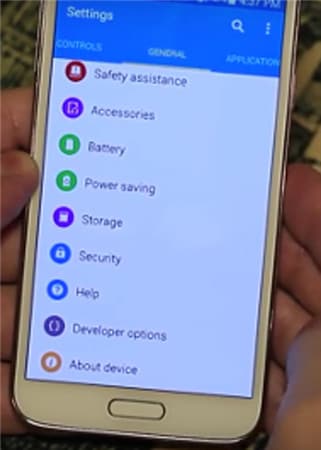
- • Klicken Sie auf Persönlich und tippen Sie auf Sicherheit.
- • Gehen Sie zu Erweitert und tippen Sie auf Agenten vertrauen und vergewissern Sie sich, dass Smart Lock aktiviert ist.
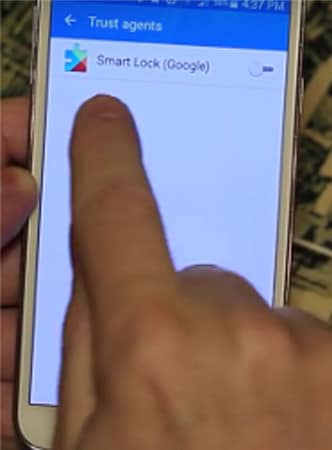
- • Tippen Sie unter Bildschirmsicherheit auf Smart Lock.
- • Hier müssen Sie Ihre Bildschirmsperre eingeben. Wenn Sie dies noch nicht getan haben, richten Sie ein Passwort und eine PIN ein, indem Sie den Anweisungen auf dem Bildschirm folgen. Die Bildschirmsperre wird jedes Mal benötigt, wenn Sie die Smart Lock-Einstellungen ändern müssen.
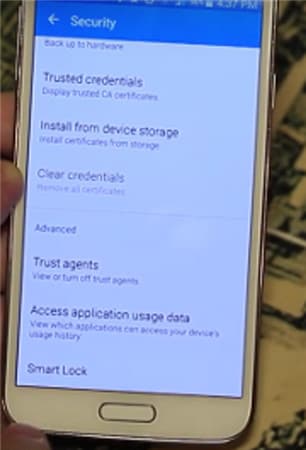
Innerhalb von Smart Lock gibt es drei Möglichkeiten, das System einzustellen. Sie können vertrauenswürdige Geräte, vertrauenswürdige Gesichter und vertrauenswürdige Orte einzeln einrichten und zwei oder alle drei gleichzeitig kombinieren. Sie können nur ein vertrauenswürdiges Gesicht auswählen, aber Sie haben die Möglichkeit, so viele vertrauenswürdige Geräte und vertrauenswürdige Orte wie nötig einzurichten.
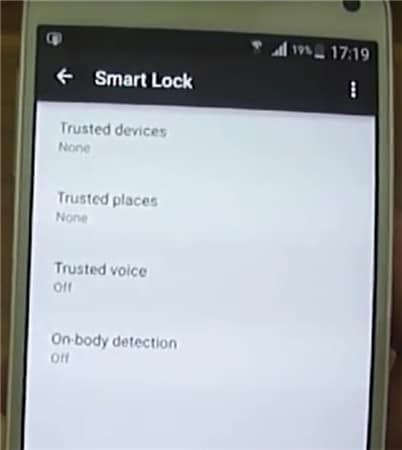
Teil 2: Aktivieren Sie Smart Lock für Android mit vertrauenswürdigen Geräten
Sie können sich für ein vertrauenswürdiges Gerät entscheiden, das mit Smart Lock Android gekoppelt werden soll.
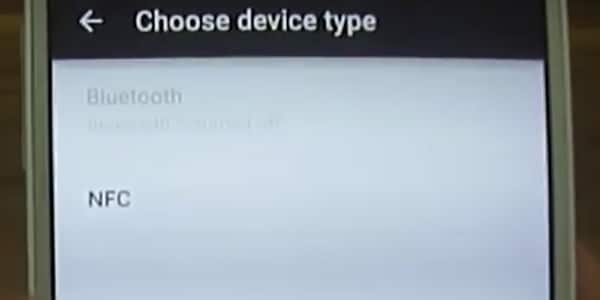
Beispielsweise können Sie in Ihren Android-Bluetooth-Einstellungen ein Smart Lock für Bluetooth einrichten. Dies kann auch für Android-NFC-Entsperrgeräte durchgeführt werden. Beispiele hierfür sind das Bluetooth-System in Ihrem Auto, NFC-Entsperrungen, Android-Aufkleber auf dem Telefondock des Autos oder Bluetooth in Ihrer Uhr.
- • Gehe zu den Einstellungen.
- • Tippen Sie auf Sicherheit und dann auf Smart Lock.
- • Vorhandene gekoppelte Optionen werden unter Vertrauenswürdige Geräte aufgelistet.
- • Anfänglich wird für vertrauenswürdige Geräte „Keine“ angezeigt.
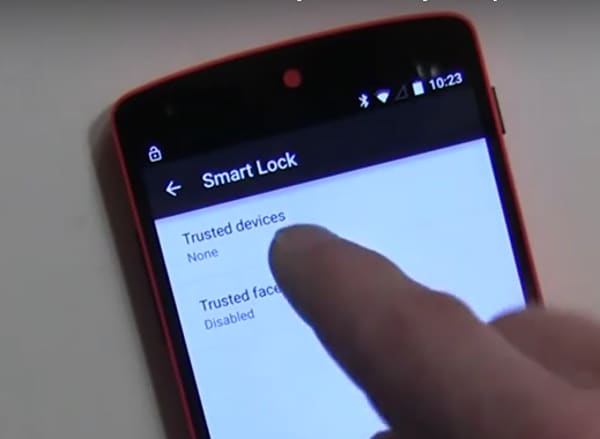
Tippen Sie auf Vertrauenswürdige Geräte hinzufügen.

Der nächste Bildschirm ist „Choose Device Type“.
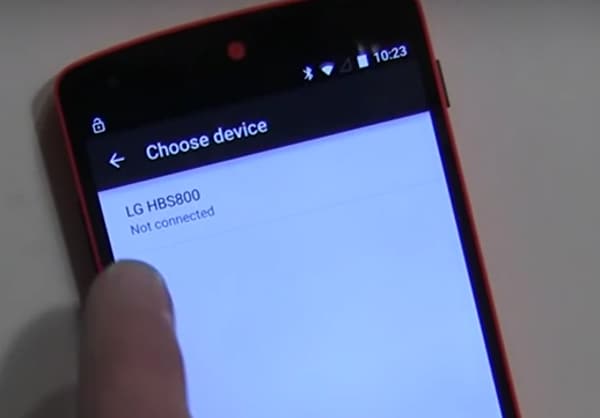
Da Sie Bluetooth bereits gekoppelt haben, werden Sie aufgefordert, das Gerät aus der Liste auszuwählen.
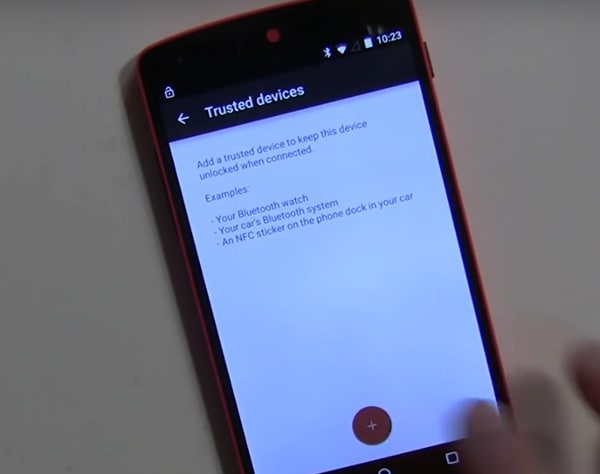
- • Als Beispiel nehmen wir den Fall von LG HBS800. Es wird möglicherweise Nicht verbunden angezeigt, bis Sie es hinzufügen.
- • Es wird im Smart Lock-Menü unter Vertrauenswürdige Geräte angezeigt.
- • Wenn Sie das hinzugefügte Gerät einschalten, entsperrt Smart Lock jetzt das Android-Handy.
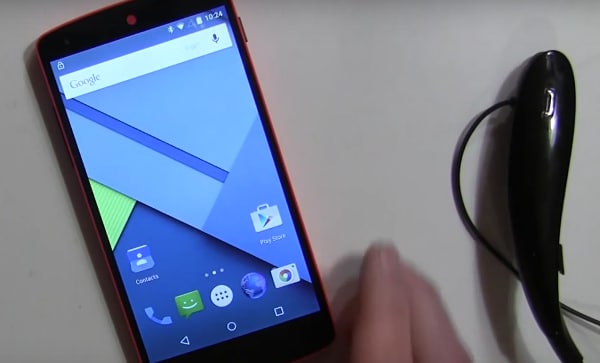
In ähnlicher Weise können andere Bluetooth- und NFC-Entsperr-Android-unterstützte Gadgets unter der Liste der vertrauenswürdigen Geräte hinzugefügt werden.
Teil 3: Aktivieren Sie Smart Lock für Android mit vertrauenswürdigen Speicherorten
Sie können auch Orte oder Adressen zu Smart Lock Trusted Locations hinzufügen, und das Telefon wird automatisch entsperrt, sobald Sie am gewünschten Ort ankommen. Sie können beispielsweise Ihre Privat- oder Arbeitsadresse unter Vertrauenswürdige Orte einrichten.
Überprüfen Sie zuerst die aktuellen Einstellungen.
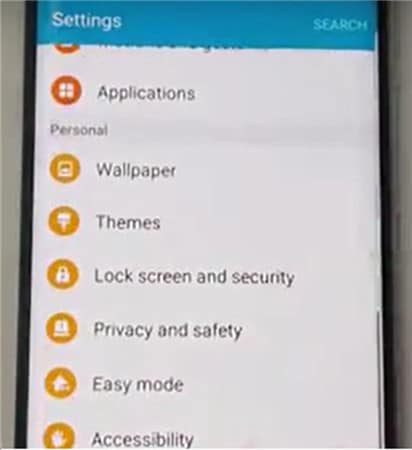
Gehen Sie auf einem neuen Android-Telefon zu Einstellungen > Persönlich.
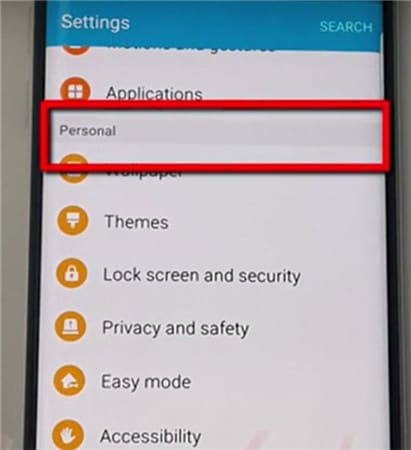
Dann Sperrbildschirm und Sicherheit.

Dann Secure Lock-Einstellungen.

Tippen Sie auf Smart Lock.
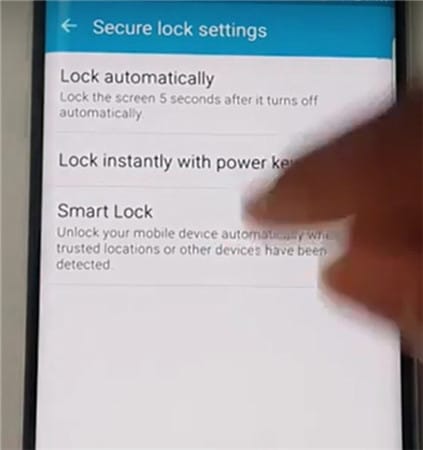
Tippen Sie auf Vertrauenswürdige Orte.
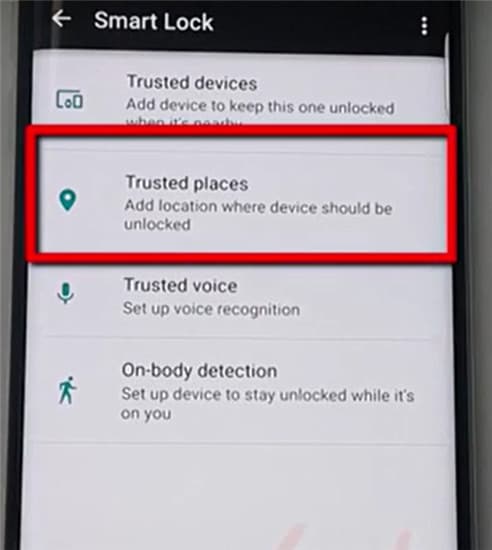
Tippen Sie auf Vertrauenswürdige Orte hinzufügen
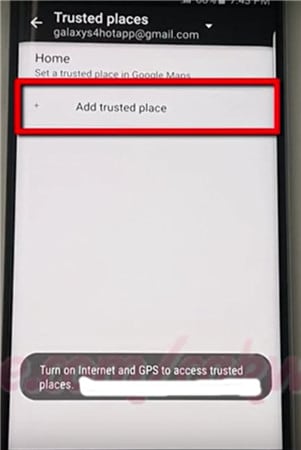
- • Starten Sie die Google Maps-App auf dem Android-Telefon. Stellen Sie sicher, dass Internet und GPS eingeschaltet sind.
- • Wählen Sie einen Ort aus.
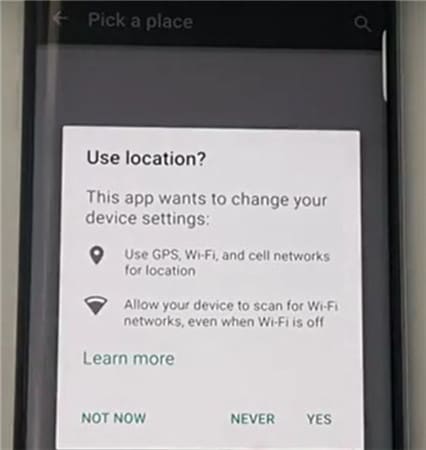
- • Klicken Sie auf Einstellungen.
- • Klicken Sie auf Wohnort oder Arbeitsplatz bearbeiten. Sie können nun die erforderlichen Adressen hinzufügen oder bearbeiten.
- • Klicken Sie beispielsweise auf Arbeitsadresse eingeben.
- • Sie haben nun die Möglichkeit, die Adresse einzugeben oder die in Google Maps aufgeführte Adresse als erforderliche Arbeitsadresse zu verwenden.
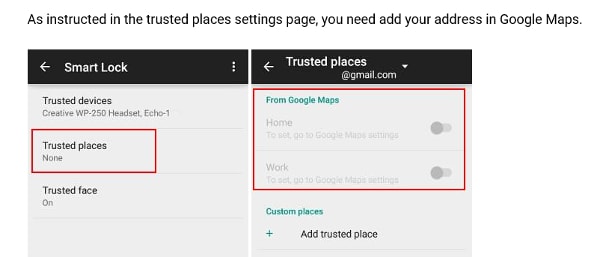
- • Eine erfolgreiche Hinzufügung wird aufgelistet und kann unter Arbeitsadresse bearbeiten bearbeitet werden.
- • Schließen Sie die Google Maps-App.
- • Die Arbeitsadresse wird automatisch weitergegeben und mit Smart Lock-Einstellungen konfiguriert.
- • Gehen Sie zurück zu Einstellungen > Sicherheit > Smart Lock > Vertrauenswürdige Orte.
- • Die von Ihnen hinzugefügte Arbeitsadresse wird jetzt unter Arbeit aufgeführt.

- • Es ist jedoch noch nicht als Smart Lock-Option konfiguriert. Tippen Sie einmal auf den Standort, und er ist aktiviert.
- • Der Schalter neben der Adresse rechts wird blau und zeigt damit an, dass er aktiviert ist.
- • Die Arbeitsadresse wird jetzt unter Vertrauenswürdige Orte für die Arbeit aufgeführt.
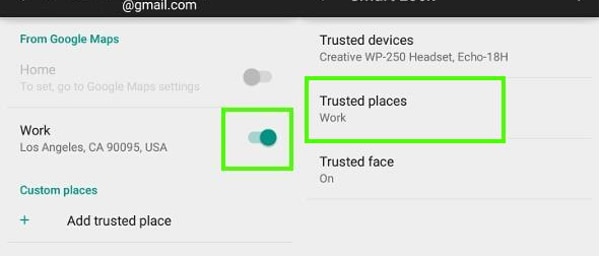
- • Das Telefon ist jetzt für die Arbeitsadresse konfiguriert und wird immer entsperrt, wenn Sie sich am Standort befinden.
- • Da es auf Google Maps funktioniert, funktioniert die Funktion über eine Internetverbindung.
Teil 4: Smart Lock für Android mit Trusted Face aktivieren
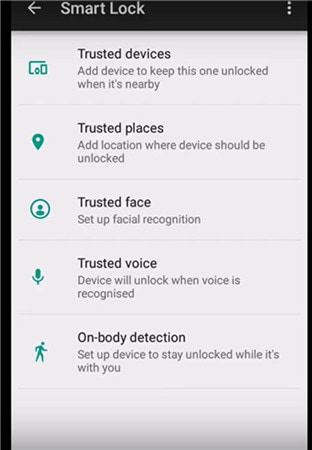
Die Funktion erkennt Ihr Gesicht und entsperrt dann das Gerät. Sobald Sie das Gerät so eingerichtet haben, dass es Ihr Gesicht als vertrauenswürdiges Gesicht erkennt, entsperrt es das Gerät, sobald es Sie erkennt.
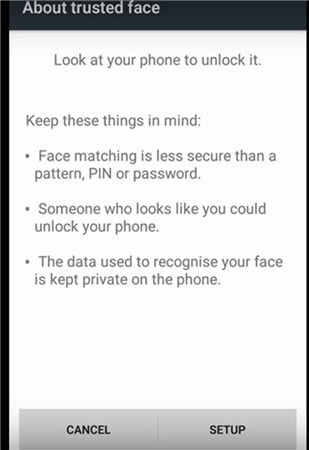
VORSICHT: Dies kann bestenfalls die erste Sicherheitsstufe sein, da jemand, der Ihnen einigermaßen ähnelt, das Gerät entsperren kann. Fotos werden nicht im System gespeichert. Das Gerät enthält die notwendigen Daten, um Ihr Gesicht zu erkennen, und die Sicherheitsstufe hängt davon ab, wie gut das Gerät konfiguriert ist. Die Daten werden von keiner App abgerufen oder zur Sicherung auf einen Google-Server geladen.
Vertrauenswürdiges Gesicht einrichten
- • Gehen Sie zu Smart Lock und tippen Sie auf Vertrauenswürdiges Gesicht.
- • Tippen Sie auf Einrichten. Folgen Sie den Anweisungen auf dem Bildschirm.
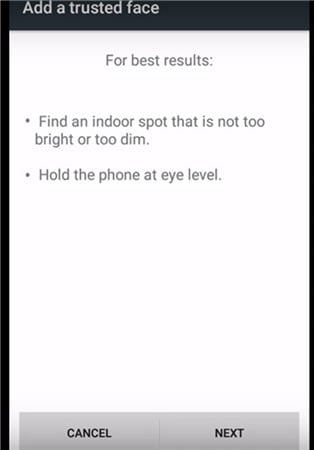
Das Gerät beginnt, Daten über Ihr Gesicht zu sammeln. Das Symbol für vertrauenswürdige Gesichter wird angezeigt. Als Backup, falls Smart Lock Ihr Gesicht nicht erkennt, verwenden Sie das manuelle System, indem Sie die PIN oder das Passwort eingeben, um das Gerät zu entsperren.
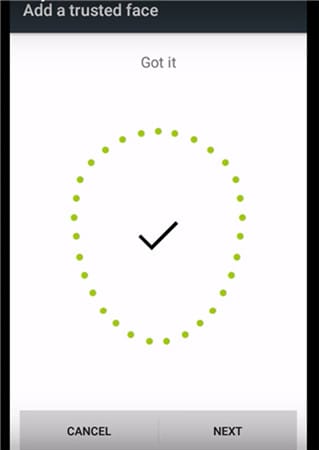
Falls Trusted Face nicht erforderlich ist, tippen Sie auf Trusted Face zurücksetzen, das im Trusted Face-Menü erscheint. Tippen Sie auf Zurücksetzen, um die Option zurückzusetzen.
So verbessern Sie die Gesichtserkennung in Ihren Bluetooth- und Android-NFC-Entsperrgeräten
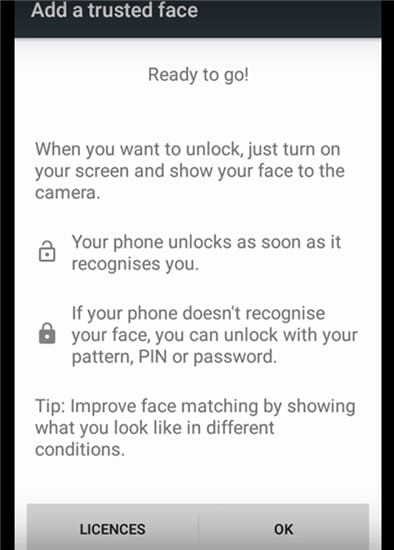
- • Wenn Sie der Meinung sind, dass die Gesichtserkennung nicht den Anforderungen entspricht, gehen Sie zu Smart Lock und tippen Sie auf ein vertrauenswürdiges Gesicht.
- • Tippen Sie auf Gesichtserkennung verbessern.
- • Tippen Sie auf Weiter und folgen Sie den Anweisungen auf dem Bildschirm, um die Aufgabe abzuschließen.
Smart Lock Android ist eine großartige Funktion und wird sich mit der Zeit nur verbessern. Mit zusätzlichen Sicherheitsmaßnahmen, die von Google für die Bluetooth- und NFC-Entsperrung von Android-Geräten eingeführt werden, einschließlich der Konfiguration für Google Maps und Gmail, kann die Funktion eine der wichtigsten Funktionen sein, um die ständige Blockierung von Geräten selbst an geschützten Orten zu überwinden.
Video zum Entfernen des Android-Sperrbildschirms ohne Datenverlust
Neueste Artikel