Machbare 4 Möglichkeiten zum Entsperren des iPad ohne Passcode 2022
Wenn Sie das iPad gesperrt bekommen und sich das Passwort nicht merken können, finden Sie hier die beste Lösung. Zu oft vergessen Benutzer das Passwort ihres iOS-Geräts, was sie daran hindert, darauf zuzugreifen. Obwohl Apple keine Möglichkeit hat, iOS-Geräte ohne Datenverlust zu entsperren, gibt es bestimmte Möglichkeiten, dieses Problem zu lösen. Trotzdem würden Ihre Daten und Verlaufseinstellungen verloren gehen. Um zu erfahren, wie Sie ein iPad ohne den Passcode entsperren, finden Sie hier die richtigen Methoden.
- Teil 1: Wie entsperre ich ein iPad ohne Passcode mit DrFoneTool – Bildschirm entsperren (iOS)?
- Teil 2: Wie entsperre ich ein iPad ohne Passcode mit Find My iPhone?
- Teil 3: Wie entsperre ich ein iPad ohne Passcode mit iTunes?
- Teil 4: Wie entsperre ich ein iPad ohne den Passcode im Wiederherstellungsmodus?
Teil 1: Wie entsperre ich das iPad ohne Passcode mit DrFoneTool – Bildschirm entsperren (iOS)?
Indem Sie ausnutzen DrFoneTool – Bildschirm entsperren (iOS), können Sie Ihr Gerät entsperren, nachdem Sie alle Ihre Daten gesichert haben, da alle Daten nach dem Entsperren gelöscht werden. DrFoneTool ist ein hochentwickeltes Tool, das alle wichtigen Probleme auf Ihrem iOS-Gerät lösen kann. Vom Bildschirm des Todes bis zum Gerät, das im Wiederherstellungsmodus feststeckt, kann es fast alle Probleme im Zusammenhang mit Ihrem iPhone oder iPad beheben. Befolgen Sie die Schritte, um zu erfahren, wie Sie das iPad ohne Passwort mit dem Toolkit von Dr. Fone entsperren können:

DrFoneTool – Bildschirm entsperren (iOS)
Umgehen Sie den iPhone/iPad-Sperrbildschirm ohne Anstrengung.
- Entfernen Sie die Face ID und Touch ID auf Ihren iOS-Geräten.
- Entsperren Sie Bildschirmpasswörter von allen iPhones und iPads.
- Beheben Sie „SIM nicht unterstützt/nicht gültig“-Probleme mit Klicks.
- Vollständig kompatibel mit dem neuesten iOS15 und iPhone13.

4,624,541 Leute haben es heruntergeladen
Schritt 1. Installieren Sie DrFoneTool – Bildschirm entsperren (iOS) auf Ihrem Computer. Starten Sie anschließend die Anwendung und klicken Sie auf „Bildschirm entsperren‘Anwendung.

Schritt 2. Verbinden Sie dann Ihr iPad über ein USB-Kabel mit einem Computer. Klick auf das ‘Entsperren Sie den iOS-Bildschirm“, um den Vorgang zu starten, wenn Ihr Gerät erfolgreich verbunden ist.

Schritt 3. Wählen Sie als Nächstes einige grundlegende Informationen wie Gerätemodell und Systemversion aus und klicken Sie dann auf „Start‚;

Wenn Ihr Telefon nicht erkannt wird, versetzen Sie Ihr iPad bitte in den DFU-Modus, um fortzufahren.

Schritt 4. Der Download-Vorgang kann etwas Zeit in Anspruch nehmen.
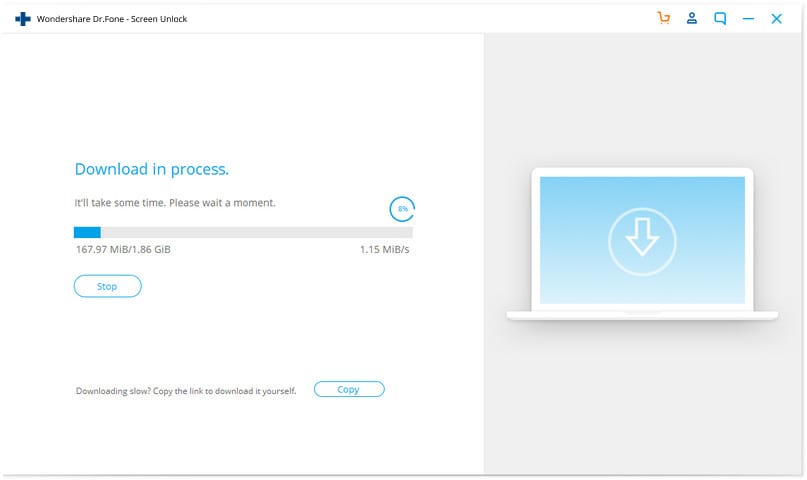
Schritt 5. Klicken Sie nach dem Herunterladen auf „Jetzt entsperren.’ Die Anwendung fordert Sie auf, Ihre Auswahl zu bestätigen. Geben Sie dazu den angezeigten Code ein und klicken Sie auf die Schaltfläche „Entsperren“, um fortzufahren.

Schritt 6. Jetzt versucht das Toolkit, Ihr Gerät zu reparieren, und warten Sie einfach eine Weile. Am Ende wird eine Eingabeaufforderung wie diese angezeigt.

Nachdem Sie gelernt haben, wie Sie das iPad ohne Passwort entsperren, können Sie das iOS-Gerät trennen und es so verwenden, wie Sie es möchten.
Teil 2: Wie entsperre ich das iPad ohne Passcode mit Find My iPhone?
Um es Benutzern zu erleichtern, ihre Geräte aus der Ferne zu lokalisieren, hat Apple den Dienst „Find My iPhone/iPad“ eingeführt. Es ist mit iCloud verknüpft und kann auch für viele andere Aufgaben verwendet werden. Bevor Sie mit dieser Lösung fortfahren, sollten Sie die Anmeldeinformationen Ihres iCloud-Kontos kennen, das mit dem jeweiligen iPad verknüpft ist. Sie können lernen, wie Sie das iPad ohne Passcode entsperren, indem Sie diesen Schritten folgen:
Schritt 1. Gehen Sie zunächst auf die offizielle Website von iCloud und melden Sie sich mit Ihrer Apple-ID und Ihrem Passwort an. Stellen Sie sicher, dass dies dasselbe Konto ist, das mit Ihrem iPad verknüpft ist.
Schritt 2. Wählen Sie auf dem Begrüßungsbildschirm von iCloud die Option „iPhone suchen“.
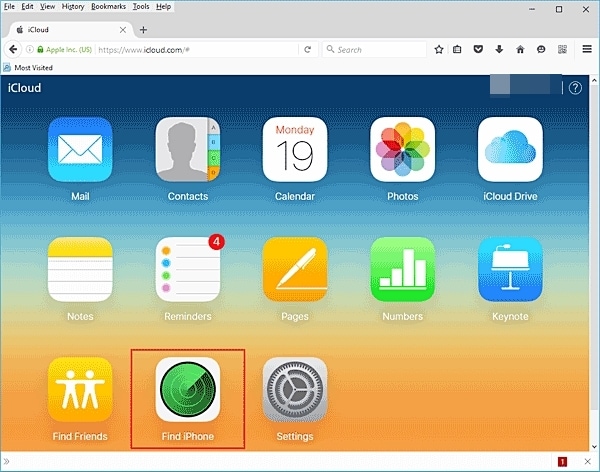
Schritt 3. Jetzt kommen Sie in eine neue Schnittstelle. Klicken Sie einfach auf die Option „Alle Geräte“ und wählen Sie Ihr iPad aus.
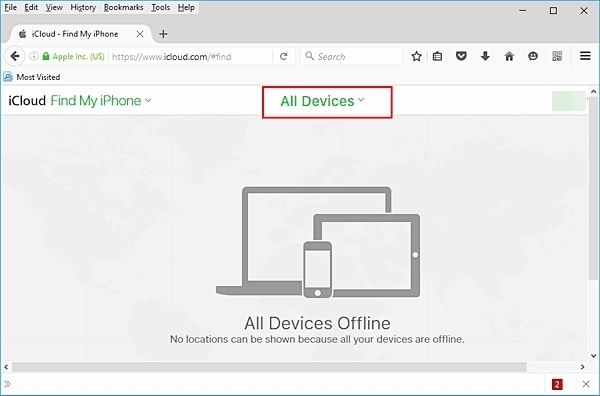
Schritt 4. Dadurch werden Ihr iPad und alle anderen damit verbundenen Optionen angezeigt. Um Ihr Gerät zu entsperren, klicken Sie auf die Schaltfläche „iPhone löschen“.

Schritt 5. Bestätigen Sie Ihre Auswahl und warten Sie eine Weile, da Ihr iPad gelöscht wird.
Da Ihr iPad neu gestartet wird, hat es keinen Sperrbildschirm und Sie können problemlos darauf zugreifen. Nachdem Sie diese Technik befolgt haben, um zu lernen, wie Sie ein iPad ohne Passwort entsperren, werden Ihre iPad-Daten gelöscht.
Teil 3: Wie entsperre ich das iPad ohne Passcode mit iTunes?
Fast jeder iOS-Benutzer ist mit iTunes vertraut, da es ihm helfen kann, die Daten und Mediendateien auf seinem Gerät zu verwalten. Darüber hinaus können Sie iTunes auch zum Sichern und Wiederherstellen eines iOS-Geräts verwenden. Darüber hinaus ist iTunes auch ein großartiges Tool, mit dem Sie das iPad ohne Passwort entsperren können. Da es auch Ihr iPad vollständig wiederherstellt, wird empfohlen, vorher ein Backup zu erstellen. Sie können lernen, wie Sie das iPad ohne Passcode entsperren, indem Sie diesen Schritten folgen:
Schritt 1. Starten Sie das neueste iTunes auf Ihrem Windows oder Mac und verbinden Sie Ihr iPad damit.
Schritt 2. Solange Ihr iPad von iTunes erkannt wird, wählen Sie es im Gerätebereich aus und gehen Sie zur Seite „Zusammenfassung“.
Schritt 3. Klicken Sie im rechten Bereich auf die Option „iPad wiederherstellen“.
Schritt 4. Bestätigen Sie Ihren Vorgang und warten Sie. Ihr iPad wird wiederhergestellt.
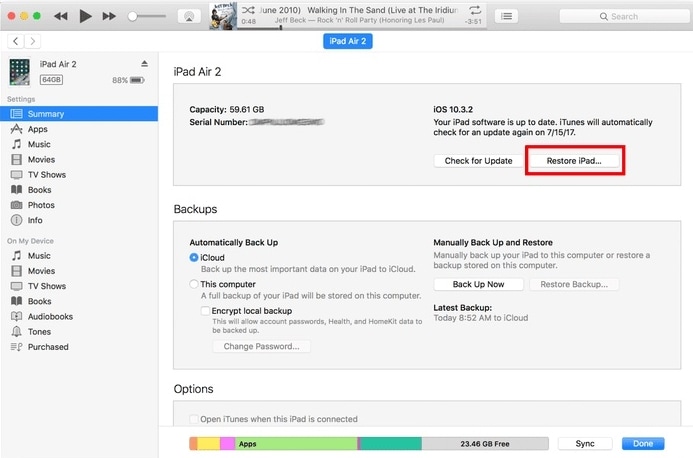
Teil 4: Wie entsperre ich das iPad ohne Passcode im Wiederherstellungsmodus?
Wenn keine der oben genannten Lösungen zu funktionieren scheint, können Sie das iPad auch ohne Passwort entsperren, indem Sie es in den Wiederherstellungsmodus versetzen. Dadurch wird Ihr iPad vollständig wiederhergestellt und auch sein nativer Passcode entfernt. Hier sind die Details, um zu erfahren, wie Sie das iPad ohne Passcode entsperren können:
Schritt 1. Öffnen Sie iTunes auf Ihrem Computer.
Schritt 2. Schalten Sie jetzt zuerst Ihr Gerät aus und lassen Sie es einige Sekunden ruhen.
Schritt 3. Um es in den Wiederherstellungsmodus zu versetzen, drücken Sie gleichzeitig die Ein- / Aus-Taste und die Home-Taste. Halten Sie sie mindestens 10 Sekunden lang gedrückt. Sie sehen das Apple-Logo auf dem Bildschirm.
Schritt 4. Lassen Sie die Ein-/Aus-Taste los, während Sie weiterhin die Home-Taste auf Ihrem iPad drücken. Verbinden Sie Ihr iPad mit Ihrem System und das iTunes-Symbol wird auf dem Bildschirm angezeigt.

Schritt 5. Sobald Sie das iPad mit iTunes verbinden würden, wird der Wiederherstellungsmodus Ihres Geräts von ihm mit einer unten angezeigten Meldung erkannt.
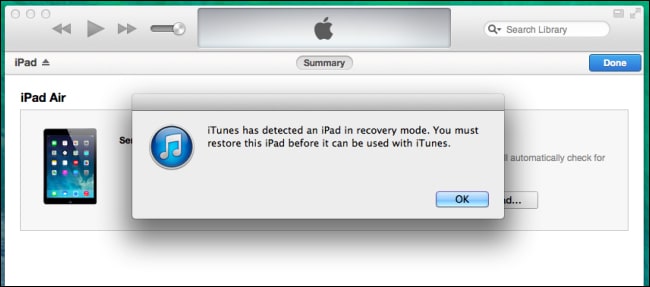
Schritt 6. Klicken Sie auf OK, um zu bestätigen und iTunes Ihr Gerät automatisch wiederherstellen zu lassen.
Fazit
Jetzt können Sie wissen, wie Sie das iPad ohne Passwort entsperren können. Das Toolkit von DrFoneTool kann Ihre beste Wahl sein, wenn Sie Ihr iPad ohne Passwort entsperren und sich von komplexen Vorgängen befreien möchten. Es ist auch ein hervorragendes Tool und hilft Ihnen bei anderen Arten von Problemen wie dem sofortigen Zurücksetzen und Wiederherstellen Ihrer Daten.
Neueste Artikel