Vollständige Lösungen für Probleme mit Viber-Fotos
Viele Leute, die die Viber-Messaging-App verwenden, haben auf die eine oder andere Weise eine Reihe von Viber-Fotoproblemen erlebt. Diese Probleme, die von fehlenden Bildern bis hin zu versehentlichem Löschen reichen können, können sich auf Ihr tägliches Leben bei der Verwendung von Viber auswirken. Wenn Sie Viber oder eine andere Messaging-App verwenden, müssen Sie beim Speichern, Senden oder Herunterladen von Viber-Bildern besonders vorsichtig sein.
Es ist nichts Schlimmes, Ihre wertvollsten Erinnerungen aufgrund von etwas zu verlieren, das Sie schon vor langer Zeit hätten korrigieren können. In diesem Artikel werfen wir einen Blick auf einige der häufigsten Viber-Bildprobleme, wie man sie löst, wie man Viber-Bilder sichert und wie man diese Fotos vom internen Speicher des Telefons auf eine externe SD-Karte überträgt.
- Teil 1: So ändern Sie den Viber-Speicherort
- Teil 2: Warum meine Viber-Bilddatei nicht gefunden wurde
- Teil 3: So sichern und wiederherstellen Sie Viber-Images
- Teil 4: Warum sind meine Viber-Fotos nicht mehr verfügbar?
- Teil 5: So übertragen Sie Viber-Fotos auf SD
- Teil 6: Viber-Fotos werden nicht geöffnet
Teil 1: So ändern Sie den Viber-Speicherort
Standardmäßig werden Viber-Dateien normalerweise im Ordner Documents/ViberDownloads gespeichert. Sie können diese Standortspeicherung jedoch ändern, indem Sie die unten aufgeführten Schritte genau befolgen.
Schritte Sichern Sie alle Ihre auf Ihrem Telefon vorhandenen Viber-Dateien. Wenn Sie nicht wissen, wie Sie Ihre Viber-Daten sichern können, werfen Sie einen Blick auf Abschnitt 3 dieses Artikels.
Schritte Wenn Ihre Dateien sicher gesichert sind, laden Sie die SQLite Manager-Datenbank auf Ihren Laptop herunter. Sie benötigen diesen Manager, um Ihre Viber-Ordner mit Ihrem Computer zu öffnen.
Schritte Verbinden Sie Ihr Telefon mit Ihrem Computer, starten Sie den SQLite-Manager und öffnen Sie die Datei ~/.ViberPC/{Ihre-Telefonnummer}/viber.db.
Schritte Sobald die oben aufgeführte Datei geöffnet wurde, werden Sie aufgefordert, eine Abfrage in das Abfragefeld einzugeben. Geben Sie die folgenden Details ein und drücken Sie die Eingabetaste;
Aktualisierungsnachrichten setzen PayloadPath = replace (PayloadPath, ‘Documents/ViberDownloads’, ‘.viberdownloads’), wobei PayloadPath nicht null und PayloadPath ist
Schritte Drücken Sie F9 auf Ihrem Computer, um die Anwendung auszuführen. Damit haben Sie einen brandneuen Speicherplatz für all Ihre Viber-Dokumente.
TIPP: Die obigen Schritte ändern und ersetzen die Dokumente/ViberDownloads vollständig durch einen anderen Dateinamen und eine andere Größe (.viberdownloads) im PayloadPath der Nachrichtenplattform.
– In der in Schritt 4 aufgeführten Anfrage habe ich die Wörter viberdownloads eingegeben, weil ich wollte, dass meine Viber-Downloads im Download-Ordner erscheinen. Sie können es jedoch nach Ihren eigenen Vorlieben ändern.
Teil 2: Warum meine Viber-Bilddatei nicht gefunden wurde
Der Hauptgrund, warum Ihre Viber-Fotos möglicherweise fehlen, kann an einem kürzlich erfolgten Upgrade der Foto-App liegen; Sie haben sie versehentlich gelöscht oder Sie haben nicht genügend Speicherplatz im internen Speicher Ihres Telefons. Ihr Telefon speichert möglicherweise auch einige Bilder auf Ihrer SD-Karte, weil Sie nicht genügend Speicherplatz in Ihrem internen Speicher haben. Außerdem haben Sie möglicherweise den Standardpfad für die Fotogalerie unwissentlich geändert. Um dieses Problem zu lösen, müssen Sie zunächst sicher sein, was der Hauptgrund für das/die fehlende(n) Bild(er) ist.
Wie kann ich verlorene Viber-Fotos auf dem iPhone wiederherstellen?
Der Verlust von Bildern, sei es durch versehentliches Löschen oder versehentliches Formatieren Ihres iPhones, ist eine häufige Sache, die viele Menschen erlebt haben. Es wird sogar noch problematischer und mittendrin, besonders wenn Ihnen die verlorenen Fotos viel bedeutet haben. Wenn Sie sich jemals in einer solchen Situation befinden, machen Sie sich keine Sorgen mehr, denn ich habe ein Programm bei mir, das Sie in Ordnung bringen kann. Dieses hochmoderne Programm von Wondershare ist als DrFoneTool bekannt. DrFoneTool – Datenwiederherstellung (iOS) Ruft alle Ihre gelöschten Fotos von Ihrem iPhone-Gerät ab und stellt sie wieder her.

DrFoneTool – Datenwiederherstellung (iOS)
Stellen Sie verlorene Viber-Fotos in 5 Minuten wieder her!
- Stellen Sie drei Möglichkeiten zur Verfügung, um iPhone-Daten wiederherzustellen.
- Scannen Sie iOS-Geräte, um Fotos, Videos, Kontakte, Nachrichten, Notizen usw. wiederherzustellen.
- Extrahieren Sie alle Inhalte in iCloud / iTunes-Sicherungsdateien und zeigen Sie eine Vorschau an.
- Stellen Sie selektiv das Gewünschte aus der iCloud/iTunes-Sicherung auf Ihrem Gerät oder Computer wieder her.
- Kompatibel mit den neuesten iPhone-Modellen.
Schritte zum Wiederherstellen verlorener Viber-Fotos auf dem iPhone von DrFoneTool
Schritte Laden Sie das Programm herunter, installieren Sie es und starten Sie es. Verbinden Sie nach dem Start Ihr iOS-Gerät mit Ihrem Computer. Nach der Erkennung können Sie eine Benutzeroberfläche sehen, die wie der unten aufgeführte Screenshot aussieht. Wählen Sie auf der Registerkarte „Von iOS-Gerät wiederherstellen“ das Symbol „Fotos“ und klicken Sie auf die Schaltfläche „Scan starten“. Der Scanvorgang dauert je nach Datenmenge auf Ihrem iPhone einige Minuten. Je größer die Daten sind, desto mehr Zeit wird zum Scannen benötigt.

Tipp: DrFoneTool ist standardmäßig so eingestellt, dass jedes iOS-Gerät automatisch erkannt wird. Stellen Sie außerdem sicher, dass Sie die neueste iOS-Version verwenden und dass die automatische Synchronisierung deaktiviert ist.

Schritte Sobald der Scanvorgang beginnt, können Sie den Scanfortschritt, die verbleibende Zeit sowie den abgedeckten Prozentsatz sehen.

Schritte Aktivieren Sie nach Abschluss des Scanvorgangs das Kontrollkästchen neben der wiederhergestellten Datei für jede einzelne Datei, die Sie wiederherstellen möchten. Wenn Sie fertig sind, klicken Sie auf das Symbol „Auf Computer wiederherstellen“, das sich auf der unteren Seite Ihrer Benutzeroberfläche auf der rechten Seite befindet.
Schritte Die zum Wiederherstellen der wiederhergestellten Fotos erforderliche Zeit hängt von der allgemeinen Größe der Bilder ab. Alle Fotos werden auf Ihrem Gerät gespeichert.
Teil 3: So sichern und wiederherstellen Sie Viber-Images
In einer Smartphone-Welt, in der wertvolle Daten im Handumdrehen verloren gehen können, sollte die Erstellung eines Backup-Plans Priorität haben, keine Aufforderung. Ein Backup-Plan ist von großer Bedeutung, da er Ihnen die Sicherheit gibt, die Sie verdienen. Obwohl viele verschiedene Sicherungs- und Wiederherstellungsprogramme verfügbar sind, DrFoneTool – WhatsApp-Übertragung hebt sich von den anderen ab. Das Folgende ist ein Prozess zum Sichern von Viber-Bildern sowie zum Wiederherstellen von Viber-Fotos mit DrFoneTool.

DrFoneTool – WhatsApp-Übertragung
Sichern und Wiederherstellen von iPhone Viber-Fotos in 5 Munites.
- Ein Klick, um das gesamte iOS-Gerät auf Ihrem Computer zu sichern.
- Unterstützung für die Sicherung sozialer Apps auf iOS-Geräten wie WhatsApp, LINE, Kik, Viber.
- Ermöglicht die Vorschau und Wiederherstellung eines Elements aus der Sicherung auf einem Gerät.
- Exportieren Sie was Sie wollen von der Sicherung auf Ihren Computer.
- Kein Datenverlust auf Geräten während der Wiederherstellung.
- Sichern und stellen Sie alle gewünschten Daten selektiv wieder her.
- Supported iPhone 7/SE/6/6 Plus/6s/6s Plus/5s/5c/5/4/4s that run iOS 10.3/9.3/8/7/6/5/4
- Voll kompatibel mit Windows 10 oder Mac 10.13/10.12/10.11.
Schritte zum Sichern von Viber-Fotos
Schritte Als Erstes müssen Sie DrFoneTool auf Ihrem Computer starten. Wählen Sie unter allen Funktionen Sichern und Wiederherstellen aus.

Schritte Verbinden Sie Ihr iPhone mit Ihrem Computer, gehen Sie zur Registerkarte Social App Data Backup & Restore. Dann wird die Option Viber Backup & Restore wie unten dargestellt.
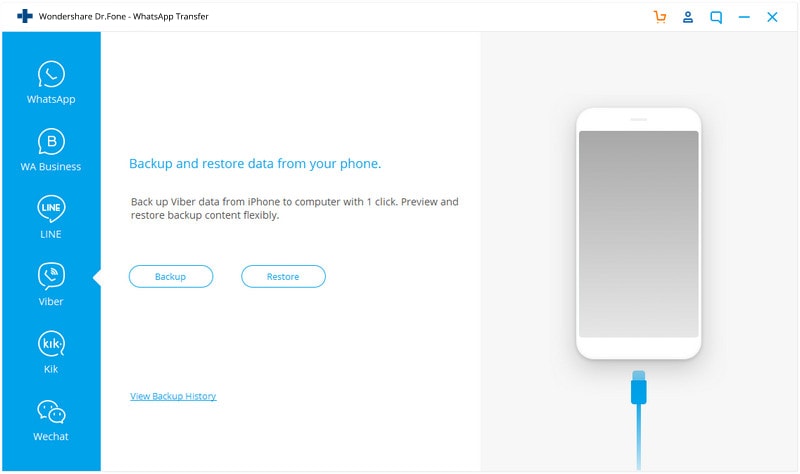
Klicken Sie auf Backup, um den Backup-Vorgang zu starten.
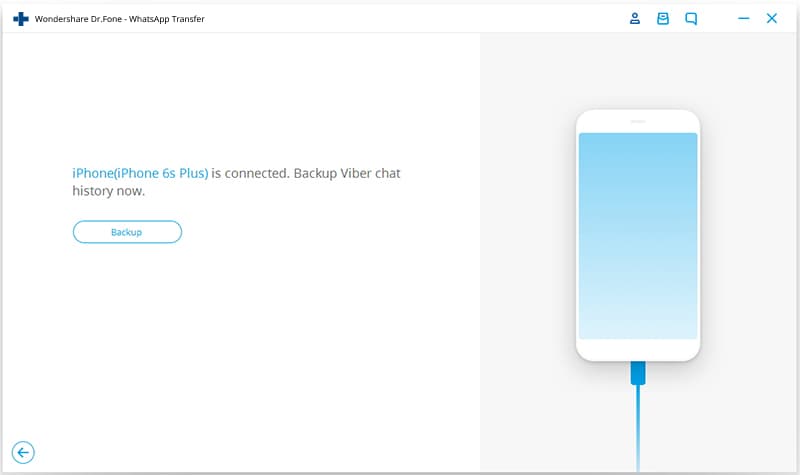
Schritte Der Sicherungsvorgang dauert in der Regel einige Minuten, abhängig von der Datenmenge auf Ihrem Telefon. Sie können den Sicherungsvorgang auf Ihrer Benutzeroberfläche sehen, während DrFoneTool Ihre Viber-Bilder scannt und sichert.
Schritte Sobald der Sicherungsvorgang abgeschlossen ist, wird eine Bestätigungsmeldung angezeigt. Wenn Sie Ihre Bilder ansehen möchten, klicken Sie einfach auf die Option „View it“.
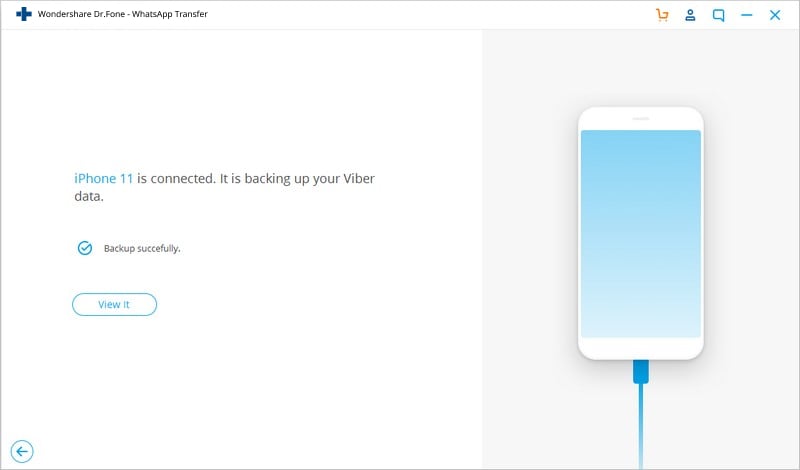
Schritte Sobald Sie bestätigt haben, dass die Bilder ordnungsgemäß gesichert wurden, fahren Sie mit dem nächsten Schritt fort, der Wiederherstellung von Viber-Bildern.
So stellen Sie Viber-Bilder wieder her
Schritte Wenn Ihr Telefon noch über das USB-Kabel mit Ihrem Desktop verbunden ist, klicken Sie auf die Option „Anzeigen“, die sich unter der Option „Sichern“ befindet. Dann sehen Sie den Sicherungsverlauf aller Viber-Chats.
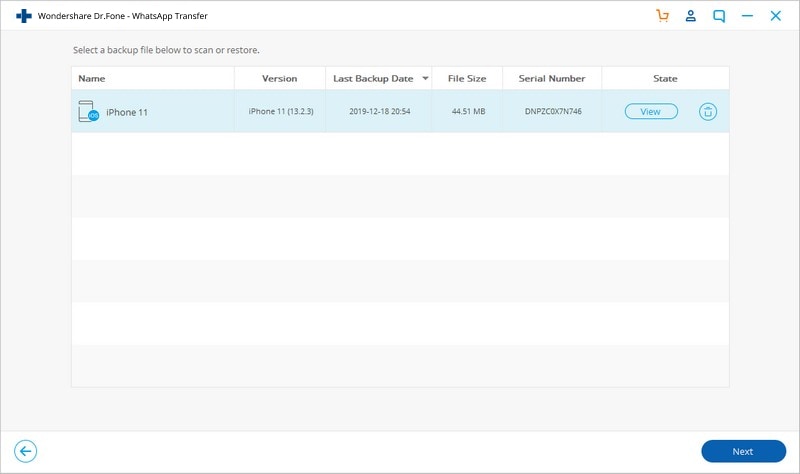
Schritte Es öffnet sich eine neue Oberfläche. Von dieser Schnittstelle aus können Sie Ihre Bilder wiederherstellen. Sie können entweder die Option „Auf Gerät wiederherstellen“ oder die Option „Auf PC exportieren“ wählen. Klicken Sie einfach auf Ihre bevorzugte Option und warten Sie, bis der Wiederherstellungsprozess abgeschlossen ist.
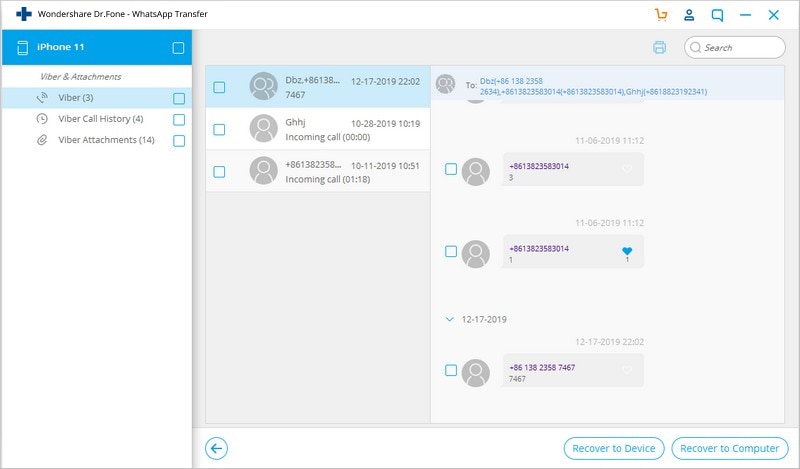
Schritte Sobald der Vorgang abgeschlossen ist, trennen Sie Ihr iPhone von Ihrem Computer.
Teil 4: Warum sind meine Viber-Fotos nicht mehr verfügbar?
In einigen Fällen stellen Sie möglicherweise fest, dass Ihre Viber-Fotos nicht mehr in Ihrer Galerie verfügbar sind, oder wenn Sie versuchen, sie zu öffnen, erhalten Sie die Meldung „Datei nicht gefunden“. Dies kann auf einen Fehler zurückzuführen sein, der Ihre Bildergalerie infiziert hat, oder das Vorhandensein einer einzelnen beschädigten Datei hat die anderen zerstört. Wenn Sie Ihre Viber-Fotos nicht mehr finden können, ist die einzige Möglichkeit, sie wiederherzustellen oder zu reparieren, die Verwendung einer Bildreparatursoftware. In diesem Fall verwenden wir Stellar Phoenix Repair für das JPEG-Programm.
So reparieren Sie defekte Viber-Bilder
Schritte Starten Sie das Programm und klicken Sie auf das Symbol „Datei hinzufügen“ in der Mitte Ihrer Benutzeroberfläche. Mit dem Symbol „Datei hinzufügen“ können Sie ein defektes Viber-Bild auswählen und hinzufügen.
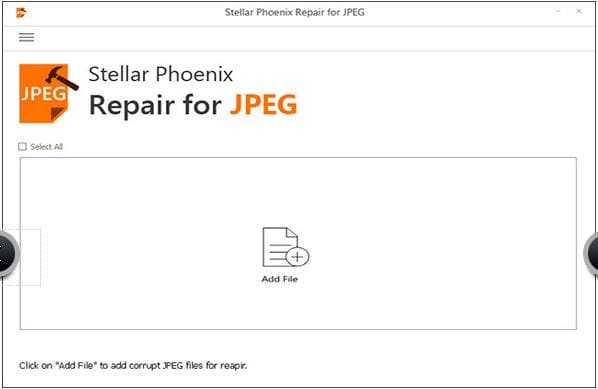
Schritte Eine Liste aller Ihrer defekten Dateien wird in der nächsten Benutzeroberfläche aufgelistet, wie unten dargestellt. Wählen Sie die zu reparierende Viber-Fotodatei aus, indem Sie das Kästchen daneben aktivieren. Wenn Sie fertig sind, klicken Sie auf die Registerkarte „Reparieren“, die sich unter Ihrer Benutzeroberfläche auf der rechten Seite befindet.
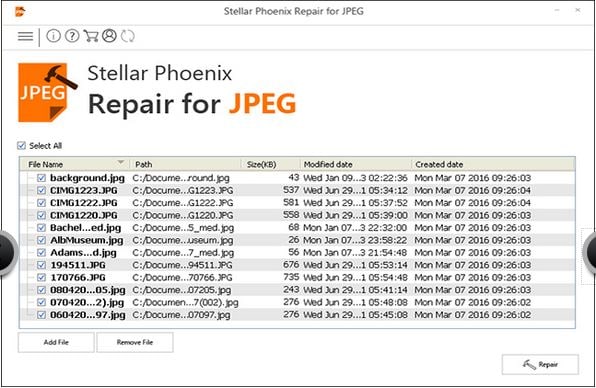
Schritte Sobald Sie auf das Symbol „Reparieren“ geklickt haben, wird eine neue Oberfläche mit dem Reparaturfortschritt angezeigt. Der Vorgang dauert normalerweise einige Minuten, seien Sie also geduldig.
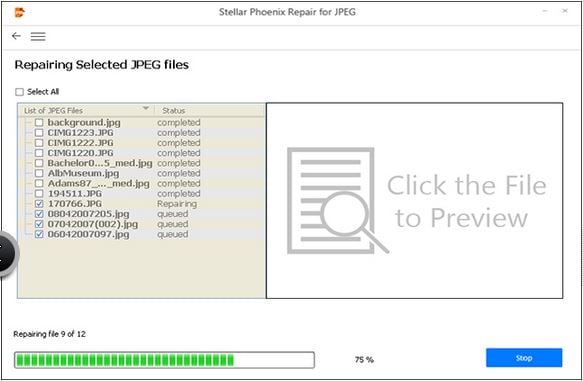
Schritte Sobald der Reparaturvorgang abgeschlossen ist, erhalten Sie eine Benachrichtigung mit einer Liste aller Ihrer fixierten Bilder. Sie können die gespeicherten Bilder manuell überprüfen, um sicherzustellen, dass Ihre Bilder erfolgreich repariert wurden.
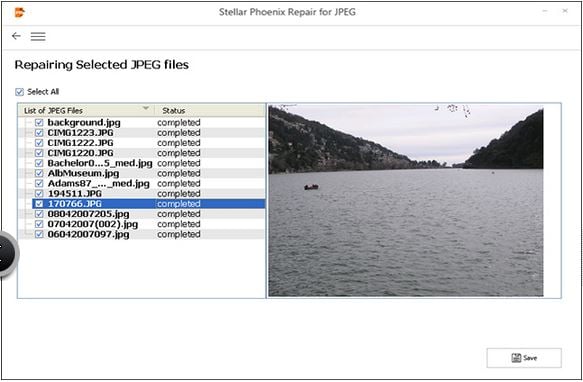
Schritte Wenn Sie zufrieden sind, klicken Sie auf das Symbol „Speichern“, um den Vorgang abzuschließen. Eine „Erfolgreich speichern“-Meldung wird angezeigt. So sind Ihre beschädigten und kaputten Viber-Fotos wieder normal.

Programmlink: http://www.stellarinfo.com/jpeg-repair.php
Teil 5: So übertragen Sie Viber-Fotos auf SD
Ihre Viber-Fotos oder andere Fotos unter einem Dach aufzubewahren, kann ein riskantes Unterfangen sein. Sich eine externe SD-Karte zu besorgen, kann sehr praktisch sein, besonders wenn Sie Ihre Fotos verlieren. In diesem Abschnitt sehen wir uns an, wie wir Viber-Fotos mit einem Datei-Explorer auf eine externe SD-Karte übertragen können.
NB: Beachten Sie, dass die bei dieser Methode verwendete Datei-Explorer-Versions-App von Gerät zu Gerät unterschiedlich sein kann. Stellen Sie außerdem sicher, dass Sie mit iOS 8 und höher arbeiten.
Schritte Damit Sie Dateien von Ihrem internen Speicher auf Ihre SD-Karte verschieben können, benötigen Sie die Datei-Explorer-App. Starten Sie diese App auf Ihrem Telefon, um ihre Benutzeroberfläche zu öffnen, wie unten dargestellt. Klicken Sie auf das Symbol „Dateispeicherdienste“.
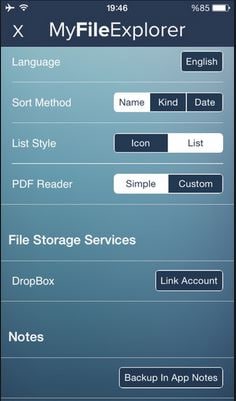
Schritte Sobald Sie die Option „Dateispeicher“ oder „Interner Speicher“ geöffnet haben, wird eine Liste aller Ihrer Dateien und Ordner aus verschiedenen Apps angezeigt. Von diesem Punkt an suchen und wählen Sie den Ordner mit den Viber-Bildern aus. Aus dem folgenden Screenshot können wir versuchen, unsere Viber-Bilder anzusehen, indem wir den Ordner „Bilder“ auswählen.
Hinweis:. Das Erscheinungsbild des Ordners hängt von Ihrer Telefonversion, der verwendeten App sowie der Datei-Explorer-Version ab.
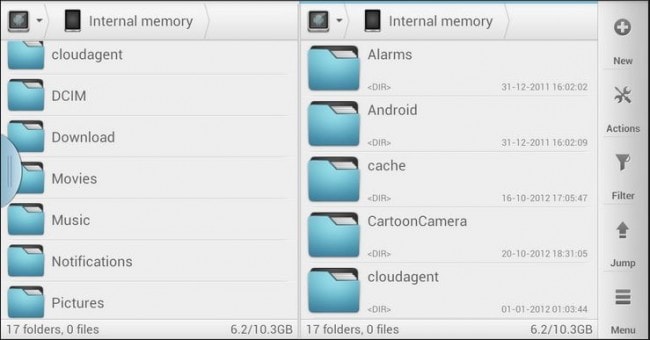
Schritte Nachdem Sie den Ordner „Bilder“ ausgewählt haben, wird eine Liste all Ihrer Bilder angezeigt. Aktivieren Sie das „Kästchen“-Symbol neben jedem einzelnen Foto, wie unten gezeigt. Nachdem Sie Ihre bevorzugten Fotos überprüft haben, klicken Sie auf das dritte Symbol von links unterhalb der Benutzeroberfläche. Diese Anfrage öffnet eine neue Dropdown-Liste. Wählen Sie in der Liste die Option „Verschieben“ aus.
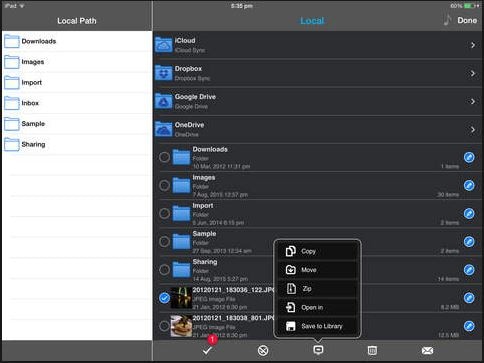
Schritte Sie können die Optionen „Gerätespeicher“ und „SD-Karte“ sehen. Da wir die Fotos auf „SD-Karte“ verschieben möchten, ist unsere Auswahl die Option „SD-Karte“. Aktivieren Sie einfach das Kontrollkästchen neben der Bildoption und klicken Sie auf das Symbol „Verschieben“ unterhalb der Benutzeroberfläche und warten Sie. Die zum Abschließen des Verschiebevorgangs erforderliche Zeit hängt normalerweise von der Größe der ausgewählten Bilder ab. So werden Ihre Viber-Fotos sicher auf Ihre SD-Karte verschoben. Sie können sie später überprüfen, indem Sie die SD-Karte durchgehen.
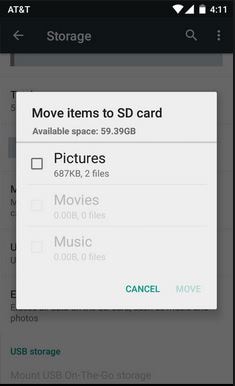
App-Link: https://itunes.apple.com/us/app/fileexplorer/id499470113?mt=8
Teil 6: Viber-Fotos werden nicht geöffnet
Wenn Sie versuchen, Ihre Viber-Fotos zu öffnen, und am Ende eine Fehlermeldung erhalten, liegt das Problem möglicherweise an der Bilder-App Ihres Telefons. Häufige Ursachen sind in der Regel ein kürzlich durchgeführtes Upgrade oder ein Fehler, der Ihre Dateien beschädigt hat. Nachfolgend finden Sie eine Standardmethode, die häufig verwendet wird, wenn Bilder oder Viber-Fotos auf einem iPhone nicht geöffnet werden können.
Schritte Laden Sie den iPhoto Library Manager aus dem iOS Store herunter und starten Sie ihn. Die Benutzeroberfläche sieht wie im folgenden Screenshot aus. Oben auf Ihrer Benutzeroberfläche sehen Sie das Symbol „Bibliothek hinzufügen“ auf der linken Seite. Klick es an.
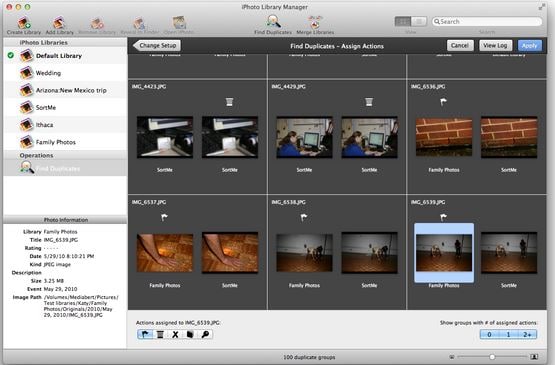
Schritte Navigieren Sie bei geöffnetem Symbol „Bibliothek hinzufügen“ durch und suchen Sie Ihren Bilderordner oder den „iPhoto-Bibliotheksordner“. Eine Dropdown-Liste Ihrer Bilder wird angezeigt. Gehen Sie die Liste durch, um Ihre Viber-Fotos zu finden.
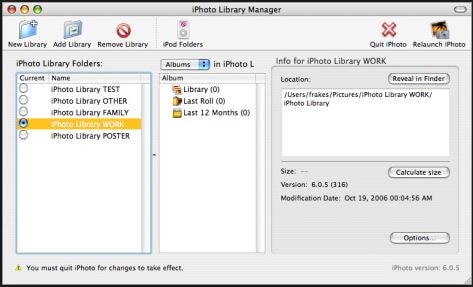
Schritte Sobald Sie Ihre Dateien gefunden haben, gehen Sie zur Option „Datei“ und wählen Sie die Option „Bibliothek neu aufbauen“.
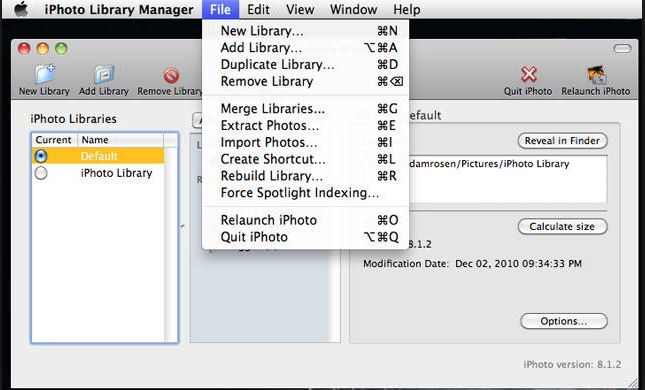
Schritte Ein neues Fenster mit Wiederherstellungsoptionen wird geöffnet. Wählen und aktivieren Sie das Kontrollkästchen neben der letzten Option. Klicken Sie auf die Schaltfläche „Neu erstellen“. Schalten Sie Ihr Telefon aus und wieder ein.
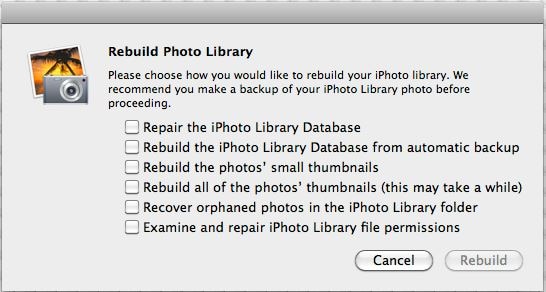
Schritte Öffnen Sie Ihre neue Bibliothek und suchen Sie nach Ihren Bildern.
Link zum iPhoto Library Manager-Programm: https://www.fatcatsoftware.com/iplm/
Aus dem, was wir in diesem Artikel behandelt haben, hoffe ich, dass Sie ein oder zwei Dinge darüber gelernt haben, wie Sie Probleme mit Viber-Bildern und -Fotos lösen können. Wenn Sie das nächste Mal auf ein solches Problem stoßen, hoffe ich, dass Sie in der Lage sind, es innerhalb von Minuten, wenn nicht Sekunden, zu lösen. Denken Sie zum Abschied immer daran, sicher zu chatten, und stellen Sie immer sicher, dass Ihre wertvollen Viber-Bilder gut gesichert und geschützt sind.
Neueste Artikel

