Sichern Sie WhatsApp auf Android: 5 umsetzbare Lösungen, denen Sie folgen sollten
Wie viele Nachrichten haben Sie derzeit in Ihrem WhatsApp-Feed auf Ihrem Android-Telefon? Wie viele dieser Botschaften sind Ihnen wichtig? Vielleicht enthalten einige wichtige Informationen, Adressen und Telefonnummern, die Sie während Ihrer Arbeit benötigen.
Vielleicht kommen andere Nachrichten von Ihren Freunden und Lieben, die Insider-Witze, geschätzte Nachrichten, Liebesnotizen von Ihrem Partner und nette Hallos und Nachrichten enthalten, die Sie für immer behalten möchten. Einige dieser Nachrichten enthalten möglicherweise auch Foto- und Videoerinnerungen, die Sie niemals verlieren möchten.
Aus all diesen oben genannten Gründen ist es so wichtig, Ihre WhatsApp-Inhalte zu sichern. Stellen Sie sich vor, diese Nachrichten zu verlieren. In manchen Fällen können die Inhalte von Jahren im Handumdrehen verschwunden sein; Inhalte, die Sie nie wieder zurückbekommen werden.
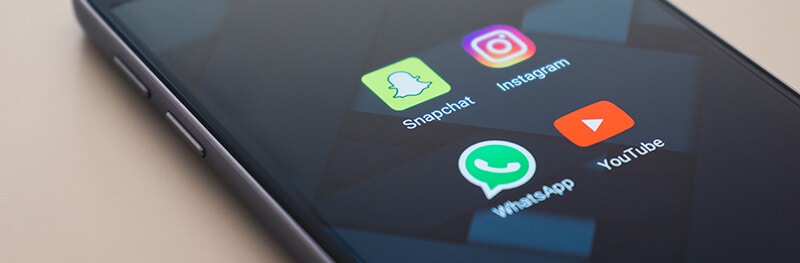
Glücklicherweise gibt es eine Lösung.
Tatsächlich gibt es mehrere Backup-WhatsApp-Android-Lösungen. Heute stellen wir Ihnen sechs umsetzbare Taktiken vor, mit denen Sie sicherstellen können, dass Ihre WhatsApp-Konversationen und -Medien immer gesichert und auf dem neuesten Stand sind.
Sollte etwas versehentlich gelöscht werden oder Ihr Telefon verloren gehen oder beschädigt werden, können Sie Ihre Nachrichten und Medien jederzeit abrufen. Lassen Sie uns direkt hineinspringen!
Teil 1: 5 Lösungen zum Sichern von WhatsApp-Nachrichten auf Android
- 1.1: Sichern Sie WhatsApp-Nachrichten mit einem Klick von Android auf den PC
- 1.2: Sichern Sie WhatsApp im lokalen Speicher auf Android
- 1.3: So sichern Sie WhatsApp-Nachrichten auf Android auf Google Drive
- 1.4: So sichern Sie WhatsApp-Nachrichten auf Android per E-Mail
- 1.5: Extrahieren Sie WhatsApp-Daten zur Sicherung von Android auf den PC
1.1: Sichern Sie WhatsApp-Nachrichten mit einem Klick von Android auf den PC
Die sicherste und schnellste Lösung zum Backup von WhatsApp ist zweifellos die Verwendung eines PC-Tools. Wieso den? Die WhatsApp-Sicherung auf dem PC gewährleistet eine nahezu unbegrenzte Speicherung (da Ihr PC unverändert bleibt), und die Datenübertragung über das USB-Kabel ist viel schneller als über Wi-Fi.
Wenn Sie nach schnelleren und sichereren Wegen für Android WhatsApp-Backups suchen, dann ist dieses Tool genau das Richtige für Sie.

DrFoneTool – WhatsApp-Übertragung
Sichern Sie WhatsApp-Nachrichten und -Medien in wenigen Minuten auf dem PC
- Sichern Sie WhatsApp von Android und iOS in einfachen Schritten auf dem Computer.
- Übertragen Sie WhatsApp-Nachrichten von Android auf iPhone, Android auf Android oder iPhone auf Android.
- Freundliche Benutzeroberfläche und Anweisungen werden bereitgestellt.
- Unterstützt alle iPhone- und Android-Modelle.
Hier sind die Schritte zum Sichern von WhatsApp-Nachrichten und -Medien von Android auf Ihrem Computer:
- Laden Sie das Tool herunter, indem Sie oben im blauen Feld auf „Download starten“ klicken. Nach der Installation können Sie die folgende Hauptschnittstelle sehen.
- Nachdem Sie Ihr Android-Gerät mit dem Computer verbunden haben, klicken Sie auf „WhatsApp-Übertragung“, wählen Sie die Registerkarte „WhatsApp“ in der linken Leiste und klicken Sie rechts auf die Option „WhatsApp-Nachrichten sichern“.
- Jetzt beginnt DrFoneTool sofort mit der Sicherung der WhatsApp-Nachrichten von Ihrem Android-Gerät.
- In wenigen Minuten werden alle WhatsApp-Nachrichten und -Medien auf Ihrem Computer gesichert.
- Klicken Sie auf „Anzeigen“, um die WhatsApp-Sicherungsliste zu öffnen, in der Sie Ihre Android-WhatsApp-Sicherungsdatei auf Ihrem Computerlaufwerk finden können.





1.2: Sichern Sie WhatsApp im lokalen Speicher auf Android
Die naheliegendste Form der Sicherung Ihrer WhatsApp-Inhalte besteht darin, einfach zu lernen, wie Sie WhatsApp-Chats direkt im Speicher Ihres Android-Telefons sichern. Dies ist ideal, wenn Sie versehentlich eine Nachricht oder etwas anderes löschen, und Sie können sie einfach wiederherstellen, ohne sich Gedanken über die Verbindung zu einem Computer machen zu müssen.
So funktioniert das!
Schritt #1 Öffnen Sie Ihre WhatsApp-Anwendung und navigieren Sie zum Einstellungsmenü.
Schritt #2 Navigieren Sie zu Menü > Einstellungen > Chats > Chat-Sicherung.
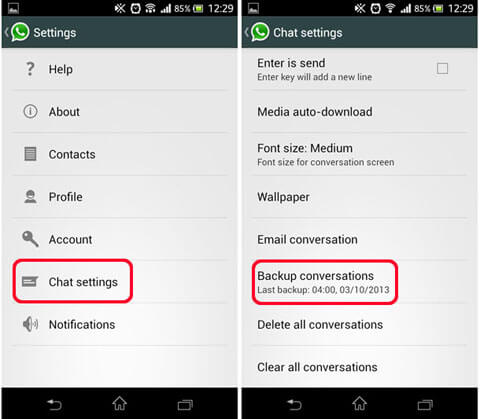
Schritt #3 Tippen Sie auf die Schaltfläche Sichern, um eine sofortige Sicherungsdatei auf Ihrem Android-Gerät zu erstellen. Sie werden benachrichtigt, wenn dieser Sicherungsvorgang abgeschlossen ist.
Es ist auch erwähnenswert, dass WhatsApp automatisch eine Sicherungsdatei für Sie erstellt
1.3: So sichern Sie WhatsApp-Nachrichten auf Android auf Google Drive
Das Problem beim Sichern Ihrer WhatsApp-Daten auf Ihrem Android-Gerät ist die Tatsache, dass Sie riskieren, alle Ihre Daten zu verlieren, wenn Sie Ihr Gerät verlieren, es gestohlen wird oder in irgendeiner Weise beschädigt wird. Das bedeutet nicht, dass Sie nicht auf diese Weise sichern sollten; es bedeutet nur, dass Sie einen alternativen Standby haben sollten.
Eine der besten Möglichkeiten, um zu lernen, wie man WhatsApp-Nachrichten auf Android sichert, ist die direkte Sicherung auf Ihrem Google Drive-Konto. Ein Google Drive-Konto ist kostenlos und einfach einzurichten, und Ihre WhatsApp-Backups werden nicht auf Ihre Datenlimitkontingente angerechnet!
Dies macht dies zu einer großartigen Möglichkeit, Ihre WhatsApp-Inhalte zu sichern. Beachten Sie jedoch, dass alle WhatsApp-Sicherungsdateien in Ihrem Google Drive-Konto, die nicht innerhalb eines Jahres aktualisiert werden, automatisch gelöscht werden.
Hier erfahren Sie, wie Sie mit dem WhatsApp-Android-Backup-Prozess beginnen.
Schritt #1 Öffnen Sie WhatsApp.
Schritt #2 Navigieren Sie zu Menü > Einstellungen > Chats > Chat-Sicherung.
Schritt #3 Tippen Sie auf „Auf Google Drive sichern“. Sie müssen Ihre Google-Kontoinformationen eingeben, um die Android-WhatsApp-Sicherung zu bestätigen. Wenn Sie noch kein Google-Konto haben, haben Sie die Möglichkeit, eines zu erstellen.
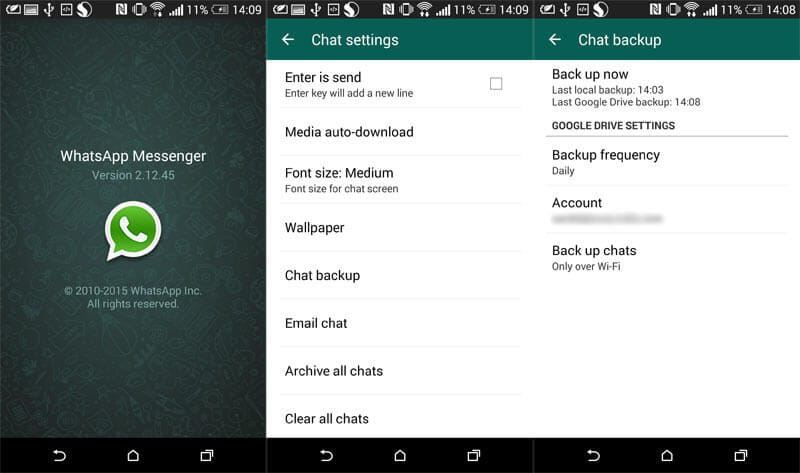
1.4: So sichern Sie WhatsApp-Nachrichten auf Android per E-Mail
Eine weitere großartige Möglichkeit, Ihre Inhalte an einem entfernten Ort zu sichern, damit Sie immer darauf zugreifen und sie schützen können, und es gibt kein Limit oder Ablaufdatum, wenn Sie sie nicht regelmäßig aktualisieren, ist das Senden einer E-Mail an das Android WhatsApp-Sicherungsdatei für sich selbst.
Während dies bei großen Sicherungsdateien möglicherweise nicht sehr gut funktioniert, insbesondere wenn Sie viele Medien und Inhalte haben, die dazu führen, dass die E-Mail die typische Größenbeschränkung für Anhänge überschreitet, wenn Sie eine kleine Sicherung oder eine Nur-Text-Sicherung erstellen möchten, diese Methode ist ideal.
So funktioniert die Sicherung von WhatsApp auf Android per E-Mail:
Schritt #1 Öffnen Sie WhatsApp und navigieren Sie zu Menü > Einstellungen > E-Mail-Chat.
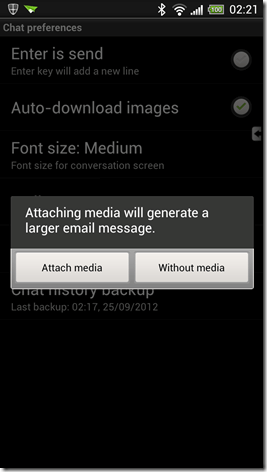
Schritt #2 Akzeptieren Sie die Benachrichtigung auf dem Bildschirm, die vor großen Anhangsdateien warnt, und Sie werden automatisch zu Ihrem Standard-E-Mail-Client weitergeleitet. Geben Sie die E-Mail-Adresse ein, an die Ihre Sicherungsdatei gesendet werden soll (sogar Ihre eigene E-Mail-Adresse), und erstellen Sie eine Betreffzeile.
Klicken Sie auf Senden, wenn Sie fertig sind.
1.5: Extrahieren Sie WhatsApp-Daten zur Sicherung von Android auf den PC
Die letzte Lösung, um zu lernen, wie man WhatsApp-Android-Dateien sichert, besteht darin, die Sicherungsdatei auf Ihrem Computer zu speichern. Dies bedeutet, dass Sie es von Ihrem Android-Telefon nehmen und es dann zur sicheren Aufbewahrung auf die Festplatte Ihres Computers extrahieren. Das bedeutet, dass Sie Ihre Backup-Dateien jederzeit wiederherstellen und sicherstellen können, dass sie immer sicher sind.
Der beste Weg, dies zu tun, ist die Verwendung der DrFoneTool – Datenwiederherstellung (Android). Diese leistungsstarke Software ist sowohl mit Mac- als auch mit Windows-Computern kompatibel und macht den gesamten Lernprozess zum Sichern von WhatsApp-Chats auf Android einfach und unkompliziert.
So funktioniert es, WhatsApp-Daten zur Sicherung auf den PC zu extrahieren:
Schritt #1 Laden Sie die Software herunter. Installieren Sie es wie jede andere Software auf Ihrem Mac oder Windows-Computer.
Öffnen Sie nach der Installation die Software, sodass Sie sich im Hauptmenü befinden.

Stellen Sie sicher, dass auf Ihrem Android-Gerät USB-Debugging aktiviert ist. Sie werden auf dem Bildschirm dazu aufgefordert, sowie die angezeigten Anweisungen.
Schritt #2 Verbinden Sie Ihr Android-Gerät über ein offizielles USB-Kabel mit Ihrem Computer und sobald DrFoneTool – Datenwiederherstellung (Android) Ihr Gerät erkannt hat, klicken Sie auf die Option Wiederherstellen.
Klicken Sie im linken Menü auf die Option „Telefondaten wiederherstellen“. Wählen Sie auf dem nächsten Bildschirm die Dateitypen aus, die Sie extrahieren und auf Ihrem Computer sichern möchten. in diesem Fall WhatsApp-Nachrichten und Anhänge.

Schritt #3 Klicken Sie auf die Schaltfläche „Weiter“ und wählen Sie dann aus, ob Sie Ihr Gerät nach allen WhatsApp-Dateien oder nur nach gelöschten Nachrichten scannen möchten. Wenn Sie mit Ihrer Auswahl zufrieden sind, klicken Sie auf die Schaltfläche „Weiter“.

Schritt #4 Die Software scannt Ihr Gerät nun nach WhatsApp-Nachrichten und Anhängen. Alle Ergebnisse werden im Fenster angezeigt. Hier können Sie auswählen, ob Sie alle Ihre WhatsApp-Nachrichten speichern und extrahieren möchten, oder nur einige auswählen.

Wenn Sie mit Ihrer Auswahl zufrieden sind, klicken Sie auf die Option „Auf Computer wiederherstellen“ und Ihre Nachrichten und Dateien werden auf Ihrem Computer gespeichert.

Teil 2: 3 Lösungen zum Wiederherstellen von WhatsApp Backup auf Android
2.1: Android WhatsApp Backup mit einem Klick vom PC wiederherstellen
Wenn Sie eine Sicherungslösung eines Drittanbieters verwenden, z DrFoneTool – WhatsApp-Übertragung, werden alle Wiederherstellungsprozesse, um die Dateien wieder auf Ihr Gerät zu bekommen, durch die Software selbst durchgeführt.
Um die WhatsApp-Sicherung vom PC auf Ihrem Android wiederherzustellen, gehen Sie wie folgt vor:
- Öffnen Sie das Tool DrFoneTool – WhatsApp Transfer und wählen Sie „WhatsApp“ > „WhatsApp-Nachrichten auf Android-Gerät wiederherstellen“. Verbinden Sie dann Ihr Android-Gerät mit dem Computer.
- Wählen Sie in der WhatsApp-Sicherungsverlaufsliste Ihre vorherige Android-WhatsApp-Sicherungsdatei aus und klicken Sie auf „Weiter“.
- Geben Sie die Anmeldeinformationen für das Google-Konto ein, wenn Sie dazu aufgefordert werden, und klicken Sie auf „Weiter“.
- Das Tool beginnt dann mit der Wiederherstellung Ihres WhatsApp-Backups auf dem Android-Gerät, was in wenigen Minuten abgeschlossen sein kann.


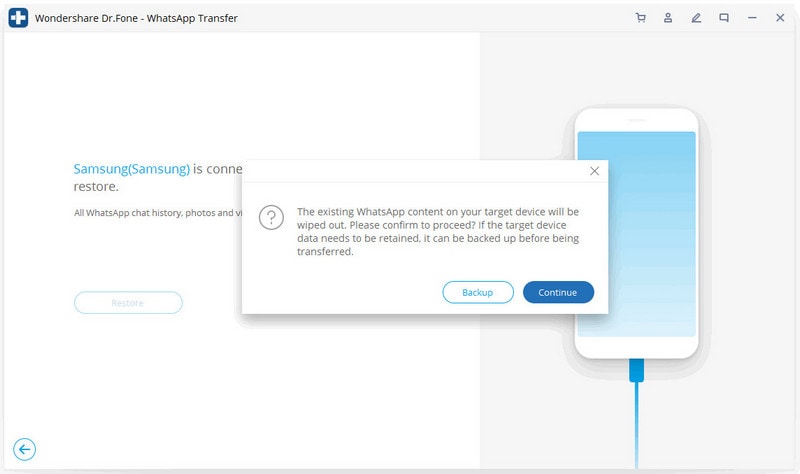
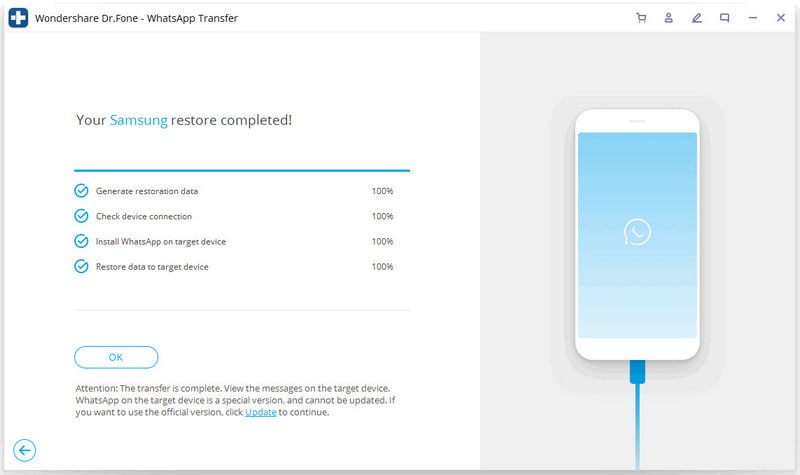
Wenn Sie die Sicherung mit den offiziellen Methoden durchführen, müssen Sie lernen, wie Sie die WhatsApp-Sicherung auf Android wiederherstellen, um Ihre Nachrichten und Anhänge wiederherzustellen. Dies ist insbesondere dann der Fall, wenn Sie Android WhatsApp in Ihrem lokalen Telefonspeicher oder Google Drive-Konto gesichert haben.
2.2: Stellen Sie Android WhatsApp Backup wieder her, indem Sie WhatsApp neu installieren
Wenn Ihre Android-WhatsApp-Sicherungsdateien auf Ihrem lokalen Gerätespeicher oder in Ihrem Google Drive-Konto gespeichert sind, können Sie Ihre Inhalte ganz einfach wieder auf Ihrem Gerät wiederherstellen.
Schritt #1 Deinstallieren Sie Ihre WhatsApp-Anwendung von Ihrem Android-Gerät.
Schritt #2 Gehen Sie auf Ihrem Gerät zum Play Store und laden Sie die WhatsApp-Anwendung herunter und installieren Sie sie.
Schritt #3 Öffnen Sie WhatsApp. Sie werden auf dem ersten Bildschirm aufgefordert, Ihre Telefonnummer einzugeben, um sie zu eröffnen und Ihrem Konto hinzuzufügen. Auf dem nächsten Bildschirm werden Sie gefragt, ob Sie Ihren WhatsApp-Verlauf wiederherstellen möchten. Tippen Sie einfach auf Wiederherstellen, damit Ihre Nachrichten wieder normal sind.
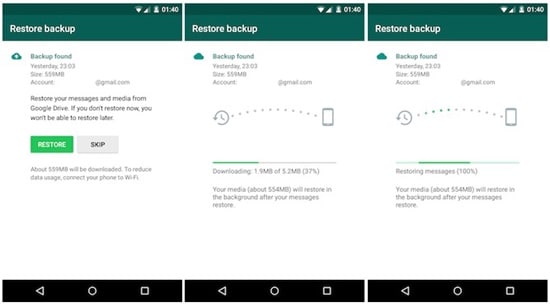
2.3: Stellen Sie Android WhatsApp Backup wieder her, indem Sie Dateien im lokalen Speicher verschieben
Manchmal möchten Sie vielleicht Ihre WhatsApp-Nachrichten und -Inhalte wiederherstellen, aber nicht die letzte Sicherung. Vielleicht haben Sie eine Nachricht verloren, die Sie vor ein paar Wochen oder sogar mehreren Monaten oder Jahren erhalten haben.
Wenn dies der Fall ist, können Sie Ihre Inhalte trotzdem wiederherstellen; Sie müssen nur einen kurzen Prozess durchlaufen, um Zugriff darauf zu erhalten. So stellen Sie das WhatsApp-Backup von Android wieder her.
Schritt #1 Laden Sie eine Dateimanager-App auf Ihr Android-Gerät herunter. Einige moderne Android-Anwendungen verfügen über integrierte Dateimanager, die sich ideal für diese Aufgabe eignen.
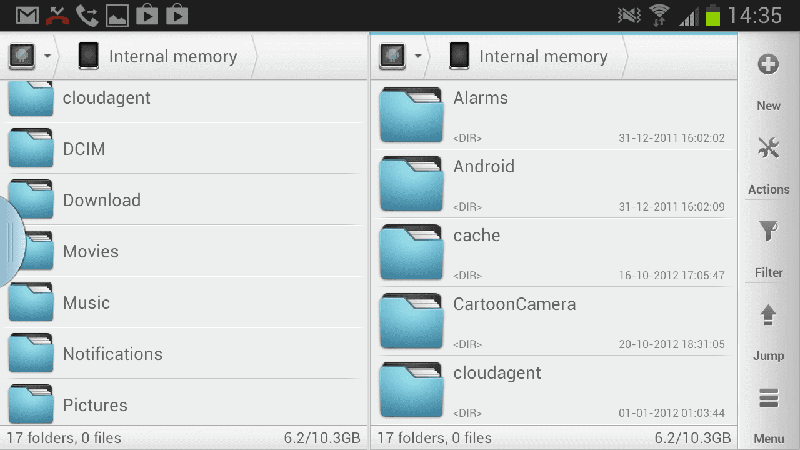
Schritt #2 Navigieren Sie durch Ihren Dateimanager zu SD-Karte > WhatsApp > Datenbanken. Wenn Ihre WhatsApp-Inhalte nicht auf Ihrer SD-Karte gespeichert sind, navigieren Sie zu Interner Speicher oder Hauptspeicher.
Schritt #3 Suchen Sie die Sicherungsdatei, die Sie verwenden möchten. Sie sollten alle mit einem Namen wie organisiert werden;
Msgstore-JJJJ-MM-TT.1.db.crypt12
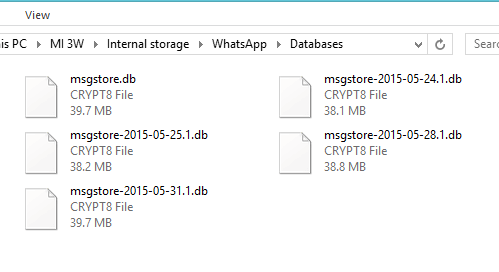
Schritt #4 Benennen Sie das Datum und den Namen der wiederherzustellenden Sicherungsdatei um, indem Sie das Datum entfernen. Im obigen Beispiel lautet Ihr neuer Dateiname;
Msgstore.db.crypt12
Schritt #5 Fahren Sie mit der Deinstallation fort und installieren Sie Ihre WhatsApp-Anwendung über den Play Store erneut. Nach dem Öffnen der App können Sie Ihr letztes Backup wiederherstellen, das die Datei ist, die wir gerade umbenannt haben, sodass Sie wie gewohnt vollständigen Zugriff auf Ihre WhatsApp-Nachrichten und -Anhänge haben.
Zusammenfassung
Wie Sie sehen, stehen Ihnen beim Sichern und Wiederherstellen Ihrer WhatsApp-Nachrichten, -Daten, -Konversationen und -Anhänge zahlreiche Optionen zur Verfügung, die Ihnen helfen, das zu sichern, was Ihnen wichtig ist.
Neueste Artikel

