Sichern Sie WhatsApp-Daten für das iPhone auf dem Computer
„Von persönlichen WhatsApp-Nachrichten zwischen Ihnen und Ihren Freunden, Ihrer Familie und Ihren Lieben, allen Fotos, Videos und Sprachnotizen, die Sie jemals über WhatsApp geteilt haben, allen Geschäftsgesprächen und wichtigen Informationen und allem dazwischen. Wie kann man sie richtig sichern?’
Zu lernen, wie man WhatsApp auf dem iPhone sichert, ist in der heutigen Zeit so wichtig, aber trotz seiner Bedeutung gibt es immer noch viel zu wenige Leute, die proaktiv dafür sorgen, dass sie es tun.
Nehmen Sie sich einen Moment Zeit, um über all die WhatsApp-Nachrichten nachzudenken, die sich derzeit in Ihrem Posteingang und Postausgang befinden. Dies kratzt nur an der Oberfläche, wenn es um die Datenmenge geht, die Ihr iPhone gerade in Ihrem WhatsApp-Konto hat, und es muss nicht gesagt werden, wie verheerend es sein könnte, wenn Sie alles verlieren.
Wenn Sie jedoch lernen, wie Sie WhatsApp-Nachrichten auf dem iPhone sichern, können Sie sicher sein, dass Sie sich nie wieder Sorgen machen müssen, dass dies ein Problem ist.
Heute werden wir 4 wesentliche Möglichkeiten untersuchen, wie Sie WhatsApp-Chats auf dem iPhone sichern können, und die einfachste Möglichkeit, bei der Sie die volle Kontrolle über alles auf Ihrer WhatsApp haben.
- Teil 1: WhatsApp-Daten auf dem iPhone mit einem Klick sichern
- Teil 2: Sichern Sie WhatsApp-Daten auf dem iPhone mit iTunes
- Teil 3: Verwenden Sie iCloud, um WhatsApp-Daten auf dem iPhone zu sichern (Apple’s Way)
- Teil 4: Verwenden Sie iCloud, um WhatsApp-Daten auf dem iPhone zu sichern (WhatsApp’s Way)
- Teil 5: So zeigen Sie WhatsApp-Details in iTunes- und iCloud-Backups an
Teil 1: WhatsApp-Daten auf dem iPhone mit einem Klick sichern
Der beste Weg, WhatsApp auf dem iPhone zu sichern, ist die Verwendung einer Anwendung namens DrFoneTool – WhatsApp Transfer. Dies ist eine leistungsstarke iPhone-Anwendung zur Wiederherstellung von WhatsApp mit zwei Funktionen, die alle Sicherungs- und Wiederherstellungsprozesse auf Ihrem iPhone abwickelt, nicht nur für WhatsApp, sondern für jede soziale App, die Sie möglicherweise verwenden.
Aber, DrFoneTool – WhatsApp-Übertragung ist so viel mehr als nur ein Tool, mit dem Sie lernen, wie Sie WhatsApp-Nachrichten auf dem iPhone sichern. Hier sind fünf der wichtigsten Vorteile der Verwendung dieser App:

DrFoneTool – WhatsApp-Übertragung
Ein Klick, um WhatsApp-Chats vom iPhone auf den PC zu sichern
- Übertragen Sie WhatsApp-Nachrichten zwischen Geräten (jedes unterstützte iOS oder Android)
- Sichern Sie alle WhatsApp-Medien und -Anhänge mit einem Klick auf dem PC
- Verwalten Sie individuell, was Sie von WhatsApp speichern und nicht speichern
- Verwalten Sie mehrere WhatsApp-Sicherungsdateien vom iPhone
- Funktioniert auf den meisten sozialen iPhone-Apps wie WhatsApp, Kik, LINE, WeChat und Viber
Eine Schritt-für-Schritt-Anleitung zum Sichern von WhatsApp auf dem iPhone
Um Ihnen den Einstieg in diese schnelle und effektive Lösung zum Sichern von WhatsApp-Nachrichten auf dem iPhone zu erleichtern, finden Sie hier eine Schritt-für-Schritt-Anleitung mit allem, was Sie wissen müssen.
Schritt Nr. 1 – Erwerben Sie die Software
Laden Sie die Software auf Ihren Mac oder Windows-Computer herunter. Installieren Sie die Software mit der üblichen Methode auf Ihrem Gerät.
Schritt #2 – Öffnen Sie die Software
Öffnen Sie nach der Installation die Software, sodass Sie sich im Hauptmenü befinden. Klicken Sie auf die Option „WhatsApp-Übertragung“ und dann auf die Option „WhatsApp-Nachrichten sichern“.

Schritt Nr. 3 – Anschließen Ihres Geräts
Schließen Sie Ihr iOS-Gerät mit dem offiziellen Kabel an Ihren Computer an und befolgen Sie die Anweisungen auf dem Bildschirm. Sobald das Gerät bestätigt ist, beginnt der Backup-WhatsApp-Prozess auf dem iPhone.

Sie können den Fortschritt auf dem Bildschirm verfolgen und werden benachrichtigt, wenn der Vorgang abgeschlossen ist.
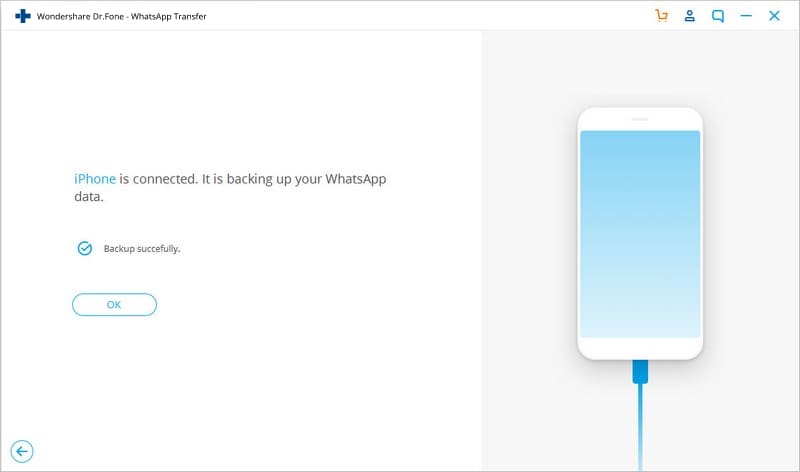
Schritt Nr. 4 – Durchsuchen Ihrer Sicherung
Jetzt haben Sie die Möglichkeit, Ihre Daten manuell zu exportieren und zu sortieren. Wählen Sie auf dem Bildschirm den Sicherungsordner aus, den Sie verwalten möchten, und klicken Sie auf „Anzeigen“.

Sie können jetzt alle Ihre WhatsApp-Nachrichten und -Anhänge durchgehen und organisieren, was Sie behalten und was nicht. Natürlich können Sie alles auf WhatsApp speichern, wenn Sie möchten.
Wenn Sie mit Ihrer Auswahl zufrieden sind, klicken Sie auf die Schaltfläche „Auf PC exportieren“, um Ihr iPhone WhatsApp-Backup zu speichern, wann immer Sie es brauchen.

Teil 2: Sichern Sie WhatsApp-Daten auf dem iPhone mit iTunes
Die erste Möglichkeit, Ihre Inhalte zu sichern, ist die Verwendung der Hauptplattform von Apple zur Verwaltung von iOS-Daten; Itunes. Obwohl dies durchaus möglich ist, besteht das Problem darin, dass ein iPhone WhatsApp-Backup einfach alle Daten auf Ihrem Gerät sichert.
Mit iTunes können Sie nicht einfach nur Ihre WhatsApp-Informationen sichern, sondern Sie müssen Ihr gesamtes Gerät sichern. Es gibt mehrere andere Nachteile bei dieser Methode, nämlich:
- Während iTunes Ihre WhatsApp-Daten sichert, können Sie sie nicht nach dem sortieren, was Sie wollen und was nicht.
- Sie können es nicht verwenden, um Ihre WhatsApp-App einzeln zu sichern, sondern müssen Ihr gesamtes iPhone sichern.
- Muss mit iTunes oder iCloud verbunden sein, damit der Sicherungsvorgang funktioniert.
Eine Schritt-für-Schritt-Anleitung zum Sichern des iPhone mit iTunes
Obwohl es einige Nachteile gibt, erfahren Sie hier, wie Sie WhatsApp-Chat-iPhones mit iTunes sichern.
Schritt Nr. 1 – Bringen Sie alles auf den neuesten Stand
Zunächst sollten Sie sicherstellen, dass sowohl auf Ihrem iTunes-Programm als auch auf Ihrem iOS-Gerät die neueste Firmware ausgeführt wird, um das Risiko von Fehlern zu minimieren. Aktualisieren Sie alles, bevor Sie fortfahren.
Schritt #2 – Verbinden Sie Ihr Gerät
Verbinden Sie Ihr Gerät mit dem offiziellen Lightning-USB-Kabel mit Ihrem Mac oder Windows-Computer. Öffnen Sie iTunes auf Ihrem Computer (oder es wird automatisch geöffnet) und wählen Sie das Gerätesymbol auf der linken Seite aus.
Schritt #3 – Starten Sie die Sicherung
Wählen Sie die Option „Jetzt sichern“ und iTunes wird mit der Sicherung Ihres iOS-Geräts fortfahren, einschließlich Ihrer WhatsApp-Nachrichten. Trennen Sie Ihr Gerät nicht, bis der Vorgang abgeschlossen ist. Nach Abschluss wird Ihre WhatsApp-Nachricht für den Fall gesichert, dass Sie sie benötigen.

Sie können das WhatsApp-Backup-iPhone auch mit der umgekehrten Technik wiederherstellen und auf die Schaltfläche „Wiederherstellen“ klicken, anstatt auf die Schaltfläche „Jetzt sichern“.
Teil 3: Verwenden Sie iCloud, um WhatsApp-Daten auf dem iPhone zu sichern (Apple’s Way)
Genauso wie Sie lernen, wie Sie WhatsApp auf dem iPhone in Ihrem iTunes-Konto sichern, können Sie auch einige iCloud-Einstellungen vornehmen, sodass die Nachrichten automatisch über iCloud gesichert werden. Der schlechte Teil ist auch, dass Sie die gesamten iPhone-Daten sichern müssen, einschließlich WhatsApp-Chats.
Dazu müssen Sie sicherstellen, dass Sie auf Ihrem Gerät mit Ihrer Apple-ID angemeldet sind und die iCloud-Funktionen aktiviert sind. Sie sollten dies auch über eine Wi-Fi-Verbindung tun, es sei denn, Sie haben Backups für Mobilfunkdaten aktiviert.
So funktioniert das Backup von WhatsApp mit iCloud:
Für iOS 8 und höher (wie iOS 11/12)
Navigieren Sie auf Ihrem Gerät zu iPhone-Einstellungen > iCloud > und schalten Sie dann iCloud EIN. Auf diese Weise werden alle iPhone-Daten zusammen mit Ihren WhatsApp-Chats in iCloud gesichert.
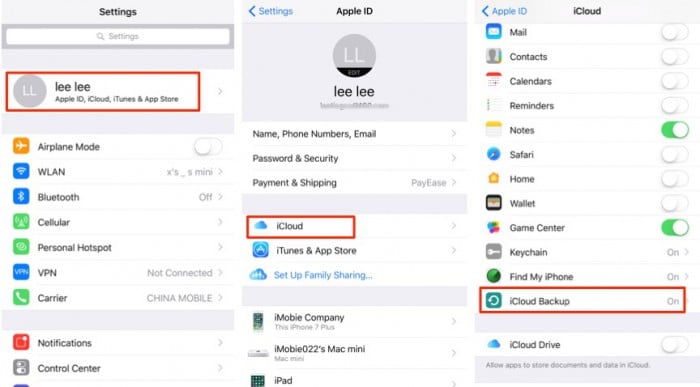
Für iOS 7 oder früher
Navigieren Sie auf Ihrem iPhone zu iPhone-Einstellungen > Dokumente & Daten und aktivieren Sie dann diese Einstellung.
Dadurch wird Ihr gesamtes Gerät automatisch während eines festgelegten Zeitraums gesichert, den Sie in den Einstellungen bearbeiten können. Sie können Ihre WhatsApp nicht einzeln sichern; Sie müssen Ihr gesamtes Gerät tun.
Teil 4: Verwenden Sie iCloud, um WhatsApp-Daten auf dem iPhone zu sichern (WhatsApp’s Way)
Die WhatsApp-App selbst verwendet auch iCloud, um WhatsApp-Daten auf dem iPhone zu sichern, aber anders als Apple Ihr iPhone mit iCloud sichert. Wenn Sie wichtige WhatsApp-Gespräche auf die von WhatsApp angegebene Weise sichern möchten, gehen Sie wie folgt vor:
Navigieren Sie auf Ihrem iOS-Gerät zu WhatsApp > Chat-Einstellungen > Chat-Sicherung > Jetzt sichern.
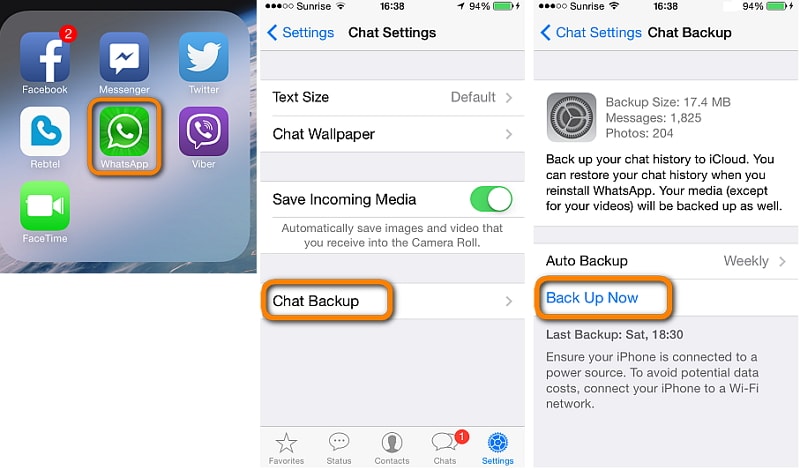
Das ist alles, was Sie tun müssen, um jederzeit ein WhatsApp-Backup auf dem iPhone zu starten.
Teil 5: So zeigen Sie WhatsApp-Details in iTunes- und iCloud-Backups an
Sobald Sie Ihre WhatsApp-Nachrichten in Ihrem iTunes-Konto oder Ihrem iCloud-Konto gesichert haben, ist dies normalerweise alles, was Sie tun können, aber es erlaubt Ihnen leider nicht, Ihr WhatsApp-Backup durchzugehen, Ihre Datendateien manuell zu verwalten, und wählen Sie aus, welche einzelnen WhatsApp-Konversationen Sie behalten möchten.
Schließlich gibt es wahrscheinlich nur eine Handvoll wichtiger WhatsApp-Nachrichten, der Rest kann gehen, und das verbraucht nur Speicherplatz, den Sie nicht übrig haben. Das ist wo DrFoneTool – Datenwiederherstellung (iOS) kommt zu Hilfe.
Dies ist ein leistungsstarkes Tool, mit dem Sie Ihre WhatsApp-Sicherungsdateien aus iCloud und iTunes öffnen können, sodass Sie Ihre WhatsApp-Nachrichten unabhängig durchsuchen und speichern können. So funktioniert das;
Schritt #1 – Holen Sie sich die Software
Laden Sie die Software entweder für Ihren Mac oder Windows-Computer herunter. Installieren Sie es wie gewohnt, und wenn Sie fertig sind, öffnen Sie die Software, sodass Sie im Hauptmenü sind.
Schritt #2 – Verbinden Sie Ihr iPhone mit dem PC
Verbinden Sie Ihr Gerät und klicken Sie auf die Option „Datenwiederherstellung“, gefolgt von „iOS-Daten wiederherstellen“.

Klicken Sie auf die Registerkarte „Aus iCloud-Sicherungsdatei wiederherstellen“. Sie müssen sich dann bei Ihrem Apple-ID-Konto anmelden.
Hinweis: Im Folgenden wird als Beispiel die Wiederherstellung von WhatsApp aus einem iCloud-Backup betrachtet. Auf die gleiche Weise können Sie WhatsApp aus einem iTunes-Backup wiederherstellen.

Schritt #3 – Extrahieren Sie Ihre WhatsApp-Nachrichten aus iCloud oder iTunes
Von Ihrem Apple-ID-Konto aus können Sie Ihre iOS-Sicherungsdatei herunterladen, die Ihre WhatsApp-Nachrichten enthält. Wählen Sie einfach die Sicherungsdatei aus, aus der Sie extrahieren möchten. Sie sind für eine einfache Suche nach Datum geordnet.

Schritt #4 – Auswahl Ihrer WhatsApp-Daten
Im nächsten Fenster können Sie auswählen, welche Dateitypen in Ihrem iCloud-Backup enthalten sind, z. B. WhatsApp und WhatsApp-Anhänge. Dadurch vermeiden Sie, dass Sie die gesamte Datei herunterladen müssen, sondern nur Ihre WhatsApp-Chat-Daten. Klicken Sie dann auf „Weiter“.

Sie sehen dann alle Ihre WhatsApp-Datendateien in einer Liste organisiert, nachdem sie gescannt wurden, und Sie können sie durchsuchen und die gewünschten extrahieren.

Neueste Artikel

