Die 8 besten Möglichkeiten zum Sichern von WhatsApp-Nachrichten, die jeder kennen sollte
WhatsApp wird von über 1.5 Milliarden Menschen auf der ganzen Welt verwendet und ist eine der beliebtesten Messaging- und Social-Apps auf dem Markt. Derzeit im Besitz von Facebook, bietet es unzählige erweiterte Optionen. Wenn Sie WhatsApp regelmäßig verwenden, kann es Ihre wichtigen Daten (Mediendateien und Chats) enthalten. Damit Ihre Daten sicher bleiben, sollten Sie regelmäßig ein WhatsApp-Backup durchführen.
Im Idealfall gibt es viele Möglichkeiten, WhatsApp zu sichern. Sie können ein Backup auf dem lokalen Gerät oder in der Cloud erstellen oder sogar Chats zu Sicherungszwecken per E-Mail an sich selbst senden. In diesem Expertenleitfaden erfahren Sie, wie Sie Backups erstellen WhatsApp-Nachrichten an den PC, iCloud, Google Drive und anderen Quellen Schritt für Schritt.
Teil 1: WhatsApp Backup-Lösungen für iOS-Benutzer
Wenn Sie WhatsApp auf Ihrem iPhone verwenden, können Sie WhatsApp-Nachrichten einfach so sichern, wie Sie möchten. Dies kann Ihnen dabei helfen, eine zweite Kopie Ihrer Daten zu erhalten. In diesem Teil stellen wir 4 Möglichkeiten zum Sichern von WhatsApp-Chats auf dem iPhone vor:
1.1. Empfehlung: Sichern Sie WhatsApp-Nachrichten mit DrFoneTool – WhatsApp-Übertragung
Wenn Sie nach einer unkomplizierten Ein-Klick-Lösung für WhatsApp-Backups für iPhone und WhatsApp-Backups für Android suchen, dann geben Sie DrFoneTool – WhatsApp-Übertragung ein Versuch. Als Teil des DrFoneTool-Toolkits bietet es eine benutzerfreundliche und äußerst zuverlässige Lösung. Sie können ein Backup von WhatsApp-Daten auf Ihrem Computer erstellen und es mit einem Klick auch direkt auf andere Mobilgeräte übertragen. Die Anwendung ist sowohl für Mac als auch für Windows verfügbar. Hier sind einige der wichtigsten Funktionen:

DrFoneTool – WhatsApp-Übertragung
Sichern und Wiederherstellen von WhatsApp-Chats auf iOS wird flexibel.
- Ermöglicht die Vorschau und Wiederherstellung von Social-App-Daten aus der Sicherung auf einem Gerät.
- Exportieren Sie die Sicherungsdaten der Social-App auf Ihren Computer und alle Mobilgeräte.
- Unterstützung für die Sicherung sozialer Apps auf iOS-Geräten wie WhatsApp, LINE, Kik, Viber.
- Kein Datenverlust auf Geräten beim Wiederherstellen.
Gehen Sie folgendermaßen vor, um iPhone/iPad WhatsApp-Chats auf dem Computer zu sichern:
- Starten Sie zunächst das DrFoneTool-Toolkit auf Ihrem System. Klicken Sie auf dem Willkommensbildschirm auf die Option „WhatsApp-Übertragung“.

Mit DrFoneTool können wir iPhone/iPad WhatsApp-Chats einfach sichern und wiederherstellen. - Verbinden Sie nun Ihr iPhone mit dem System. Es wird automatisch von der Anwendung erkannt. Wählen Sie im linken Bereich die Option „WhatsApp“. Dies wird zahlreiche Funktionen präsentieren. Klicken Sie auf „WhatsApp-Nachrichten sichern“, um fortzufahren.

DrFoneTool unterstützt die Sicherung von iPhone WhatsApp-Chats und überträgt WhatsApp-Chats auf ein anderes iPhone/Android-Telefon. - Der Sicherungsvorgang wird automatisch eingeleitet. Warten Sie einfach eine Weile und lassen Sie Ihr Gerät mit dem System verbinden.

- Sobald die Sicherung abgeschlossen ist, werden Sie benachrichtigt. Um Ihr Backup anzuzeigen, klicken Sie auf die Schaltfläche „Anzeigen“.
Das ist es! Mit nur einem Klick können Sie WhatsApp-Chats und -Anhänge auf Ihrem Computer sichern. Später können Sie es an einen anderen Ort verschieben oder es auch auf einem Zielgerät wiederherstellen.
1.2 WhatsApp-Nachrichten sichern und mit iCloud wiederherstellen
Eine andere Lösung, um WhatsApp-Chat-Backups auf dem iPhone durchzuführen, ist die Verwendung von iCloud. Da iCloud eine native Funktion von iOS-Geräten ist, können Sie WhatsApp-Gespräche sichern, ohne ein Tool von Drittanbietern zu verwenden. Apple stellt jedoch nur 5 GB freien Speicherplatz auf iCloud zur Verfügung. Wenn Sie also viele Daten haben, müssen Sie möglicherweise mehr Speicherplatz auf iCloud kaufen. Außerdem ist dieser Weg nur auf Backup-Daten auf Ihrem iPhone beschränkt. Wenn Sie die Sicherungsdaten wiederherstellen möchten, die im Vergleich zu DrFoneTool fast unmöglich auf andere Telefone abgerufen werden können.
Auch der Prozess zum Aktivieren iCloud-Backup für WhatsApp kann von einem iOS-Gerät zum anderen variieren. Außerdem müssten Sie sich viel Mühe geben, um WhatsApp-Daten von iCloud auf Ihren Computer zu übertragen. Sie können jedoch ein Drittanbieter-Tool wie verwenden DrFoneTool – Datenwiederherstellung (iOS) um WhatsApp-Nachrichten von iCloud auf Ihren Computer zu extrahieren.
- Um WhatsApp auf iCloud zu sichern, starten Sie WhatsApp auf Ihrem iPhone.
- Gehen Sie jetzt zu seinem Einstellungen > Chat-Einstellungen > Chat-Sicherung. In einigen Versionen müssen Sie zu Einstellungen > Backup gehen.
- Tippen Sie auf “Jetzt sichern‘ Taste. Von hier aus können Sie auch die Sicherungshäufigkeit planen. Dadurch wird das Backup Ihrer WhatsApp-Chats auf iCloud erstellt.
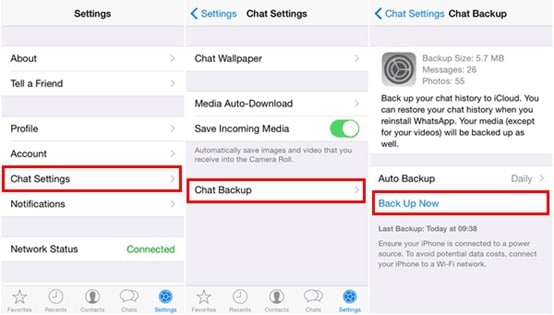
Öffnen Sie WhatsApp, gehen Sie zu Einstellungen > Chats > Chat-Backup > Jetzt sichern, um WhatsApp-Chats zu sichern. - Um WhatsApp-Chats wiederherzustellen, starten Sie WhatsApp auf dem Zielgerät. Um die Chats wiederherzustellen, müssen Sie Ihr WhatsApp-Konto einrichten. Wenn Sie WhatsApp bereits verwenden, deinstallieren Sie es und laden Sie es erneut herunter.
- Während der Einrichtung müssen Sie Ihre Nummer zur Verifizierung angeben.
- WhatsApp bietet automatisch eine Option zum Wiederherstellen der vorherigen Sicherung. Tippen Sie auf „Chat-Verlauf wiederherstellen„Oder das“Backup wiederherstellen‘Option.
- Warten Sie eine Weile, während Ihr Telefon die Sicherung wiederherstellt. Stellen Sie sicher, dass es mit einer stabilen Internetverbindung verbunden und mit demselben iCloud-Konto verknüpft ist. Richten Sie ein WhatsApp-Konto ein und stellen Sie den Chatverlauf aus dem alten iCloud-Backup wieder her.
1.3 WhatsApp-Chats mit iTunes sichern
Wenn Sie schon seit einiger Zeit ein iPhone verwenden, kennen Sie möglicherweise auch iTunes. Es wurde von Apple entwickelt und hilft uns, iPhone-Daten zu verwalten und zu sichern. Viele Benutzer finden es jedoch schwierig, iTunes zu verwenden, da es etwas kompliziert sein kann. Während Sie WhatsApp-Daten kostenlos mit iTunes sichern können, hat dies einen Haken.
Im Gegensatz zu DrFoneTool – WhatsApp Transfer gibt es keine Lösung, um nur WhatsApp-Daten zu sichern. Sie müssen ein vollständiges Backup Ihres Telefons erstellen, das auch die WhatsApp-Daten enthält.
- Um ein iPhone WhatsApp-Backup durchzuführen, starten Sie eine aktualisierte Version von iTunes auf Ihrem Computer und verbinden Sie Ihr Telefon damit.
- Wählen Sie im Gerätebereich Ihr iPhone aus und gehen Sie zur Registerkarte Zusammenfassung.
- Klicken Sie unter der Option „Sicherungen“ auf die Schaltfläche „Jetzt sichern“. Stellen Sie sicher, dass Sie „Dieser Computer“ ausgewählt haben, um Daten auf dem lokalen System anstelle von iCloud zu sichern.
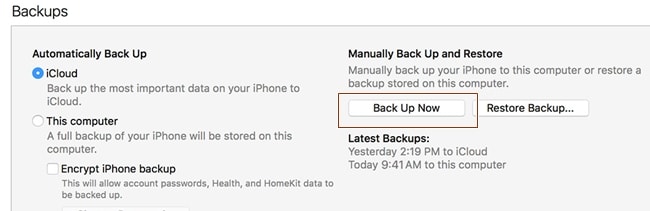
Dadurch wird der Sicherungsvorgang eingeleitet und Ihre WhatsApp-Daten auf dem lokalen System gespeichert. Obwohl Ihre WhatsApp-Daten Teil der Sicherungsdatei wären und Sie einen iTunes-Sicherungsextraktor benötigen würden, um sie wiederherzustellen. Zu Stellen Sie WhatsApp-Daten aus dem iTunes-Backup wieder her, können Sie auch DrFoneTool – Datenwiederherstellung (iOS) verwenden.
1.4 Senden Sie Ihre WhatsApp-Chats zur Sicherung per E-Mail
Wenn Sie einfach nur bestimmte Chats auf WhatsApp sichern möchten, können Sie diese Lösung ebenfalls verwenden. Das Gute ist, dass es sich um eine kostenlose Lösung handelt, die eine native Funktion von WhatsApp ist. Sie können sowohl einzelne Konversationen als auch Gruppenchats per E-Mail versenden.
Nicht nur auf dem iPhone, Sie können diese Technik auch auf einem Android-Gerät implementieren. Das einzige Problem ist, dass Sie begrenzte Mediendateien anhängen können. Dies liegt daran, dass die meisten E-Mail-Dienste eine Beschränkung der maximalen Größe des Anhangs haben.
- Starten Sie zunächst WhatsApp auf Ihrem iPhone und wählen Sie den Chat aus, den Sie speichern möchten.
- Streichen Sie nach links, um die Optionen anzuzeigen. Tippen Sie auf „Mehr“ und wählen Sie „E-Mail-Chat“. In einigen Versionen wird es als „E-Mail-Konversationen“ aufgeführt.
- Sie werden gefragt, ob Sie Medien an die Sicherung anhängen möchten oder nicht. Tippen Sie auf die gewünschte Option.
- Geben Sie am Ende einfach die E-Mail-ID (vorzugsweise Ihre) an und senden Sie die E-Mail.
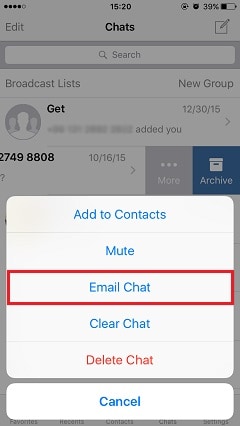
Wie Sie sehen können, ist dies ein ziemlich langwieriger Prozess, um den WhatsApp-Chat zu sichern. Außerdem müssen Sie jeden Chat, den Sie speichern möchten, einzeln auswählen, was viel Zeit in Anspruch nehmen kann.
Teil 2: WhatsApp Backup-Lösungen für Android-Benutzer
Nachdem Sie verschiedene Möglichkeiten kennengelernt haben, WhatsApp auf dem iPhone zu sichern, lernen Sie 3 Optionen zum Sichern von WhatsApp auf Android kennen.
2.1 Ein Klick zum Sichern von WhatsApp von Android auf den PC
Möglicherweise stellen Sie fest, dass die herkömmlichen Methoden zum Sichern von Android-WhatsApp-Nachrichten mit einigen Mängeln behaftet sind. Beispielsweise ist eine dauerhafte Sicherung nicht möglich, da Google Drive WhatsApp-Sicherungen löscht, die über ein Jahr nicht aktualisiert wurden. Schlimmer noch, die Verschlüsselungsalgorithmen von WhatsApp gelten nicht für die Backups auf Google Drive, was Sicherheitsrisiken mit sich bringen kann.
Es ist also an der Zeit, einige Lösungen zum Sichern von WhatsApp von Android auf den PC für eine dauerhafte und sichere Speicherung zu erkunden.
Führen Sie die folgenden Schritte aus, um WhatsApp-Nachrichten und -Medien für Android zu sichern, wofür ein Tool namens DrFoneTool – WhatsApp-Übertragung:
- Installieren Sie DrFoneTool, nachdem es heruntergeladen wurde. Öffnen Sie es dann, um das angezeigte Hauptfenster zu finden.
- Wählen Sie unter anderem „WhatsApp Transfer“ und dann im nächsten Fenster „WhatsApp“.

- Verbinden Sie Ihr Android mit dem Computer. Nachdem es erkannt wurde, klicken Sie auf die Schaltfläche „WhatsApp-Nachrichten sichern“.

- Die Android-WhatsApp-Nachrichten sind dann schnell gesichert. Sie finden den Sicherungsdatensatz nun in der Liste.
2.2 Android-WhatsApp-Chats zur Sicherung auf den PC exportieren
Android-Nutzer können es versuchen DrFoneTool – Datenwiederherstellung (Android) um WhatsApp-Nachrichten und Anhänge problemlos zu sichern. Es ist Teil des DrFoneTool-Toolkits, das hauptsächlich zum Wiederherstellen verlorener und gelöschter Daten auf einem Android-Gerät verwendet wird. Außerdem können Sie Ihr Telefon auch nach allen vorhandenen Daten scannen. Daher kann Ihnen das Tool dabei helfen, sowohl vorhandene als auch gelöschte WhatsApp-Daten zu sichern.
3,839,410 Leute haben es heruntergeladen
Es ist für Mac und Windows PC verfügbar und bietet eine benutzerfreundliche Lösung. Da es mit jedem führenden Android-Gerät kompatibel ist, werden Sie bei der Verwendung keine Probleme haben. Darüber hinaus können Sie das Tool verwenden, um gelöschte WhatsApp auf einem Android-Gerät wiederherzustellen. Dies kann Ihnen helfen, einen unerwarteten Datenverlust zu überwinden. Gehen Sie folgendermaßen vor, um zu erfahren, wie Sie WhatsApp-Nachrichten von einem Android-Gerät auf einem PC sichern:
- Starten Sie das DrFoneTool-Toolkit auf Ihrem System und wählen Sie das Modul „Datenwiederherstellung“. Verbinden Sie außerdem Ihr Gerät mit dem System und lassen Sie es automatisch von der Anwendung erkennen.
- Wählen Sie im linken Bereich die Option „Telefondaten wiederherstellen“. Hier können Sie die Art der Daten auswählen, die Sie wiederherstellen möchten. Stellen Sie sicher, dass die Option „WhatsApp-Nachrichten und -Anhänge“ ausgewählt ist, bevor Sie auf die Schaltfläche „Weiter“ klicken.

Exportieren Sie WhatsApp-Chats und -Anhänge zur Sicherung auf den Computer. - Nun können Sie wählen, ob Sie alle Daten scannen möchten oder nur die gelöschten Inhalte.
- Die Anwendung beginnt mit dem Scannen Ihres Geräts. Warten Sie eine Weile, bis der Vorgang abgeschlossen ist. Stellen Sie sicher, dass Ihr Gerät mit dem System verbunden bleibt, bis der Vorgang abgeschlossen ist.

- Sobald der Scan abgeschlossen ist, werden alle wiederhergestellten Daten in verschiedenen Kategorien angezeigt. Gehen Sie zum linken Bereich und wählen Sie Ihre WhatsApp-Daten aus.
- Hier erhalten Sie eine Vorschau aller extrahierten WhatsApp-Daten. Wählen Sie die Nachrichten und Anhänge aus, die Sie speichern möchten, und klicken Sie auf die Schaltfläche „Auf Computer wiederherstellen“.

Die ausgewählten Daten werden auf Ihrem Computer gespeichert. Später können Sie darauf zugreifen oder es einfach auf ein anderes Gerät verschieben.
2.3 Sichern und Wiederherstellen von WhatsApp auf Android mit Google Drive
Wenn Sie ein Android-Gerät haben, können Sie WhatsApp auch auf Google Drive sichern. Auf diese Weise können Sie Ihr Backup in der Cloud speichern und ohne großen Aufwand auf jedem Gerät wiederherstellen. Es kann jedoch nur das letzte WhatsApp-Backup speichern. Die neueste Sicherungsdatei ersetzt automatisch die vorhandene Datei. Führen Sie die folgenden Schritte aus, um WhatsApp-Chats mit Google Drive zu sichern und wiederherzustellen:
- Starten Sie zunächst WhatsApp und gehen Sie zu Einstellungen > Chat > Chat-Backup.
- Hier können Sie auf „SICHERN“ tippen, um eine sofortige Sicherung Ihrer WhatsApp-Chats zu erstellen.
- Darüber hinaus können Sie die Häufigkeit für ein automatisches Backup festlegen und weitere Einstellungen vornehmen. WhatsApp-Sicherung von Google Drive ist fertig.
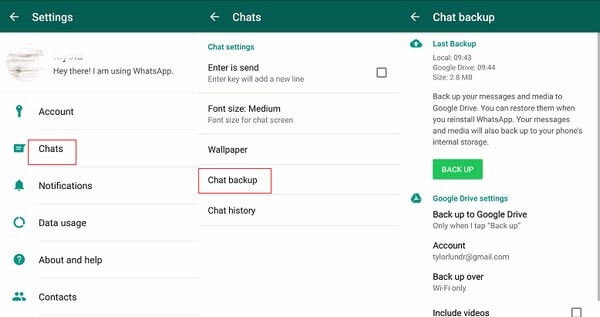
Tippen Sie in den WhatsApp-Einstellungen auf Chats & Chats sichern und dann auf SICHERN. - Um zu erfahren, wie Sie WhatsApp-Backups von Google Drive wiederherstellen können, müssen Sie ein WhatsApp-Konto einrichten. Deinstallieren Sie es und installieren Sie es erneut, wenn Sie dasselbe Gerät verwenden.
- Beim Einrichten Ihres WhatsApp-Kontos erkennt das Gerät automatisch frühere Google Drive-Sicherungen und bietet eine Option zum Wiederherstellen.
- Tippen Sie auf die Schaltfläche „WIEDERHERSTELLEN“ und warten Sie eine Weile, während Ihre Daten abgerufen werden.
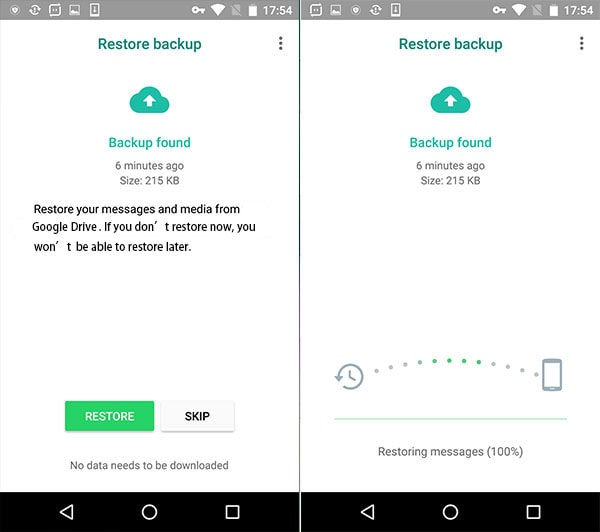
Natürlich funktioniert es nur, wenn dasselbe Google-Konto für den Sicherungs- und Wiederherstellungsprozess verwendet wird.
2.4 Sichern Sie WhatsApp-Chats automatisch mit lokalen Sicherungen
Neben Google Drive können Sie auch auf Ihr WhatsApp-Chat-Backup im lokalen Speicher zugreifen. Da WhatsApp die Daten auf dem lokalen Speicher jeden Tag automatisch sichert, können Sie ohne großen Aufwand darauf zugreifen. Normalerweise wird das WhatsApp-Backup innerhalb von 7 Tagen auf dem Telefon aufbewahrt. Wenn Sie Ihre Chats auf Google Drive sichern, werden sie außerdem automatisch im lokalen Speicher gespeichert.
- Um auf die Sicherungsdatei zuzugreifen, starten Sie den Dateimanager/Explorer auf Ihrem Telefon.
- Gehen Sie zu Interner Speicher > WhatsApp > Datenbanken oder SD-Karte > WhatsApp-Datenbanken (je nachdem, wo Sie das Backup gespeichert haben). Hier können Sie auf die Sicherungsdatei zugreifen.
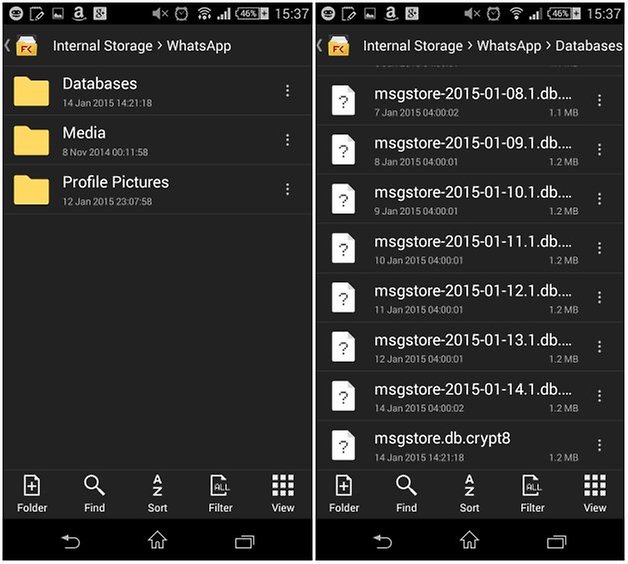
- Sie können die Datei auch kopieren und auf jedem anderen Gerät einfügen.
- Sie müssten die Sicherungsdatei umbenennen und den Datumsabschnitt daraus löschen. Das heißt, „msgstore-YYYY-MM-DD.1.db.crypt12“ sollte in „msgstore.db.crypt12“ umbenannt werden.
- Installieren Sie WhatsApp neu und starten Sie den Einrichtungsvorgang. Die Sicherungsdatei wird automatisch erkannt. Tippen Sie einfach auf die Schaltfläche „Wiederherstellen“, um Ihre Daten wiederherzustellen.
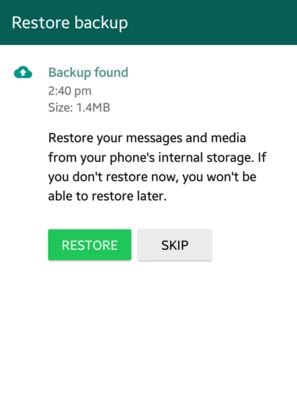
Teil 3: Sichern Sie WhatsApp-Nachrichten und stellen Sie sie auf einem neuen Telefon wieder her
Wenn Sie die oben genannten Vorschläge befolgen, können Sie WhatsApp-Chats und -Anhänge sicherlich auf verschiedene Arten sichern. Wenn Sie jedoch von einem Gerät zu einem anderen wechseln, müssen Sie einige zusätzliche Maßnahmen ergreifen Stellen Sie das WhatsApp-Backup wieder her. Beispielsweise kann das Übertragen von WhatsApp-Daten von einem iPhone auf Android etwas mühsam sein. Lesen Sie einfach diese verwandten Beiträge, um Ihre Arbeit zu erleichtern:
Final Words
Jetzt, da Sie 7 verschiedene Möglichkeiten kennen, WhatsApp-Backup zu erstellen, können Sie Ihre Anforderungen problemlos erfüllen. Um ein problemloses Erlebnis zu haben, können Sie einfach das DrFoneTool-Toolkit ausprobieren. Darüber hinaus können Sie diesen Beitrag auch mit Ihren Freunden und Ihrer Familie teilen, um ihnen beizubringen, wie sie WhatsApp-Nachrichten auf PC, iCloud, Google Drive und mehr sichern können.
Neueste Artikel

