So sichern Sie WhatsApp-Fotos / -Videos, die jede Menge Zeit sparen
WhatsApp macht es Ihnen sehr einfach, Mediendateien wie Fotos und Videos zu teilen. Aber wie können Sie sicherstellen, dass diese Anhänge vor den verschiedenen Datenverlustrisiken geschützt sind? Es gibt einfache Möglichkeiten, eine Sicherungskopie der Mediendateien auf Ihrer WhatsApp zu erstellen.
In diesem Artikel werden wir uns ansehen, wie WhatsApp Fotos und Videos automatisch sichert, sowie einige andere Optionen, wie Sie eine zuverlässige Sicherung dieser Mediendateien erstellen können.
- Teil 1: Wie sichert WhatsApp Fotos und Videos?
- Teil 2: Kreative WhatsApp-Fotos und -Videos auf dem iPhone sichern
- Teil 3: Kreative WhatsApp-Fotos und -Videos auf Android sichern
Teil 1: Wie sichert WhatsApp Fotos und Videos?
In früheren Versionen war es sehr schwierig, ein Backup von WhatsApp-Nachrichten zu erstellen. Benutzer mussten die Installationsdateien und -ordner der App manuell kopieren und auf dem PC oder in der Cloud speichern. Aber in letzter Zeit hat WhatsApp es den Benutzern erleichtert, ein Backup von Nachrichten und ihren Anhängen zu erstellen, das Fotos und Videos enthält. Benutzer können auch ein automatisches Backup einrichten, das WhatsApp mit einem bestimmten Zeitraum implementiert.
So erstellen Sie eine automatische Sicherung von WhatsApp-Fotos für iOS
Es ist wichtig zu beachten, dass dieses Backup Fotos enthält, aber noch keine gesendeten und empfangenen Videos im Backup unterstützt.
Schritt 1: Öffnen Sie WhatsApp und tippen Sie dann auf die Registerkarte Einstellungen.
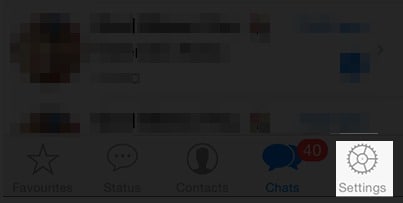
Schritt 2: Tippen Sie in den Chat-Einstellungen auf das Chat-Backup und wählen Sie dann die Option „Jetzt sichern“. Dadurch werden Chatnachrichten und Fotos sofort gesichert.
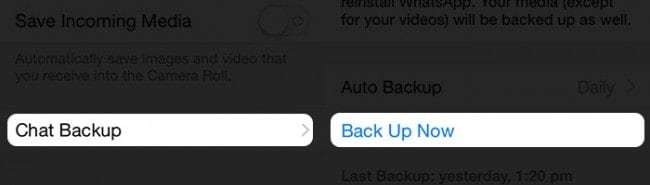
Schritt 3: Um die automatische Sicherung zu aktivieren, wählen Sie die Option „Automatische Sicherung“ und dann den Zeitplan.
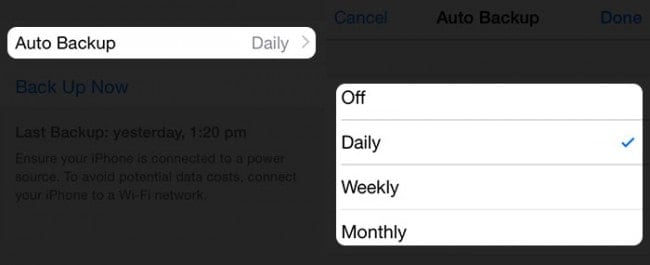
So erstellen Sie eine automatische Sicherung von WhatsApp-Fotos/-Videos für Android
Da Google die vollständige Integration von Google Drive mit WhatsApp implementiert hat, können Sie alle Ihre WhatsApp-Fotos und -Videos nahtlos auf diesem Cloud-Laufwerk sichern.
Hinweis: Wenn Sie alle Ihre WhatsApp-Fotos, Nachrichten, Sprachnachrichten und Videos nur auf Google Drive sichern, kann der Online-Speicherplatz leicht erschöpft sein. Außerdem werden WhatsApp-Sicherungsdateien automatisch aus Google Drive gelöscht, wenn sie etwa 12 Monate lang nicht verwendet werden.
Insgesamt sind die Schritte zum Sichern von WhatsApp-Fotos und -Videos auf Google Drive ziemlich einfach. Hier ist, wie:
Schritt 1. Starten Sie die WhatsApp-App von Ihrem Android.
Schritt 2. Gehe zu ‘Menü“ > „Einstellungen“ > „Chats und Anrufe“.‘.
Schritt 3. Wählen Sie die Option „Chat-Sicherung“ und tippen Sie rechts auf „Auf Google Drive sichern“. Sie müssen eine Sicherungshäufigkeit wie Täglich, Wöchentlich oder Monatlich festlegen.
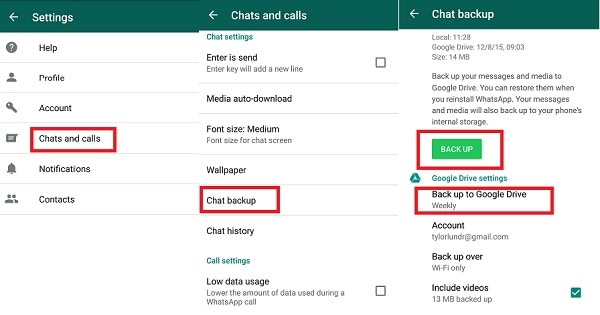
So greifen Sie auf WhatsApp-Backup-Fotos zu
Die gebräuchlichste Methode, um die Fotos in Ihrem WhatsApp-Backup anzuzeigen, ist Stellen Sie das WhatsApp-Backup wieder her. Sie müssen WhatsApp deinstallieren und neu installieren. Nachdem Sie Ihre Telefonnummer bestätigt haben, werden Sie aufgefordert, die WhatsApp-Nachrichten, Fotos usw. von Ihrem Google Drive (Android-Benutzer) oder iCloud-Konto (iPhone-Benutzer) wiederherzustellen. Wenn der Wiederherstellungsprozess abgeschlossen ist, tippen Sie auf „Weiter“, um Ihre Chats anzuzeigen. WhatsApp zeigt dann die Foto- oder Videodateien an.
Teil 2: Kreative WhatsApp-Fotos und -Videos auf dem iPhone sichern
Wie wir gesehen haben, ist das Sicherungssystem von WhatsApp in vielerlei Hinsicht fehlerhaft. Wenn Sie also eine zuverlässige Methode zum Sichern von WhatsApp auf Ihrem iPhone suchen, benötigen Sie ein zuverlässiges Tool wie DrFoneTool – WhatsApp Transfer. Mit diesem Programm können Sie WhatsApp-Nachrichten, Fotos und Videos auf Ihrem iPhone sichern, in der Vorschau anzeigen und selektiv wiederherstellen. Es ist einfach, schnell und flexibel.

DrFoneTool – WhatsApp-Übertragung
Ein Klick zum Sichern von WhatsApp-Anhängen (Fotos und Videos) auf dem iPhone.
- Es bietet eine vollständige Lösung zum Sichern von iOS-WhatsApp-Nachrichten.
- Sichern Sie iOS-Nachrichten auf Ihrem Computer.
- Übertragen Sie WhatsApp-Nachrichten auf Ihr iOS- oder Android-Gerät.
- Stellen Sie WhatsApp-Nachrichten auf iOS- oder Android-Geräten wieder her.
- Exportieren Sie Fotos und Videos von WhatsApp.
- Sehen Sie sich die Sicherungsdatei an und exportieren Sie Daten selektiv.
So verwenden Sie DrFoneTool – WhatsApp Transfer, um WhatsApp-Daten selektiv zu sichern
Eine der besten Funktionen, die DrFoneTool bietet, ist, dass es sehr einfach zu bedienen ist. Wie das folgende Tutorial zeigt, können Sie WhatsApp-Fotos und -Videos sehr einfach und schnell selektiv sichern.
Schritt 1: Starten Sie DrFoneTool auf Ihrem PC und verbinden Sie dann Ihr iPhone über USB-Kabel mit dem PC. DrFoneTool erkennt das Gerät automatisch und wählt dann die Funktion „WhatsApp-Übertragung“ aus.

Schritt 2: Wählen Sie „WhatsApp-Nachrichten sichern“, um Ihre iPhone-WhatsApp-Nachrichten zu sichern. Es zeigte sich, dass Ihr iPhone sich wie folgt verbunden hat:

Schritt 3: Klicken Sie auf die Schaltfläche „Sichern“, und die Software beginnt mit der Sicherung Ihrer WhatsApp-Daten. Der Vorgang wird automatisch abgeschlossen.

Schritt 4: Wenn die Sicherung abgeschlossen ist, können Sie auf „Anzeigen“ klicken, um die gewünschte WhatsApp-Sicherungsdatei zu überprüfen.

Schritt 5: Wählen Sie eine WhatsApp-Sicherungsdatei aus, um die Details anzuzeigen. Exportieren Sie beliebige Dateien auf Ihren Computer oder stellen Sie sie auf Ihrem Gerät wieder her.

Videoanleitung: Sichern Sie WhatsApp-Fotos von einem iOS-Gerät
Teil 3: Kreative WhatsApp-Fotos und -Videos auf Android sichern
3.1 Speichern Sie WhatsApp-Fotos und -Videos von Android mit einem Klick auf dem PC
Google Drive kann Fotos und Videos von Ihrem Android sichern. Aber das Manko, das Sie nicht überwinden können, ist, dass Google Drive eine Backup-Gültigkeitsdauer von 1 Jahr hat. Das heißt, wenn WhatsApp-Fotos und -Videos ein Jahr lang auf Google Drive verbleiben, werden sie gelöscht.
Sie brauchen also eine Möglichkeit, WhatsApp-Fotos und -Videos dauerhaft zu sichern, z. B. eine Sicherung auf Ihrem PC.
Mit der DrFoneTool – WhatsApp-Übertragung, können Sie ganz einfach WhatsApp-Daten von Android auf den PC sichern.
Hier sind die Schritte, mit denen Sie WhatsApp-Anhänge Ihres Android mit einem Klick sichern können:
- Laden Sie DrFoneTool herunter, installieren und starten Sie es. Einfaches Zeug!
- Wählen Sie nun im sich öffnenden Fenster „WhatsApp Transfer“ aus.
- Wählen Sie im nächsten Fenster die Registerkarte „WhatsApp“ und klicken Sie auf „WhatsApp-Nachrichten sichern“.
- Der WhatsApp-Backup-Prozess wird automatisch gestartet. Sie können den Fortschritt in einem Fenster ähnlich dem folgenden anzeigen.

- Dann können alle Ihre WhatsApp-Fotos und -Videos in Kürze auf dem PC gesichert werden. Informationen zum Wiederherstellen dieser WhatsApp-Fotos und -Videos finden Sie unter So stellen Sie ein Android WhatsApp-Backup wieder her.

3.2 Extrahieren Sie Android-WhatsApp-Fotos/Videos für ein Backup auf den PC
Für Android-Benutzer kommt die beste Lösung in Form von DrFoneTool – Datenwiederherstellung (Android-Datenwiederherstellung). Es ist eine Datenwiederherstellungssoftware, die alle WhatsApp-Daten (verloren und vorhanden) von Android lesen und extrahieren kann, und Sie können sie dann zur Sicherung auf Ihren Computer exportieren.
In diesem Sinne kann es also WhatsApp-Fotos und -Videos auf Android sichern. Bei Bedarf können Sie diese gelöschten oder verlorenen WhatsApp-Inhalte auch sichern. Es ist flexibel und freundlich.

DrFoneTool – Datenwiederherstellung (Android)
WhatsApp-Fotos und -Videos auf Android selektiv sichern/extrahieren.
- Einfach, schnell und sicher.
- Extrahieren oder sichern Sie Textnachrichten, Fotos, Videos, Musik, Kontakte, Anrufprotokolle, WhatsApp-Nachrichten und -Fotos und mehr.
- Ermöglicht Benutzern die Vorschau und selektive Wiederherstellung von Dateien
- Stellen Sie verlorene Daten aufgrund von Werkswiederherstellung, Betriebssystemaktualisierung, Systemabsturz, Löschung, Rooting-Fehler, ROM-Flash-SD-Kartenproblem und mehr wieder her
- Unterstützt fast alle Android-Geräte und ist voll kompatibel mit allen Android-Betriebssystemversionen
So verwenden Sie DrFoneTool – Datenwiederherstellung (Android), um WhatsApp-Fotos und -Videos selektiv wiederherzustellen
Diese Anwendung macht es Ihnen sehr einfach, ein sicheres Backup Ihrer WhatsApp-Fotos und -Videodateien zu erstellen. Befolgen Sie diese einfachen Schritte, um dies effektiv zu tun.
Schritt 1: Starten Sie DrFoneTool – Datenrettung (Android) auf Ihrem PC und verbinden Sie das Android-Gerät mit USB-Kabeln.

Schritt 2: Aktivieren Sie das USB-Debugging, damit die Anwendung Ihr Gerät erkennen kann. DrFoneTool wird Ihnen im nächsten Fenster Anweisungen geben, wie Sie dies für Ihr spezielles Gerät tun können. Wenn Ihr Gerät gerootet ist, lassen Sie die Superuser-Autorisierung zu, damit die Anwendung das Gerät scannen kann.

Schritt 3: Wählen Sie im nächsten Fenster WhatsApp-Nachrichten und -Anhänge. Dadurch kann DrFoneTool sowohl nach verfügbaren als auch nach gelöschten WhatsApp-Nachrichten und deren Anhängen suchen.

Schritt 4: Der nächste Schritt ist die Auswahl des Scanmodus. Sie können zwischen dem Standard- und dem erweiterten Modus wählen. Der erweiterte Modus geht tiefer, kann aber länger dauern.

Schritt 6: Sobald der Scanvorgang abgeschlossen ist, werden alle WhatsApp-Nachrichten, Fotos, Videos usw. im nächsten Fenster angezeigt. Wählen Sie die Videos und Fotos aus, die Sie sichern möchten, und klicken Sie dann auf „Auf Computer wiederherstellen“, um sie auf dem PC zu speichern.

Videoanleitung: Extrahieren Sie WhatsApp-Fotos und -Videos für ein Backup auf den PC
Neueste Artikel

