6 Lösungen zum Sichern von WhatsApp auf dem PC (iPhone & Android)
Sie fragen sich vielleicht, was die Notwendigkeit ist, WhatsApp von iPhone oder Android auf den PC zu sichern? Nun, eines der Szenarien ist, dass der Wechsel zwischen zwei Systemen nicht so einfach ist, bevor Sie Ihr altes iPhone auf ein neues Gerät wie das Samsung S22 umstellen. Und es besteht ein gewisses Risiko, dass es zu Verwechslungen kommen könnte. Es ist kein Kinderspiel, eine beträchtliche Menge an Vitaldaten auf Ihrem mobilen Gerät zu haben. Das meiste davon ist auf WhatsApp, da es zum wichtigsten Kommunikationsmittel geworden ist.
Egal, ob Sie WhatsApp auf Ihrem iPhone oder Android auf dem PC sichern müssen. Wir helfen Ihnen gerne weiter. Wenn Sie ein Backup für WhatsApp auf Ihrem System haben, haben Sie selten Angst, es zu verlieren. Daten sind auf einem größeren Bildschirm übersichtlich und besser organisiert zugänglich. Wenn Sie Ihr Telefon formatieren, gehen die WhatsApp-Daten auf diese Weise nicht verloren.
Hier ist eine Liste mit nützlichen Lösungen, die erklären, wie Sie WhatsApp-Nachrichten auf dem PC sichern.
Teil 1: 3 Lösungen zum Sichern von WhatsApp vom iPhone auf den PC
1. Ein Klick, um WhatsApp vom iPhone auf den PC zu sichern
Wenn Sie Ihr altes iPhone verkaufen und ein Samsung S21 FE kaufen oder planen, die Samsung S22-Serie zu kaufen. Eine Sicherung Ihrer WhatsApp-Chats auf dem PC ist erforderlich. Aber das wird eine schwierige Aufgabe, es sei denn, Sie haben das richtige Werkzeug zur Hand. Mit DrFoneTool – WhatsApp-Übertragung, Sie können sicher sein, dass alles großartig wird. Der Schutz Ihres Chat-Verlaufs über Social-Networking-Sites war noch nie so einfach. Kik, Viber, WeChat, LINE-Chat und WhatsApp sind einige der Social-Networking- und Messaging-Apps, die Sie mit DrFoneTool – WhatsApp Transfer auf Ihrem Computer sichern können. Das neueste iOS wird von dieser Anwendung unterstützt.

DrFoneTool – WhatsApp-Übertragung
Die beste Lösung, um WhatsApp-Chats vom iPhone auf den PC zu sichern
- Sichern und stellen Sie WhatsApp problemlos vom iPhone auf den Computer wieder her.
- Unterstützt Vorschau und selektive Wiederherstellung von Daten.
- Exportieren Sie WhatsApp-Nachrichten oder iPhone-Anhänge im HTML-/Excel-Format auf Ihren Computer, um sie schneller zu verwenden oder weiter zu verwenden, z. B. um sie auszudrucken.
- Ermöglicht Ihnen, WhatsApp-Nachrichten zwischen iOS- und Android-Geräten zu übertragen.
Hier ist eine Kurzanleitung für DrFoneTool – WhatsApp-Übertragung, in der erklärt wird, wie Sie ein WhatsApp-Backup vom iPhone auf den PC durchführen:
Schritt 1: Zunächst müssen Sie dieses Tool auf Ihren Computer herunterladen. Starten Sie die Anwendung und tippen Sie dann auf die Registerkarte „WhatsApp-Übertragung“.

Schritt 2: Klicken Sie im linken Bereich des nächsten Fensters auf die Registerkarte „WhatsApp“. Drücken Sie nun auf der Programmoberfläche auf die Registerkarte „WhatsApp-Nachrichten sichern“. Schließen Sie Ihr iPhone später über ein Lightning-Kabel an.

Schritt 3: Lassen Sie DrFoneTool – WhatsApp Transfer etwas Zeit, um Ihr Gerät zu erkennen und den Scanvorgang automatisch einzuleiten. Sobald der Scan abgeschlossen ist, wird Ihre WhatsApp automatisch vom Programm gesichert.

Schritt 4: Sobald der Vorgang abgeschlossen ist, finden Sie die Schaltfläche „Anzeigen“ auf dem Bildschirm. Tippen Sie darauf, wenn Sie eine Vorschau der von der Software gesicherten WhatsApp-Daten anzeigen möchten.
Schritt 5: Auf dem folgenden Bildschirm wird die gesamte Liste der WhatsApp-Backups in Ihrem System angezeigt. Tippen Sie auf die Schaltfläche „Anzeigen“ neben Ihrem letzten/gewünschten Backup aus der Liste und drücken Sie „Weiter“.

Schritt 6: Auf der linken Seite finden Sie die Kontrollkästchen „WhatsApp“ und „WhatsApp-Anhänge“, mit denen Sie eine Vorschau der gesamten Chat-Liste und ihrer Anhänge auf Ihrem Bildschirm anzeigen können. Klicken Sie zuletzt auf die Schaltfläche „Auf Computer wiederherstellen“ und Sie sind fertig.

Hinweis
Mit den „Filtern“ können Sie wählen, ob Sie alle oder nur die gelöschten Nachrichten auf Ihrem Computer sichern möchten. Die für WhatsApp auf dem Computer erstellte Sicherung kann später auf Ihrem Gerät wiederhergestellt werden.
1.2 Extrahieren Sie WhatsApp zur Sicherung vom iPhone auf den PC
Wenn Sie bereits ein iTunes- oder iCloud-Backup haben oder auch wenn Sie keines haben. Sie können weiterhin alle gelöschten oder vorhandenen WhatsApp-Einträge vom iPhone auf den PC extrahieren. Wenn das bei Ihnen der Fall ist, dann könnte Ihnen DrFoneTool – Datenrettung (iOS) eine große Hilfe sein.
Dieses Tool hat im Vergleich zu seinen Gegenstücken auf dem Markt eine hohe Wiederherstellungs- und Datenextraktionsrate. Das neueste iOS 13 und die meisten iOS-Geräte von iPhone 4 bis iPhone 11 werden von dieser Software vollständig unterstützt.

DrFoneTool – Datenwiederherstellung (iOS)
Extrahieren Sie alle vorhandenen und gelöschten WhatsApp-Chats zur Sicherung vom iPhone auf den PC
- Bei diesem Vorgang gibt es keinen Datenverlust.
- Eine Vielzahl von Daten, einschließlich WhatsApp, App-Daten, Kontakte, Notizen auf Ihrem iPhone, kann extrahiert werden.
- Sie haben die Möglichkeit, iPhone WhatsApp-Daten vollständig oder selektiv in der Vorschau anzuzeigen und wiederherzustellen.
- Es kann WhatsApp-Daten von Ihren iPhone-, iCloud- und iTunes-Sicherungsdateien abrufen.
Werfen Sie einen Blick auf die Sicherung von WhatsApp-Nachrichten vom iPhone auf den PC auf diese Weise:
Schritt 1: Verbinden Sie das iPhone mit dem Computer
Sobald Sie installiert haben DrFoneTool – Datenwiederherstellung (iOS) auf Ihrem System. Verbinden Sie Ihr iPhone über ein Lightning-Kabel und starten Sie die Anwendung. Klicken Sie auf der Programmoberfläche auf die Registerkarte „Datenwiederherstellung“.
Schritt 2: Scannen Sie Ihre iPhone-Daten
Sie müssen auf der linken Seite auf die Registerkarte „Von iOS-Gerät wiederherstellen“ klicken und die wiederherstellbaren Datentypen auf dem Bildschirm sehen. Aktivieren Sie das Kontrollkästchen neben „WhatsApp & Anhänge“ und tippen Sie auf die Schaltfläche „Scan starten“.

Hinweis: Durch Aktivieren der Kontrollkästchen „Gelöschte Daten vom Gerät“ und „Vorhandene Daten auf dem Gerät“ werden die jeweiligen wiederherstellbaren Daten darunter angezeigt.
Schritt 3: Vorschau und Wiederherstellung
Jetzt werden die Daten vom Tool analysiert. Wählen Sie „WhatsApp“ und „WhatsApp-Anhänge“ im linken Bereich, sobald der Scanvorgang abgeschlossen ist. Sie können dann einzelne Daten in der Vorschau anzeigen und auswählen oder alle nach Bedarf auswählen und auf die Schaltfläche „Auf Computer wiederherstellen“ tippen.

1.3 WhatsApp mit iTunes vom iPhone auf den PC sichern
Jetzt, da Sie gelernt haben, wie Sie WhatsApp mit DrFoneTool – Datenwiederherstellung (iOS) von Ihrem iPhone auf dem PC sichern. Lassen Sie uns den Vorgang zum Sichern von WhatsApp von iTunes auf Ihrem System lernen. Da die gesamten iPhone-Daten in Ihrem iTunes gesichert werden, ist diese Methode einen Versuch wert. Stellen Sie sicher, dass Sie sowohl die iOS- als auch die iTunes-Firmware für eine bessere Funktionalität aktualisiert haben. Hier ist die Anleitung:
- Verbinden Sie Ihr iPhone mit einem Computer und führen Sie die iTunes-Software aus.
- Tippen Sie auf das Symbol „Gerät“ und wechseln Sie dann in den Abschnitt „Zusammenfassung“.
- Klicken Sie jetzt auf „Jetzt sichern“, um ein iPhone-Backup Ihrer gesamten Daten zu erstellen.

Teil 2: 3 Lösungen zum Sichern von WhatsApp von Android auf den PC
2.1 Extrahieren Sie WhatsApp zur Sicherung von Android auf den PC
Falls Sie ein Android-Handy besitzen und wissen, wie Sie WhatsApp-Chats auf dem PC sichern. DrFoneTool – Datenwiederherstellung (Android) ist das perfekte Tool zum Extrahieren aller gelöschten oder vorhandenen WhatsApp-Einträge von Android auf den PC zur Sicherung. Die Kompatibilität mit fast jedem Android-Smartphonemodell ist ein großartiges Merkmal dieser Software. Darüber hinaus kann es auch Daten von einem defekten Samsung-Gerät extrahieren. Mit diesem Tool können Sie Kontakte, Nachrichten, WhatsApp und eine Vielzahl von Daten wiederherstellen.

DrFoneTool – Datenwiederherstellung (Android)
Extrahieren Sie alle WhatsApp-Nachrichten zur Sicherung von Android auf den PC
- WhatsApp-Daten können über diese Anwendung von Ihrem Android-Gerät, Ihrer SD-Karte oder einem defekten Gerät extrahiert werden.
- Selektive und vollständige WhatsApp-Wiederherstellung und -Vorschau werden unterstützt.
- Es ist die weltweit erste WhatsApp-Wiederherstellungssoftware für Android.
- Sie können verlorene WhatsApp-Chats von einem fehlgeschlagenen Betriebssystem-Update, einer fehlgeschlagenen Backup-Synchronisierung, einem gerooteten oder ROM-geflashten Android-Gerät extrahieren.
- Mehr als 6000 Android-Modelle einschließlich Samsung S7/8/9/10 werden unterstützt.
Nachdem Sie gelernt haben, WhatsApp auf dem PC zu sichern, sehen wir uns an, wie Sie WhatsApp mit DrFoneTool – Recover (Android) auf Ihren PC auf Android extrahieren.
Schritt 1: Holen Sie sich DrFoneTool – Datenwiederherstellung (Android) auf Ihren Computer
In erster Linie müssen Sie DrFoneTool – Datenrettung (Android) auf Ihrem Computer installieren. Starten Sie die Anwendung und klicken Sie auf die Schaltfläche „Datenwiederherstellung“. Schalten Sie „USB-Debugging“ direkt nach dem Anschließen Ihres Android-Handys ein.
Schritt 2: Wählen Sie den wiederherzustellenden Datentyp aus
Ihr Gerät wird von der Software erkannt und zeigt die wiederherstellbaren Datentypen an. Drücken Sie nun auf die Registerkarte „Telefondaten wiederherstellen“ und aktivieren Sie dann das Kontrollkästchen „WhatsApp-Nachrichten und -Anhänge“. Drücken Sie gleich die Schaltfläche „Weiter“.

Schritt 3: Scannen und Wiederherstellen der Daten
Innerhalb einer Weile ist das Scannen nach gelöschten Daten vorbei. Um nun die gewünschten Daten für die Wiederherstellung in der Vorschau anzuzeigen und auszuwählen, markieren Sie die Kontrollkästchen neben „WhatsApp“ und „WhatsApp-Anhänge“ im linken Bereich. Drücken Sie abschließend die Schaltfläche „Auf Computer wiederherstellen“, um alle ausgewählten Daten sofort zu extrahieren.

2.2 Übertragen Sie WhatsApp-Sicherungsdateien von Android auf den PC
Nun, wenn Sie WhatsApp-Sicherungsdateien auf herkömmliche Weise von Android auf den PC übertragen möchten. Dann müssen Sie ein USB-Kabel besorgen und Ihr Telefon an den Computer anschließen. Ein Datei-Explorer-Programm ist für diese Aufgabe praktisch. Die Datei „db.crypt“ kann jedoch problemlos auf Ihrem Computer extrahiert werden. Es gibt keine traditionelle Methode, um die zugrunde liegenden Daten auf Ihrem PC zu lesen, da es sich um eine verschlüsselte Datei handelt.
Hier ist die Kurzanleitung zum Übertragen von WhatsApp-Sicherungsdateien zum Sichern auf den PC:
- Holen Sie sich ein echtes USB-Kabel und verbinden Sie Ihr Android mit einem Computer. Lassen Sie den Computer Ihr Gerät erkennen. Stellen Sie sicher, dass Sie Ihren Computer zuvor für den Zugriff auf die Gerätedaten autorisieren.
- Gehen Sie zu „Mein Computer“ und tippen Sie dann doppelt auf den Namen Ihres Android-Telefons. Navigieren Sie zum internen Speicher auf Ihrem Android. Dies liegt daran, dass WhatsApp-Daten immer im internen Speicher Ihres Telefons gespeichert werden.
- Wechseln Sie im WhatsApp-Ordner zum Ordner „Datenbanken“. Wählen Sie alle ‚db.crypt‘-Dateien darunter aus und kopieren Sie sie.
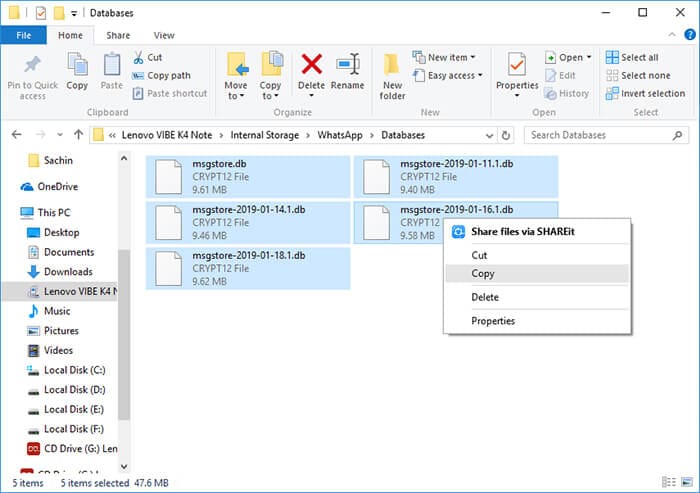
- Starten Sie nun den gewünschten Ordner auf Ihrem Computer und fügen Sie diese Sicherungsdateien für WhatsApp ein.
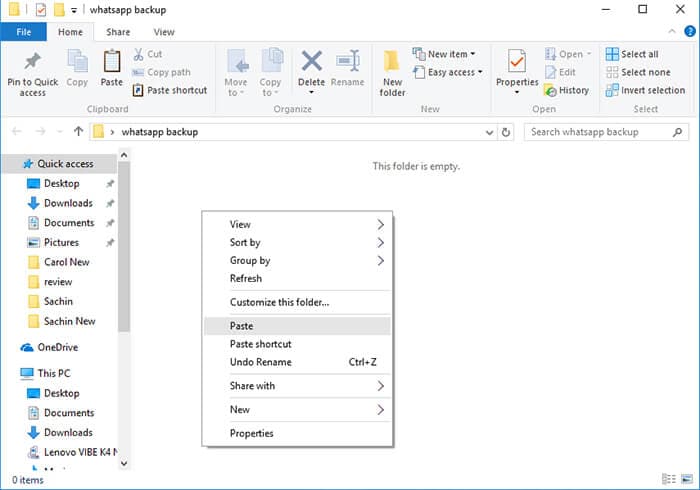
- Ihr WhatsApp-Backup wird auf Ihren Computer übertragen. Leider können Sie die darin enthaltenen Daten nicht in der Vorschau anzeigen. Ein Drittanbieter-Tool wie z DrFoneTool – Datenwiederherstellung (Android) könnte ein besseres Geschäft sein, um WhatsApp zu extrahieren.
2.3 E-Mail-WhatsApp-Nachrichten von Android an den PC zur Sicherung
Da der gesamte Artikel davon spricht, wie man WhatsApp-Nachrichten auf dem PC sichert. Wir sind zuversichtlich, dass Sie eine umfassendere Vorstellung vom Prozess sowohl für Android als auch für iPhones haben. In diesem Teil stellen wir Ihnen vor, wie Sie WhatsApp per E-Mail von Android auf den PC sichern können.
Wie Sie wissen, erfolgt die tägliche Sicherung von WhatsApp automatisch. Wo Ihre WhatsApp-Chats lokal im internen Speicher Ihres Geräts gesichert werden. Zufällig löschen oder deinstallieren Sie WhatsApp versehentlich, oder ein Systemfehler löscht bestimmte wichtige Chats, was ein Problem darstellen würde. In einem solchen Fall können Sie auch ohne Ihr Handy online auf die Chats zugreifen, indem Sie sie per E-Mail an sich selbst senden.
So sichern Sie WhatsApp manuell von Android per E-Mail:
- Öffnen Sie zunächst die „WhatsApp“-App auf Ihrem Android-Handy. Öffnen Sie jetzt eine bestimmte Gruppe oder ein persönliches Chat-Gespräch.
- Drücken Sie die Schaltfläche „Menü“ und anschließend die Schaltfläche „Mehr“.
- Tippen Sie jetzt auf die Option „Chat exportieren“.
- Im nächsten Schritt müssen Sie entweder „Medien anhängen“ oder „Ohne Medien“ auswählen, um fortzufahren.
- Jetzt nimmt WhatsApp den Chatverlauf als Anhang und hängt ihn an Ihre E-Mail-ID an. Der Anhang liegt in Form einer .txt-Datei vor.
- Geben Sie Ihre E-Mail-ID ein und tippen Sie auf die Schaltfläche ‘Senden’, oder Sie können sie auch als Entwurf speichern.

- Öffnen Sie dann die E-Mail auf Ihrem Computer. Sie können den WhatsApp-Thread auf Ihrem Computer zur Sicherung abrufen.
![]() Was zu beachten ist:
Was zu beachten ist:
- Wenn Sie „Medien anhängen“ wählen, werden die neuesten Mediendateien als Anhang geteilt. Die Textdatei und diese Anhänge werden zusammen in einer E-Mail an Ihre Adresse gesendet.
- Sie können bis zu 10,000 aktuelle Nachrichten und aktuelle Mediendateien als Backup per E-Mail senden. Wenn Sie keine Medienanhänge teilen, steigt das Limit auf 40,000 aktuelle Nachrichten.
- Die Anzahl der Nachrichten wird aufgrund der von den E-Mail-Anbietern festgelegten Einschränkungen von WhatsApp festgelegt. Denn die Größe darf die zulässige Grenze nicht überschreiten.
Neueste Artikel

