Ausblenden von WhatsApp-Chats auf Android und iPhone
In diesem Fall können Sie die native WhatsApp-Lösung verwenden oder Apps von Drittanbietern ausprobieren, die für Sie am besten geeignet sind. WhatsApp hat eine Einstellung in der App integriert, mit der Sie bestimmte Chats ausblenden können, anstatt sie zu löschen. Sie können die ausgeblendeten Konversationen jederzeit wieder anzeigen, wenn Sie dies wünschen. Dieser Artikel enthält eine detaillierte Anleitung, wie Sie WhatsApp-Chats auf Android und iPhone ausblenden können.
Teil 1: Chats in WhatsApp ohne Archiv verstecken
Das Ausblenden von WhatsApp-Chats ist aus verschiedenen Datenschutzgründen hilfreich. Sie müssen jedoch verstehen, wie Sie sich ohne Archiv verstecken können, was eine Methode ist, mit der viele WhatsApp-Benutzer nicht vertraut sind. Sie müssen Apps von Drittanbietern wie GBWhatsApp auf Ihrem Android-Telefon verwenden, um Chats in diesem Teil auszublenden. GBWhatsApp ist eine optimierte Version von WhatsApp, die mehrere WhatsApp-Lösungen bietet, die in der Originalversion verfügbar sind.
Die GBWhatsApp-App ist nicht mit dem iPhone kompatibel, da die Firmware solche Anwendungen nicht optimiert. In diesem Fall müssen Sie das Gerät jailbreaken, um GBWhatsApp zu installieren und auf unzählige erweiterte Funktionen zuzugreifen.
Benutzern wird empfohlen, bei der Verwendung der GBWhatsApp vorsichtig zu sein. WhatsApp wird Ihr Konto wahrscheinlich sperren, wenn ungewöhnliche Aktivitäten festgestellt werden. Stellen Sie sicher, dass Sie bei Bedarf alle Funktionen der WhatsApp-Optimierung entsprechend verwenden. Erfahren Sie mit den folgenden Schritten, wie Sie Chats in WhatsApp ohne Archiv ausblenden.
Schritt 1: Öffnen Sie die Einstellungen auf Ihrem Gerät und gehen Sie zur Sicherheit, um die App-Installation aus unbekannten Quellen zu aktivieren. Entfernen Sie die vorhandene WhatsApp vom Android-Gerät und laden Sie GBWhatsApp von der offiziellen Website herunter.
Schritt 2: Öffnen Sie die GBWhatsApp auf Ihrem Gerät und registrieren Sie sich mit der bestehenden Telefonnummer, die Sie mit WhatsApp verknüpft hatten. Verwenden Sie das Einmalpasswort, um die Telefonnummer zu bestätigen und auf die erweiterten Funktionen der Anwendung zuzugreifen.
Schritt 3: Wählen Sie die WhatsApp-Chats aus, die Sie ausblenden möchten, und tippen Sie oben auf das Symbol mit den drei Punkten, um weitere Optionen anzuzeigen. Tippen Sie in den aufgelisteten Optionen auf „Ausblenden“.
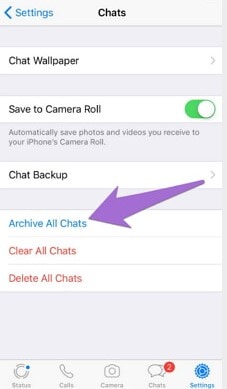
Ein gemusterter Bildschirm wird angezeigt, damit Sie einen Sperrcode für Ihre versteckten Chats implementieren können. Verwenden Sie ein anderes Muster als das, das Sie zum Entsperren Ihres Telefons verwenden, und stellen Sie sicher, dass Sie sich daran erinnern können.
Wenn Sie die versteckten Chats sehen möchten, öffnen Sie die GBWhatsApp-Anwendung und gehen Sie dann zum WhatsApp-Symbol in der oberen linken Ecke.
Schritt 4: Wenn Sie auf das WhatsApp-Symbol tippen, werden Sie aufgefordert, die Mustersperre zu bestätigen, um die versteckten Chats hier anzuzeigen. Wenn Sie die ausgeblendeten Chats einblenden möchten, wählen Sie die gewünschte Konversation aus und tippen Sie oben auf das Symbol mit den drei Punkten und dann auf „Als ungelesen markieren“. Sie sehen die ausgewählten Konversationen und senden sie an die restlichen Chats auf der WhatsApp-Startseite.
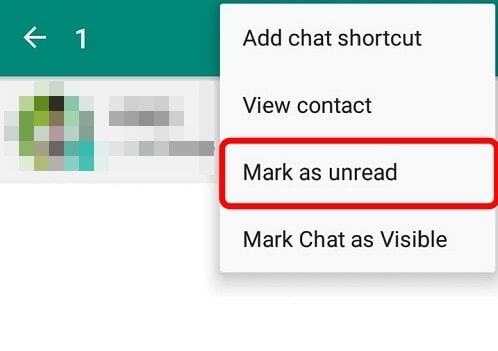
Teil 2: Verstecken Sie WhatsApp-Chats mit der Archivfunktion
WhatsApp bietet eine native Funktion, mit der iPhone- und Android-Telefonbenutzer die gewünschten Chats ausblenden können. Grundsätzlich müssen Sie die WhatsApp-Konversationen in sein Archiv verschieben. In diesem Fall sind die WhatsApp-Chats auf WhatsApp verfügbar, aber Sie können sie nicht auf dem WhatsApp-Startbildschirm anzeigen, sondern in den Archiven finden. Die folgende Anleitung hilft Ihnen, Chats auf Android oder iPhone mit der Archivfunktion zu verbergen.
2.1 So archivieren Sie WhatsApp-Gespräche auf dem iPhone
Schritt 1: Öffnen Sie die WhatsApp-Anwendung auf Ihrem iPhone und wählen Sie die Chats aus, die ins Archiv verschoben werden sollen.
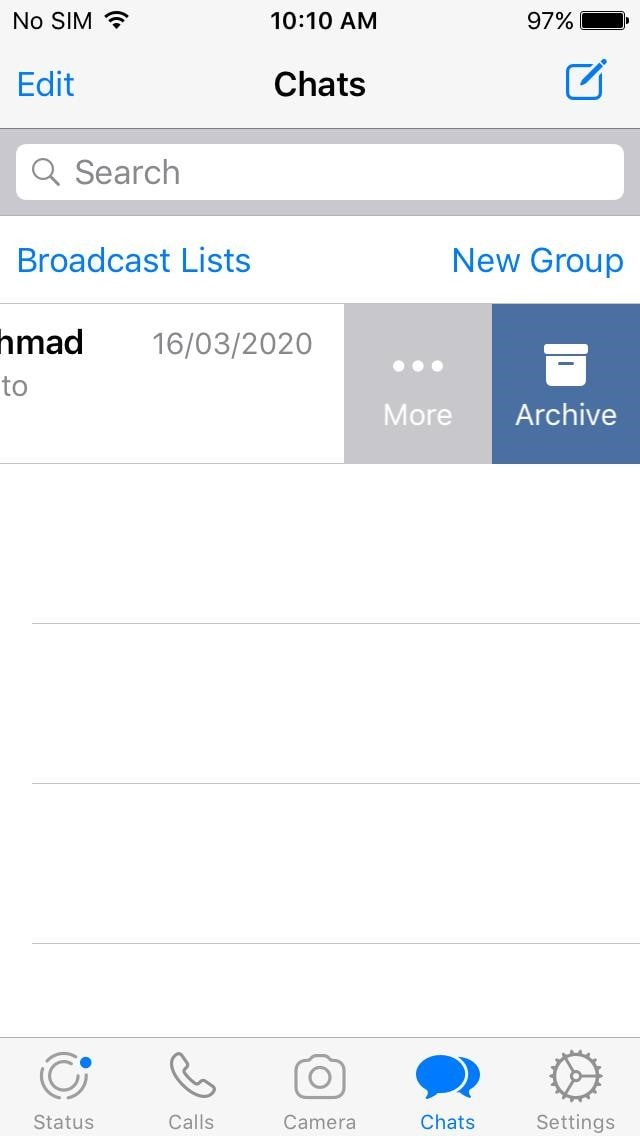
Schritt 2: Wischen Sie in den ausgewählten Chats nach links und tippen Sie auf weitere Optionen. Sie finden die Option ‘Archivieren’, um die Chats in das WhatsApp-Archiv zu verschieben. Sie können mehrere Chats auswählen und gleichzeitig an das WhatsApp-Archiv senden.
Schritt 3: Sie können auch auf die versteckten Chats aus dem WhatsApp-Archiv zugreifen, indem Sie auf die Option „Archivierte Chats“ tippen. Wählen Sie den Chat aus, den Sie anzeigen möchten, wischen Sie nach links und tippen Sie dann auf die Option „Archiv entfernen“, um sie auf dem WhatsApp-Startbildschirm sichtbar zu machen.
2.2 So archivieren Sie WhatsApp-Chats auf Android
Schritt 1: Öffnen Sie die WhatsApp-Anwendung auf dem Android-Telefon. Halten Sie den Chat einige Sekunden lang gedrückt, um den Chat auszuwählen, den Sie an die WhatsApp-Archive senden möchten. Sie können auch mehr als einen Chat und Gruppen-Threads auswählen, um sie zu verschieben.
Schritt 2: Nachdem Sie die Chats ausgewählt haben, tippen Sie auf die Archivoption im oberen rechten Bereich des WhatsApp-Startfensters. Die Chats werden verschoben und Sie können nicht wie gewohnt vom Startbildschirm aus darauf zugreifen.
Schritt 3: Um auf die archivierten WhatsApp-Nachrichten zuzugreifen, starten Sie zuerst die App und scrollen Sie nach unten, um die Option „Archivierte Chats“ zu finden.
Schritt 4: Wählen Sie die Chats aus, die Sie einblenden möchten, und tippen Sie dann auf das Symbol zum Aufheben des Archivs, um die Konversationen auf den WhatsApp-Startbildschirm zu übertragen.
Tipp: Sichern Sie Ihre WhatsApp-Daten mit 1 Klick
WhatsApp-Chats können wertvolle Informationen für persönliche und berufliche Zwecke enthalten. Der Verlust der WhatsApp-Chats kann stressig sein, wenn keine Kopie des Backups vorhanden ist. Da Sie keine Gelegenheiten vorhersehen können, die zum Verlust der WhatsApp-Daten führen können, müssen Sie im Voraus Vorsichtsmaßnahmen treffen, indem Sie Ihr Backup auf einen Computer übertragen. WhatsApp bietet Möglichkeiten zum Sichern Ihrer Chats, aber Sie benötigen möglicherweise eine zuverlässige und robuste Alternative wie z DrFoneTool – WhatsApp-Übertragung.

DrFoneTool – WhatsApp Transfer ist praktisch, wenn Sie WhatsApp-Daten nach Belieben übertragen möchten. Dieses Tool funktioniert mit mehreren Betriebssystem-Firmware, einschließlich Android und iOS. Sie können auch DrFoneTool WhatsApp-Übertragung verwenden, um alles, was Sie brauchen, einschließlich Nachrichten, Fotos, Videos und andere Anhänge, auf Ihren Computer zu verschieben. Noch wichtiger ist, dass Sie mit der App Ihre WhatsApp-Nachrichten und -Anhänge direkt von Ihrem Computer aus lesen können. Daher wäre es hilfreich, das DrFoneTool WhatsApp-Übertragungstool als empfohlenes Tool zum einfachen und sicheren Übertragen, Sichern und Wiederherstellen Ihrer WhatsApp-Daten zu verwenden.
Für Android:
- – Nachdem Sie das DrFoneTool-Toolkit auf Ihren PC heruntergeladen haben, befolgen Sie diese Schritte, um Sie zu führen, wenn Sie Ihre WhatsApp-Daten mit DrFoneTool – WhatsApp-Übertragungstool auf dem Computer sichern möchten.
- – Installieren Sie DrFoneTool auf Ihrem PC, indem Sie dem Software-Assistenten folgen. Die Installation dauert eine Weile, und klicken Sie dann auf Jetzt starten, um die Software zu starten.
- – Wählen Sie im Hauptfenster die Option „Datenwiederherstellung“. Verbinden Sie Ihr Android-Gerät über ein funktionierendes USB-Kabel mit dem Computer.
- – Stellen Sie sicher, dass Sie das USB-Debugging auf Ihrem Android-Gerät aktiviert haben, damit das System es erkennen kann. Wählen Sie nach der Erkennung die Daten, die Sie wiederherstellen möchten, aus dem neu angezeigten Fenster aus. Sie müssen die Option „WhatsApp-Nachrichten und -Anhänge“ aktivieren und die anderen Optionen ignorieren.
- – DrFoneTool scannt Ihr Android-Gerät nach allen WhatsApp-Daten. Das Scannen kann je nach der auf Ihrer WhatsApp verfügbaren Datenmenge einige Minuten dauern.
- – Wenn für das Scannen möglicherweise eine Autorisierung erforderlich ist, klicken Sie zur Bestätigung auf „Zulassen“, und der Scanvorgang wird fortgesetzt. Sie erhalten eine Benachrichtigung, sobald der Scanvorgang abgeschlossen ist.
- – Alle von Ihrer WhatsApp gefundenen Daten werden in einem weiteren Fenster angezeigt. Sie sehen alle WhatsApp-Chats und -Medien, einschließlich Fotos, Videos und Fotos. Wählen Sie alle Daten aus dem Fenster oder einem bestimmten Fenster aus, das Sie wiederherstellen möchten, und klicken Sie dann auf die Option „Auf Computer wiederherstellen“, um sie auf Ihrem Computer zu speichern.
Für iOS:
- – Starten Sie die DrFoneTool-Software auf Ihrem PC und klicken Sie auf die Option „WhatsApp-Nachrichten sichern“.
- – Verbinden Sie das iPhone über ein USB-Kabel mit dem Computer. Das Programm erkennt Ihr Gerät.
- – Wählen Sie die Option „Backup“, um den Übertragungsvorgang zu starten. Sie können den Fortschritt der WhatsApp-Datenübertragung sehen, während Sie zu diesem Zeitpunkt einen kurzen Moment warten, bis die Sicherung abgeschlossen ist.
Mit diesen einfachen Schritten können Sie auch die WhatsApp-Daten auf Ihrem Smartphone wiederherstellen.
- – Starten Sie das DrFoneTool-Tool auf Ihrem Computer
- – Klicken Sie auf die Option „WhatsApp-Übertragung“ und wählen Sie die Registerkarte „WhatsApp“. Wählen Sie hier die Option „WhatsApp-Nachrichten auf dem Gerät wiederherstellen“.
- – Finden Sie Ihr vorheriges Backup aus den aufgelisteten Elementen und klicken Sie auf „Weiter“, um fortzufahren.
- – Ihre WhatsApp-Sicherung beginnt mit der Wiederherstellung auf dem verbundenen Android-Gerät. Warten Sie, bis der Vorgang abgeschlossen ist.
Fazit
Abgesehen davon, dass WhatsApp eine unverzichtbare App für die Kommunikation ist, besteht die Notwendigkeit, etwas Datenschutz zu praktizieren. Sie werden keine wichtigen Informationen an unerwünschte Parteien weitergeben wollen; Daher verbergen die in diesem Inhalt hervorgehobenen Methoden Ihre Chats. Stellen Sie sicher, dass Sie eine Option wählen, die Ihnen angemessen erscheint, und achten Sie auf jeden Schritt, um bessere Ergebnisse zu erzielen. Die Schritte sind einfach und präzise, sodass Sie sich keine Sorgen machen müssen. Denken Sie vor allem daran, WhatsApp-Daten zu sichern, wenn Sie Ihre privaten und wertvollen Chats nicht verlieren möchten. DrFoneTool WhatsApp-Übertragung ist das Tool, das Sie benötigen, um Ihre WhatsApp-Daten auf einen Computer zu übertragen.
Neueste Artikel