So stellen Sie WhatsApp Backup von Google Drive auf dem iPhone wieder her
‘Wie stellt man ein WhatsApp-Backup von Google Drive auf dem iPhone wieder her? ‘
Wenn Sie von einem alten Android auf ein iPhone umsteigen, z. B. iPhone 12, stellen Sie sich möglicherweise auch diese Frage. Heutzutage suchen viele Leute nach einer direkten Lösung, um WhatsApp von einem vorhandenen Google Drive-Backup auf ihrem iPhone wiederherzustellen. Leider ist die Antwort nein – da es nicht möglich ist, WhatsApp direkt von Google Drive auf das iPhone zu übertragen.
Während Sie Fotos, Videos, Dokumente usw. problemlos auf das iPhone übertragen können, bleiben Sie möglicherweise beim Übertragen von WhatsApp-Daten hängen. Keine Sorge – es gibt einige intelligente Lösungen, die Ihnen dabei helfen können, dasselbe zu tun. In diesem Artikel werde ich erklären, warum Sie das WhatsApp-Backup nicht direkt wiederherstellen können, und ich werde Ihnen in einem Schritt-für-Schritt-Tutorial weiter beibringen, wie es geht. Lassen Sie uns fortfahren und alle wesentlichen Informationen über die WhatsApp-Übertragung kennenlernen.
- Teil 1: Warum können Sie WhatsApp nicht von Google Drive auf einem iPhone wiederherstellen?
- Teil 2: Kreative Alternativen zum Wiederherstellen von WhatsApp-Backups von Google Drive auf dem iPhone, einschließlich iPhone 12/12 Pro (Max)
- Teil 3: Herkömmliche Lösung zum Exportieren von WhatsApp Txt von Android auf das iPhone
Teil 1: Warum können Sie WhatsApp nicht von Google Drive auf einem iPhone wiederherstellen?
Wenn Sie ein regelmäßiger WhatsApp-Benutzer sind, wissen Sie vielleicht bereits, dass wir damit unsere Chats auf iCloud (für iPhone) oder Google Drive (für Android) sichern können. Idealerweise können Sie WhatsApp-Chats auf Google Drive auf einem Android sichern und später wiederherstellen. Auf die gleiche Weise können iPhone-Benutzer ihre Chats mit iCloud sichern und wiederherstellen. Wir können WhatsApp-Daten jedoch nicht auf Google Drive sichern und später auf dem iPhone wiederherstellen.
Erstens sind die von Google Drive und iCloud verwendeten Verschlüsselungsmethoden sehr unterschiedlich. Auch die Bereitstellung zum Wiederherstellen von WhatsApp-Daten auf einem iPhone wird nur für iCloud (und nicht für Google Drive) unterstützt. Selbst wenn Sie Ihr Google Drive mit Ihrem iPhone synchronisieren, können Sie keine WhatsApp-Daten darauf wiederherstellen. Um dies zu beheben, müssen Sie spezielle Tools von Drittanbietern verwenden, die WhatsApp-Chats und Mediendateien aus Google Drive extrahieren und später in den Speicher des iOS-Geräts verschieben würden.
Teil 2: Kreative Alternativen zum Wiederherstellen von WhatsApp-Backups von Google Drive auf dem iPhone, einschließlich iPhone 12/12 Pro (Max)
Software von Drittanbietern tut viel, um WhatsApp zwischen verschiedenen Smartphones zu übertragen. Wir möchten Ihnen gerne eine unkomplizierte und einzigartige Lösung vorstellen DrFoneTool – WhatsApp-Übertragung zu Stellen Sie das WhatsApp-Backup von Google Drive auf dem iPhone wieder her Alternative. Dieses Tool hilft Ihnen dabei, WhatsApp von Google Drive auf dem iPhone wiederherzustellen, nachdem Sie WhatsApp auf Android wiederhergestellt haben. Dieses Tool kann in diesem Moment Ihr großartiger Begleiter sein. Es macht einen lobenswerten Job und ist absolut sicher in der Anwendung.
Übertragen Sie direkt von Android auf das iPhone
Zuerst stellen Sie die WhatsApp-Sicherung von Google Drive auf Android wieder her.
- Wenn Sie es starten, werden Sie aufgefordert, Ihre Telefonnummer einzugeben. Stellen Sie sicher, dass Sie dieselbe Telefonnummer eingeben, mit der Sie zuvor eine Sicherung erstellt haben.
- Überprüfen Sie anschließend die Nummer. Nachdem die Überprüfung abgeschlossen ist, werden Sie nur noch sehen, dass WhatsApp Ihr Google Drive-Backup erkennt.
- Wenn Sie den Bildschirm „Backup gefunden“ sehen, klicken Sie einfach auf „WIEDERHERSTELLEN“. Bestätigen Sie die Aktionen und fahren Sie mit der Wiederherstellung Ihrer WhatsApp auf dem Android-Gerät fort.
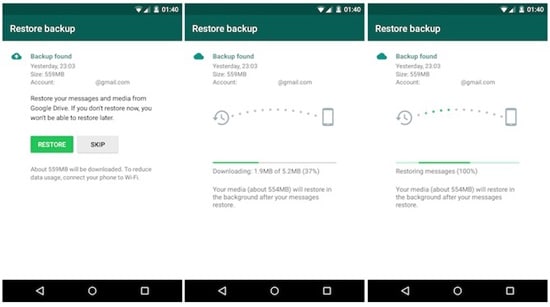
Dann übertragen Sie mit DrFoneTool – WhatsApp Transfer von einem Android auf das iPhone:
- Starten Sie die DrFoneTool-Software auf dem PC und führen Sie WhatsApp Transfer aus.

- Klicken Sie auf „WhatsApp-Nachrichten übertragen“. Verbinden Sie sowohl Android als auch iPhone mit dem Computer.

- Klicken Sie auf „Übertragung starten“ und warten Sie, bis die Übertragung abgeschlossen ist.
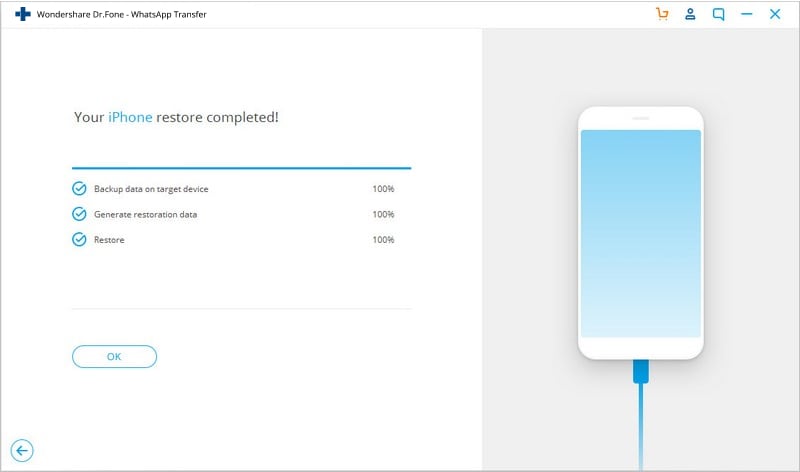
![]() Tipp
Tipp
Bei der Übertragung von Android auf das iPhone zeigt DrFoneTool einige Anweisungen im Fenster an. Befolgen Sie die Schritte und gehen Sie wie in der Bildanleitung beschrieben vor. Gehen Sie auf „Weiter“, nachdem Sie die Schritte ausgeführt haben.
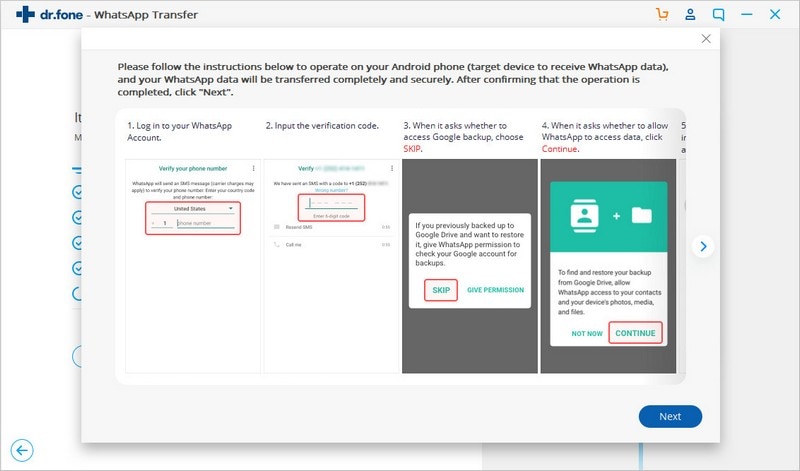
Sichern Sie die WhatsApp-Nachrichten von Android und stellen Sie sie auf einem iPhone wieder her
Die Leute fragen vielleicht, ob es möglich ist, WhatsApp-Nachrichten von einem anderen Android-Backup auf das iPhone zu kopieren. Absolut ja. DrFoneTool – WhatsApp Transfer ermöglicht die Sicherung von Android-Geräten auf dem PC und die Wiederherstellung mit einem Klick auf dem iPhone. Hier ist eine Schritt-für-Schritt-Anleitung:
- WhatsApp von Android auf PC sichern
- Starten Sie die DrFoneTool-Software auf dem PC und führen Sie WhatsApp Transfer aus. Klicken Sie auf „WhatsApp-Nachrichten sichern“.

- Verbinden Sie Ihr Android mit dem Computer und sichern Sie es mit DrFoneTool auf dem Computer.

- Es wird Android WhatsApp auf dem lokalen PC sichern.
- Wiederherstellen von einem Android-Backup auf dem iPhone durch DrFoneTool
- Klicken Sie auf „WhatsApp-Nachrichten auf iOS-Geräten wiederherstellen“. Wählen Sie die vorherige Sicherung aus, die Sie gerade erstellt haben.

- Verbinden Sie Ihr iPhone mit dem Computer und stellen Sie WhatsApp auf dem Telefon wieder her. Die Wiederherstellung beginnt automatisch, nachdem Sie auf die Schaltfläche „Wiederherstellen“ geklickt haben.
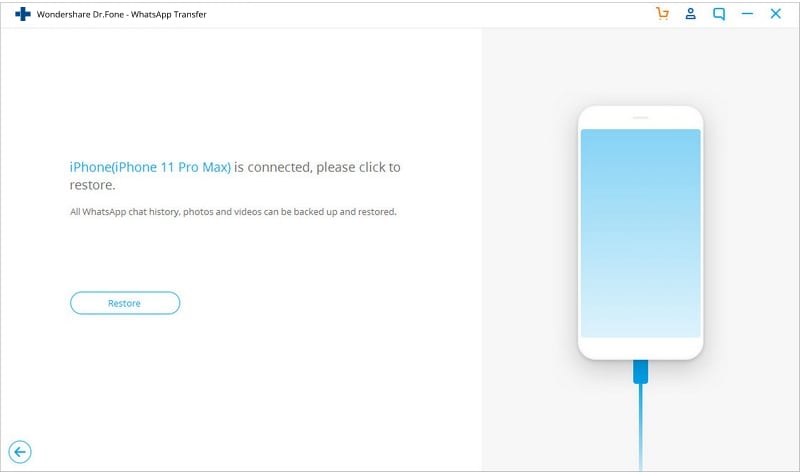
Hinweis
Denken Sie während des Sicherungs- und Wiederherstellungsvorgangs daran, der Aufforderung zu folgen, wenn die DrFoneTool-Software erscheint. Sobald Sie die von DrFoneTool erwähnten Schritte abgeschlossen haben, fahren Sie mit dem nächsten Schritt fort.
Teil 3: Herkömmliche Lösung zum Exportieren von WhatsApp Txt von Android auf das iPhone
Zuerst müssen Sie WhatsApp-Nachrichten aus dem Google Drive-Backup auf dem Android-Gerät wiederherstellen. Bevor Sie die Methode mehr betonen, machen wir Sie darauf aufmerksam, dass die herkömmliche Methode lediglich WhatsApp-Chats mit der Dateierweiterung txt von Android auf das iPhone wiederherstellt. Auf diese Weise können Sie den WhatsApp-Chat auf dem iPhone anzeigen. Chats können jedoch nicht in WhatsApp geöffnet werden.
Beginnen wir mit dem Verständnis des Tutorials zum Exportieren von WhatsApp-Chats von Android auf das iPhone.
Senden Sie WhatsApp-Chats per E-Mail von Android an das iPhone
- Öffnen Sie den Chat oder die Gruppenunterhaltung, die Sie per E-Mail versenden möchten.
- Tippen Sie auf die drei vertikalen Punkte oben rechts im Chat.
- Wählen Sie im Menü „Mehr“ und dann „Chat exportieren“ aus.
- Wählen Sie im nächsten Popup-Fenster das Google Mail-Symbol aus, und es führt Sie zur Benutzeroberfläche von Google Mail.
- Geben Sie Ihre Apple- oder iCloud-E-Mail-Kontoadresse ein, die bereits auf Ihrem iPhone konfiguriert ist. Tippen Sie abschließend auf die Schaltfläche „Senden“, um dem ausgewählten Chat eine E-Mail zu senden.

Fazit:
Wenn Sie diesen Artikel vollständig gelesen haben, lassen Sie mich wissen, ob die von mir erwähnten Anweisungen technisch waren oder nicht. Ich glaube, es war nicht so schwer. Versuchen Sie einfach, eine der Methoden auszuwählen, die Ihnen am besten gefällt, und teilen Sie unserem Publikum Ihre Erfahrungen mit, nachdem Sie die Übertragung der Nachricht abgeschlossen haben.
Neueste Artikel