Anleitung zum Wiederherstellen von WhatsApp-Backups ohne Deinstallation
WhatsApp ist aus dem Leben aller Menschen nicht mehr wegzudenken. Ob Sie es verwenden, um mit Ihren Lieben in Kontakt zu bleiben, oder es für Ihr Geschäft nutzen, es ist nicht einfach, sich Ihr Leben ohne die Kommunikation über WhatsApp vorzustellen. Mit nur einer mobilen Daten- oder WLAN-Verbindung können Sie Nachrichten, Bilder und Videos im Bruchteil einer Sekunde senden und empfangen, was diese App wirklich einzigartig macht.

Es gibt jedoch Zeiten, in denen Sie in eine Situation geraten, in der Sie versehentlich Ihren Chat-Verlauf löschen oder Ihre App sich komisch verhält und Sie am Ende Ihre wichtigen Daten auf WhatsApp verlieren. Aber es gibt nichts, worüber man sich Sorgen machen müsste; Wir haben Richtlinien auf aufgelistet Wiederherstellen der lokalen WhatsApp-Sicherung ohne Deinstallation Ihre Anwendung. Egal, ob Sie ein Android-Benutzer oder ein iPhone-Benutzer sind, lesen Sie weiter und lösen Sie Ihre Probleme, indem Sie die unten aufgeführten Schritte ausführen.
Teil 1: So stellen Sie ein ordnungsgemäßes WhatsApp-Backup sicher
Es gibt Zeiten, in denen Ihr Telefon verloren geht oder kaputt geht und Sie am Ende alle wichtigen Daten verlieren, die Sie nie gespeichert haben. Aber es gibt nichts, worüber man sich Sorgen machen müsste; Diese Tricks helfen Ihnen, ein Backup Ihrer Nachrichten, Bilder und Videos zu erstellen, die in Ihren WhatsApp-Gesprächen geteilt werden. Die kleine Änderung in den Einstellungen wird Ihnen helfen, sicher zu sein, nicht in diese schwierige Situation zu geraten. Sehen wir uns an, wie Sie sicherstellen können, dass das Backup auf Ihrem Telefon erstellt wird, unabhängig davon, ob Sie ein Android-Gerät oder ein iPhone verwenden.
1.1 So sichern Sie WhatsApp auf einem Android
- Öffnen Sie zunächst WhatsApp auf Ihrem Android-Telefon und klicken Sie dann auf die drei Punkte in der oberen rechten Ecke des Hauptbildschirms.
- Klicken Sie auf „Einstellungen“ und dann auf „Chats“.
- Klicken Sie auf „Chat-Sicherung“ und tippen Sie auf dem nächsten Bildschirm auf das grüne Symbol „SICHERN“.
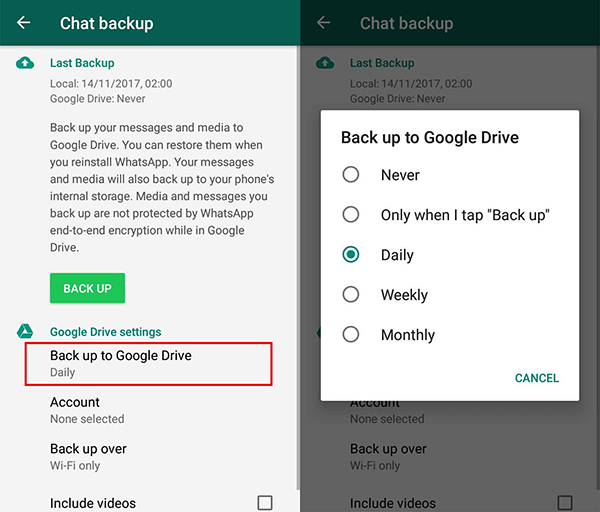
Diese Änderung in den Einstellungen stellt sicher, dass Ihre Sicherung abgeschlossen ist. Um regelmäßige Backups zu planen, klicken Sie auf „Backup to Google Drive“ und legen Sie die Häufigkeit fest, wenn Sie dazu aufgefordert werden. Die ideale Häufigkeit zum Erstellen von Backups wäre „Täglich“, aber Sie können entscheiden, was zu Ihnen passt. Stellen Sie sicher, dass das richtige Google-Konto und WLAN-Netzwerk für die Sicherung an der richtigen Stelle ausgewählt sind.
1.2 So sichern Sie Chats auf Ihrem iPhone
Um sicherzustellen, dass Ihre Chats regelmäßig auf Ihrem iOS-Gerät gesichert werden, müssen Sie Ihr iCloud Drive auf Ihrem iPhone einschalten. Befolgen Sie dann die nachstehenden Schritte und sorgen Sie dafür, dass Ihre WhatsApp-Daten regelmäßig gespeichert werden.
Step1: Gehen Sie auf Ihrem iPhone zu Ihrer WhatsApp.
Schritt 2: Klicken Sie auf das Symbol „Einstellungen“ in der unteren rechten Ecke Ihres Bildschirms.
Schritt 3: Klicken Sie auf „Chats“ und dann auf „Chat-Backup“.
Schritt 4: Wählen Sie die Option „Jetzt sichern“, um sicherzustellen, dass die Chats auf Ihrem iCloud-Laufwerk gesichert werden.
Schritt 5: iOS-Benutzer können iCloud automatisch erlauben, ihre WhatsApp-Daten zu speichern, indem sie die Option „Automatische Sicherung“ auswählen.
Schritt 6: Der letzte Schritt wäre, die Häufigkeit je nach Bedarf täglich, wöchentlich oder monatlich zu wählen. Sie können sogar Backups für die Videos erstellen, indem Sie die Option „Videos einbeziehen“ auswählen.

Teil 2: So stellen Sie WhatsApp-Dateien von Google Drive wieder her
Wenn Sie ein Android-Benutzer sind, der Ihren WhatsApp-Chatverlauf wiederherstellen möchte, ohne die App zu deinstallieren, müssen Sie auf die Android-Einstellungen zugreifen. Es ist wichtig, dass die Sicherung im WhatsApp-Chatverlauf aktiviert ist, der mit Ihrem Google-Laufwerk verknüpft ist. Schauen wir uns die Schritte an, um es einfacher zu machen:
Schritt 1: Klicken Sie auf Ihrem Android-Gerät auf „Einstellungen“.
Schritt 2:Greifen Sie auf „Apps & Benachrichtigungen“ (oder „Apps“ oder „Anwendungsmanager“ zu – Namen können auf verschiedenen Telefonen unterschiedlich sein.)
Schritt 3: Klicken Sie auf „App-Info“ und suchen Sie nach der Überschrift „WhatsApp“.
Schritt 4: Klicken Sie auf „Speicher“ und dann auf „Daten löschen“.

Schritt 5: Ein Pop-up erscheint, klicken Sie auf Bestätigen, um fortzufahren. Klicken Sie auf die jeweiligen Schaltflächen, um zuzustimmen.
Schritt 6: Jetzt werden Ihre WhatsApp-bezogenen Daten und der Cache wiederhergestellt.
Schritt 7: Sie können WhatsApp jetzt auf Ihrem Telefon öffnen und der Einrichtungsbildschirm wird angezeigt. Sie müssen Ihre Nummer zur Bestätigung eingeben und dann auf „WIEDERHERSTELLEN“ klicken, wenn Sie dazu aufgefordert werden.
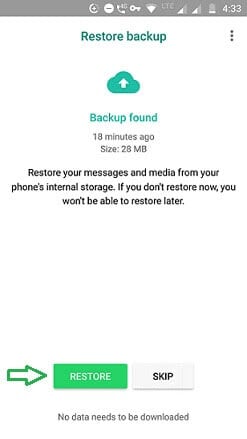
Schritt 8: Klicken Sie auf das Symbol „Weiter“, und Sie können das WhatsApp-Backup wiederherstellen, ohne es in Android zu deinstallieren.
Teil 3: So stellen Sie WhatsApp von iTunes wieder her
Schritt 1: Stellen Sie zunächst sicher, dass Sie über die neueste Version von iTunes verfügen, um Probleme während der Wiederherstellung zu vermeiden.
Schritt 2: Jetzt benötigen Sie Ihr iPhone, Ihren PC und das mitgelieferte Lightning-Kabel. Verwenden Sie es, um Ihr iPhone an den PC anzuschließen. Starten Sie iTunes jetzt und das iPhone-Symbol erscheint in der oberen linken Ecke. Tippen Sie darauf, gefolgt vom Symbol „Zusammenfassung“ im linken Bereich.
Schritt 3: Tippen Sie auf „Backup wiederherstellen“ und wählen Sie die Sicherungsdatei aus, die Sie wiederherstellen möchten. Klicken Sie abschließend auf „Wiederherstellen“, um Ihren WhatsApp-Chatverlauf abzurufen.

Teil 4: Wie kann man gelöschte WhatsApp-Chats wiederherstellen? (ohne WhatsApp-Deinstallation)
In früheren Punkten haben wir gesehen, wie wir unsere WhatsApp-Daten vom iPhone oder Android wiederherstellen können, ohne die App von Ihrem Gerät zu deinstallieren. Es gibt jedoch eine andere hervorragende Möglichkeit, dieselbe Aufgabe mit Leichtigkeit zu erledigen. Ein einzigartiges Tool namens DrFoneTool – WhatsApp-Übertragung by wondershare macht eine Wiederherstellung mit einer selektiven Backup-Option noch nahtloser. Lassen Sie uns einen Blick darauf werfen, wie dieses Tool Ihre Daten von WhatsApp wiederherstellen kann, vorausgesetzt, es hatte ein Backup auf Ihrem Google Drive oder iCloud/iTunes.
Schritt 1: Starten Sie das DrFoneTool – WhatsApp Transfer auf dem PC
Beginnen Sie mit der Installation und dem Start von Dr. Fone auf Ihrem PC. Wenn Sie fertig sind, klicken Sie auf dem Hauptbildschirm auf „Whatsapp-Übertragung“.

Schritt 2: Sobald der Start abgeschlossen ist, verbinden Sie Ihr iPhone mit dem PC. Im linken Bereich wird die Option „WhatsApp“ angezeigt. Klicken Sie auf die Registerkarte „Auf Gerät wiederherstellen“, wie in der Abbildung unten gezeigt.
Schritt 3: Auf dem Bildschirm wird eine Liste der Sicherungsdateien angezeigt. Wählen Sie die gewünschten aus und klicken Sie auf die Schaltfläche „Weiter“.

Schritt 4: In diesem Schritt können Sie Ihre Daten in der Vorschau anzeigen und selektiv wiederherstellen. Wählen Sie dazu die Chats aus, die Sie behalten möchten, und klicken Sie auf „Auf Gerät wiederherstellen“, um den Vorgang abzuschließen. Voila! Du bist fertig!

DrFoneTool wartet auch mit einer neuen Funktion zum Wiederherstellen gelöschter WhatsApp-Dateien auf Ihrem Telefon und PC auf. Diese Funktion wird in Kürze eingeführt und verbessert, wie Sie Ihre gelöschten Bilder wieder auf Ihrem Gerät wiederherstellen können. Schauen wir uns nun an, wie Sie Ihre gelöschten Dateien mit Hilfe von DrFoneTool anzeigen können:
Schritt 1: Starten Sie DrFoneTool und verbinden Sie Ihr Gerät, von dem aus Sie WhatsApp-Dateien auf dem PC wiederherstellen möchten. Folge dem Pfad: DrFoneTool-WhatsApp-Übertragung > Sicherung > Sicherung abgeschlossen.
Sobald Sie sich entschieden haben, WhatsApp-Daten zu sichern, gelangen Sie zu diesem Fenster unten. Sie können jede Datei, die Sie wiederherstellen möchten, anklicken und anzeigen. Klicken Sie dann auf „Weiter“, um fortzufahren.
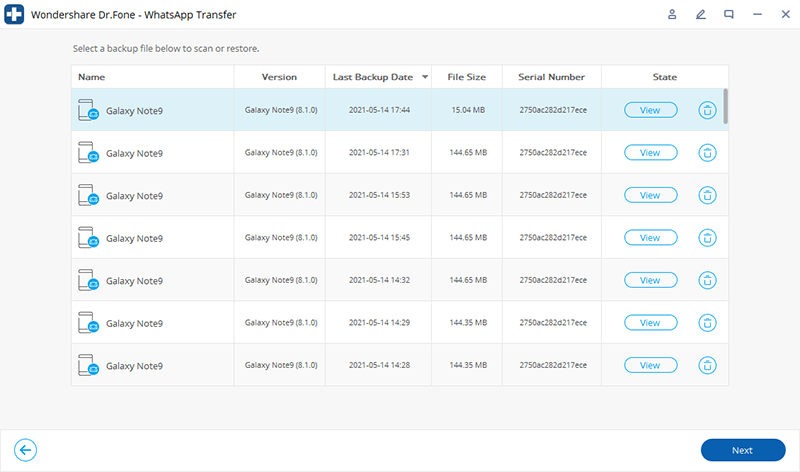
Schritt 2: Danach zeigt es Ihnen die gelöschten Dateien, die Sie lesen können.

Schritt 4: Sobald Sie auf das Dropdown-Menü klicken, erhalten Sie die Option „Alle anzeigen“ und „Nur die gelöschten anzeigen“.
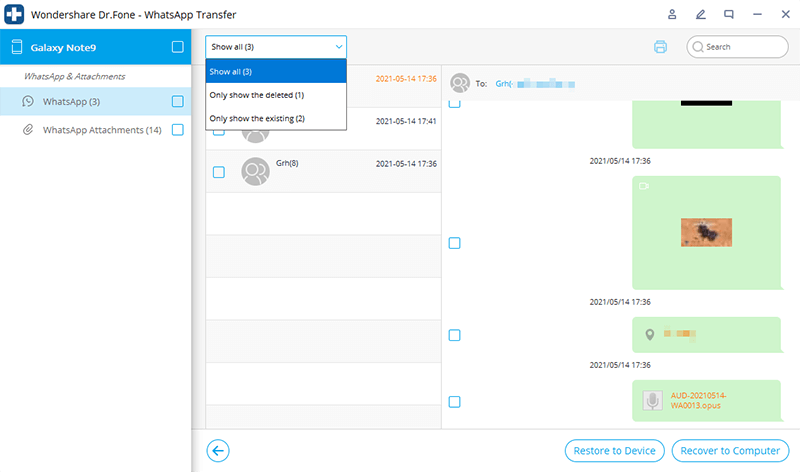
Dr. Fone gibt Ihnen die völlige Freiheit, alle Ihre gelöschten Dateien wiederherzustellen, sobald diese Funktion gestartet wurde. Es wird Ihnen helfen, Ihr persönliches und berufliches Leben wieder in Gang zu bringen, indem es einige wichtige Daten speichert, die wir jeden Tag auf WhatsApp teilen.
Fazit
Durch das Teilen von Echtzeitbildern, Videos, bedeutungsvollen Gesprächen und anderen vertraulichen Dateien hilft uns WhatsApp, uns in unserem Privat- und Berufsleben auf dem Laufenden zu halten. Es ist eine schwierige Situation, wenn Sie Ihre wichtigen Daten auf WhatsApp verlieren. Mithilfe des obigen Artikels können Sie Ihre WhatsApp-Dateien wiederherstellen, ohne WhatsApp von Ihrem Gerät zu deinstallieren. Egal, ob Sie ein Android-Benutzer oder iOS sind, DrFoneTool kann Ihre Datenwiederherstellungsprobleme mit nur wenigen Klicks mit Hilfe von DrFoneTool von Wondershare lösen. Besuchen Sie die Website für eine vollständige Palette von Wiederherstellungs- und Reparaturwerkzeugen!
Neueste Artikel