WhatsApp von Google Drive wiederherstellen: 3 wichtige Fakten (2022)
Von der Dämmerung bis zum Morgengrauen ist WhatsApp sicherlich zu einem untrennbaren Mittel unseres Lebens geworden. Dieser Kommunikationsweg nivelliert sich auch in unserem Berufsleben. Jede Nachricht, jeder Anhang und jedes geteilte Medium wird von entscheidender Bedeutung. Aus diesem Grund behalten kluge Benutzer in Zeiten der Unsicherheit immer eine aktualisierte Version ihres Backups bei; Backup wird nützlich, um Informationen in unglücklichen Zeiten zu extrahieren.
Aber, aber, aber, klammern Sie sich nicht einfach an die banale Art, WhatsApp-Backups von Google Drive wiederherzustellen. Um Ihre kostbare Zeit und Mühe zu sparen, müssen Sie sich mit einigen unglaublichen Fakten vertraut machen, die auf lange Sicht hilfreich sind.
Daher werden wir Sie darüber aufklären, wie Sie WhatsApp-Nachrichten von Google Drive auf clevere Weise wiederherstellen können. Entdecken Sie sie einfach gleich unten.
Teil 1: Warum wird mein WhatsApp-Chatverlauf nicht wiederhergestellt?
Android-Nutzer auf der ganzen Welt vertrauen auf die Fähigkeit von Google, Aktivitäten aufzuzeichnen. Da es sich um den beliebten Cloud-Basisdienst handelt, der von Google unterstützt wird, müssen einige Vorbereitungen getroffen werden. Manchmal stoßen Benutzer auf Schwierigkeiten und können den WhatsApp-Chatverlauf nicht wiederherstellen, wenn sie dies nicht bemerken. Wenn sie in Betracht gezogen werden, können sie sich als Wundermittel erweisen. Hier sind einige-
- Telefonnummer. Um den WhatsApp-Chat von Google Drive wiederherzustellen, müssen Sie auf beiden Geräten dieselbe Kontaktnummer und dasselbe Google-Konto verwenden. Jede Diskrepanz in den Informationen kann den Prozess der Wiederherstellung von Dateien von Google Drive behindern.
- Freiraum. Beim Wiederherstellen von WhatsApp-Dateien auf unserem Telefon müssen wir sicherstellen, dass genügend Speicherplatz frei bleibt. Es muss ein Haufen Dateien geladen werden, die ein tiefes Loch in den Raum graben können.
- Google Play-Dienste. Es muss auf dem Gerät installiert werden.
- Strom vom Telefon. Der Wiederherstellungsprozess nimmt viel Zeit in Anspruch. Daher muss man seine Android-Telefone voll aufladen, um eine bessere Leistung zu erzielen.
- Netzwerkverbindung. Es dauert weniger Zeit, wenn Ihre Geschwindigkeit höher ist. Wenn Sie ein Mobilfunknetz betreiben, kann dies zusätzliche Kosten verursachen.
Teil 2: Wie stellen Sie Backups von Google Drive auf WhatsApp wieder her?
Die Android-Benutzer verlassen sich auf Google Drive, um ihre Dateien, Dokumente und andere wichtige Dateien zu speichern. Und falls Sie die Komponenten zurückholen müssen, bleibt Google Drive eines der organischen Mittel dafür. Und wenn Sie Ihr WhatsApp-Backup ständig mit Google Drive synchronisieren, können Sie auch davon profitieren, es wiederzubeleben!
Hier ist die Schritt-für-Schritt-Anleitung zum Wiederherstellen von WhatsApp von Google Drive :
![]() Hinweis
Hinweis
Bevor Sie fortfahren, wird empfohlen, WhatsApp von dem jeweiligen Gerät zu deinstallieren.
- Um den Vorgang einzuleiten, installieren Sie WhatsApp neu, das im Google Play Store verfügbar ist.
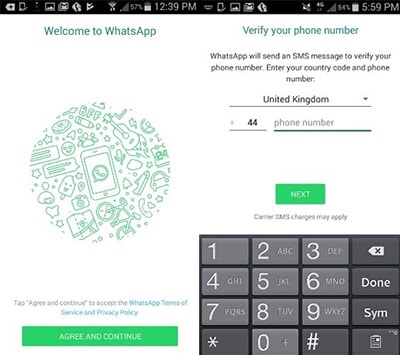
- Warten Sie einige Zeit, bis der Bestätigungscode automatisch verarbeitet wird, oder geben Sie den sechsstelligen OTP-Code manuell ein.
- Wählen Sie direkt danach „Fortfahren“, damit WhatsApp die Kontrolle über das Google Drive-Backup übernehmen kann.
- Klicken Sie auf „Erlaubnis erteilen“, um WhatsApp die Möglichkeit zu geben, Google Drive zu überprüfen (ob ein Backup verfügbar ist oder nicht).
- Falls mehrere Konten vorhanden sind, wählen Sie ein geeignetes Konto aus, das aus der Sicherungsdatei besteht.
- Um jetzt WhatsApp-Nachrichten von Google Drive wiederherzustellen, müssen Sie nur noch auf „Wiederherstellen“ klicken.
- Nach Wiederherstellungsvorgängen können Sie Ihr Profil nach Ihren Wünschen einrichten.
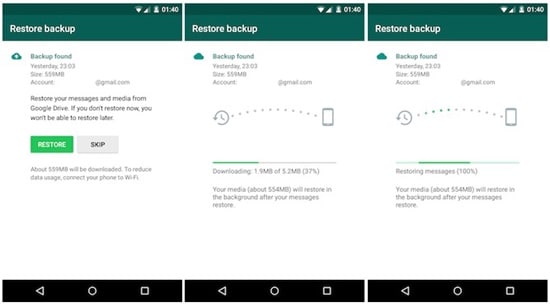
Empfehlen: Wenn Sie mehrere Cloud-Laufwerke wie Google Drive, Dropbox, OneDrive und Box verwenden, um Ihre Dateien zu speichern. Wir stellen Sie vor Wondershare InCloudz um alle Ihre Cloud-Laufwerksdateien an einem Ort zu migrieren, zu synchronisieren und zu verwalten.

Wondershare InCloudz
Clouds-Dateien an einem Ort migrieren, synchronisieren und verwalten
- Migrieren Sie Cloud-Dateien wie Fotos, Musik und Dokumente von einem Laufwerk auf ein anderes, z. B. Dropbox auf Google Drive.
- Sichern Sie Ihre Musik, Fotos und Videos von einem Laufwerk zum anderen, um die Sicherheit der Dateien zu gewährleisten.
- Synchronisieren Sie Cloud-Dateien wie Musik, Fotos, Videos usw. von einem Cloud-Laufwerk zum anderen.
- Verwalten Sie alle Cloud-Laufwerke wie Google Drive, Dropbox, OneDrive, Box und Amazon S3 an einem Ort.
Teil 3: WhatsApp-Backup von Google Drive wiederherstellen? Irgendeine Alternative?
3.1 Einschränkungen der WhatsApp-Sicherung in Google Drive
In Ordnung, wir wissen, dass Sie die Chill-Pille nehmen, um Backups auf Google Drive zu verwalten. Aber der Google-Gigant Google Drive hat seinen eigenen Anteil an Schlupflöchern, die man möglicherweise überhaupt nicht übersehen kann. Daher muss man vorher eine gute Alternative haben. Aber lassen Sie uns zuerst die möglichen Einschränkungen für die Wiederherstellung von WhatsApp-Daten von Google Drive verstehen.
- Sicherung nach einem Jahr gelöscht
Standardmäßig ist es die Tendenz von Google Drive, das WhatsApp-Backup, das seit mehr als einem Jahr nicht überarbeitet wurde, wegzuwischen. Sie werden also gelöscht und von Ihrem bestehenden Google Drive-Konto entfernt.
- Die Sicherung wird überschrieben
Wie oft Sie sich bemühen, ein neues Backup in Google Drive zu erstellen, wird das vorherige automatisch überschrieben. Auch wenn Sie es nicht wollen, es geht. Dumm, nein?
- Nicht geschützte Ende-zu-Ende-Verschlüsselung
Schließlich ist es sehr bedauerlich, dass Google Drive nicht die Verantwortung für die Sicherung von Dateien übernimmt, indem es Ihrer Sicherungsdatei die Ebene der End-to-End-Verschlüsselung hinzufügt.
3.2 Alternative zu Google Drive zum Sichern und Wiederherstellen von WhatsApp-Chats mit einem PC
Wir wissen, dass das Wiederherstellen von WhatsApp-Daten von Google Drive keine leichte Aufgabe ist. Wenn Sie also nach der besten Software suchen, endet Ihre Suche mit DrFoneTool – WhatsApp-Übertragung. Es wurde mit den neuesten Spezifikationen erstellt und kann den WhatsApp-Chat schnell wiederherstellen, indem es einige Einschränkungen umgeht, die die Arbeit von Google behindern. Es ist leistungsstark bei der Sicherung von Viber-, LINE-, WeChat- und Kik-Nachrichten mit nur einem Klick. Darüber hinaus ermöglicht DrFoneTool – WhatsApp Transfer Benutzern, WhatsApp-Nachrichten zu sichern und auf Ihren Mac/PC zu exportieren.
Versuchen Sie es kostenlos Versuchen Sie es kostenlos
Bevor Sie mit der Wiederherstellung der WhatsApp-Datei von Google Drive fortfahren, werden wir verstehen, wie Sie WhatsApp-Nachrichten von Android auf Ihrem PC sichern.
Sichern Sie WhatsApp auf dem PC ohne Google Drive
Laden Sie zunächst das DrFoneTool-Toolkit auf Ihr System. Stellen Sie die Verbindung Ihres Android-Telefons mit dem PC über ein USB-Kabel her. Führen Sie dann das Programm aus und klicken Sie auf dem Hauptbildschirm auf die Option „WhatsApp Transfer“.

Schritt 2 – Entscheiden Sie sich jetzt im linken Bereich für WhatsApp und beginnen Sie mit der Durchführung einer Sicherung von WhatsApp, indem Sie die Option „WhatsApp-Nachrichten sichern“ auswählen.

Schritt 3 – Das Programm erkennt Ihr Gerät automatisch und der Vorgang zum Sichern von WhatsApp-Daten wird gestartet. Warten Sie geduldig, bis die Sicherung abgeschlossen ist.
Hinweis: Stellen Sie sicher, dass Ihr Android-Telefon während des Sicherungsvorgangs mit dem PC verbunden bleibt.

Schritt 4 – Sobald alle Prozesse auf Ihrem Bildschirm mit „100 %“ markiert sind, zeigt dies den Abschluss des Sicherungsvorgangs an. Tippen Sie einfach auf „View it“ und Sie können eine Vorschau der gesicherten WhatsApp-Daten auf der Softwareoberfläche anzeigen.

Stellen Sie die WhatsApp-Sicherung vom PC ohne Google Drive wieder her
Nachdem Sie Ihr Gerät mit DrFoneTool – WhatsApp Transfer gesichert haben, finden Sie hier die vollständige Anleitung zum Wiederherstellen von WhatsApp-Backups für Android zu Android-Geräten.
Schritt 1 – Der allererste Schritt besteht darin, das DrFoneTool-Toolkit erneut zu starten. Verbinden Sie jetzt Ihr Ziel-Android-Gerät mit dem PC, indem Sie ein authentisches USB-Kabel verwenden. Starten Sie das Programm jetzt und klicken Sie auf die Registerkarte „WhatsApp-Übertragung“.

Hinweis: Für die schnelle Wiederherstellung der gesicherten WhatsApp-Daten achten Sie bitte darauf, dass Sie dasselbe WhatsApp-Konto verwenden.
Schritt 2 – Stellen Sie als Nächstes sicher, dass Sie im linken Menübereich „WhatsApp“ auswählen. Wählen Sie dann „WhatsApp-Nachrichten auf Android-Gerät wiederherstellen“.

Schritt 3 – Sobald Sie dies tun, zeigt das Programm alle WhatsApp-Sicherungsdateien in einer Liste an. Wählen Sie einfach das gewünschte aus und tippen Sie auf die Option „Weiter“.

Schritt 4 – Um den Vorgang abzuschließen, drücken Sie einfach auf die Option „Wiederherstellen“. Wenn Sie dazu aufgefordert werden, geben Sie die Anmeldeinformationen Ihres Google Play-Kontos ein. Und los geht’s! Innerhalb kurzer Zeit wird das WhatsApp-Backup auf Ihrem Android-Gerät wiederhergestellt!
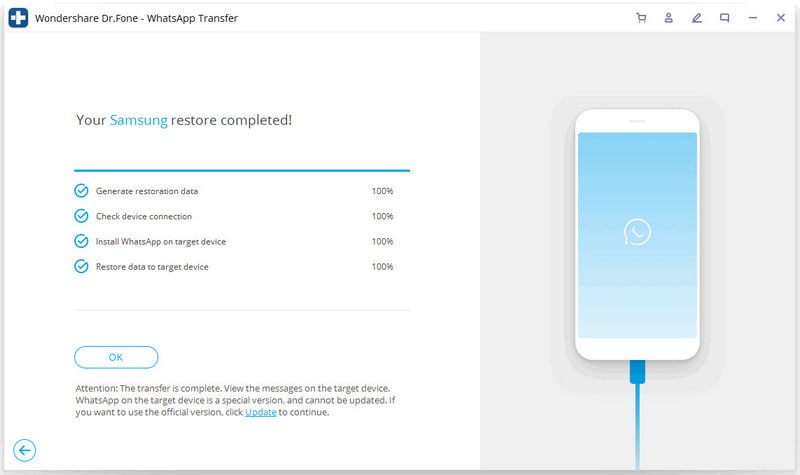
Neueste Artikel