Automatische WhatsApp-Sicherung: Wie erstellt WhatsApp automatisch eine Sicherung?
WhatsApp war so beliebt, weil es eine App ist, die auf dem Konzept der reinen Einfachheit basiert. Es ist ein Tool, für dessen Verwendung Sie kein Wissenschaftler sein müssen, Sie können einfach mit all Ihren Kontakten kommunizieren, Mediendateien wie Bilder, Audio, Video usw. schnell und ohne Schluckauf austauschen.
Gleiches gilt für die integrierte Funktion zum Sichern Ihrer Nachrichten oder Konversationen. Sie können damit ganz einfach alle Ihre wichtigen Konversationen sichern, die Sie speichern möchten, und Sie können sogar zwischen einer manuellen oder einer automatischen Sicherung wählen.
Heute werden wir uns ansehen, wie dies funktioniert und ob es einen besseren Weg gibt, der auch ein narrensicherer Weg für die automatische WhatsApp-Sicherung ist.
- Teil 1: Wie erstellt WhatsApp automatisch Backups?
- Teil 2: Wie erstellt WhatsApp automatisch ein Backup auf Google Drive?
- Teil 3: Alternative: WhatsApp selektiv auf Ihrem Computer sichern
Teil 1: Wie erstellt WhatsApp automatisch Backups?
Für WhatsApp Auto Backup müssen Sie es zuerst einrichten. Es ist ziemlich einfach und umfasst nur wenige Schritte, denen Sie problemlos folgen können. Hier sind die Schritte im Detail mit den entsprechenden Screenshots, damit Sie diesen Prozess besser verstehen können. Für diese kleine Anleitung verwenden wir ein iPhone.
Schritt 1 – Starten Sie WhatsApp auf Ihrem Telefon und gehen Sie zu Einstellungen > Chats. Wählen Sie danach die Option Chat-Sicherung für die automatische WhatsApp-Sicherung
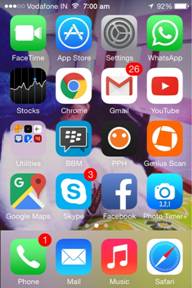
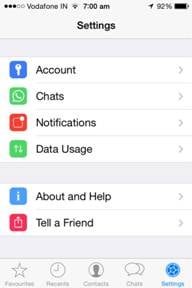
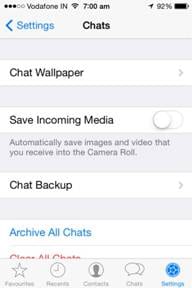
Schritt 2 – Chat-Sicherung ist der Bildschirm, auf dem Sie zwischen einer manuellen Sicherung und/oder der Einrichtung einer automatischen Sicherung wählen können. Da unser Ziel darin besteht, eine automatische Sicherung einzurichten, müssen wir auf die Option Automatische Sicherung tippen und die von uns bevorzugte Häufigkeit auswählen. Im Screenshot ist dies auf täglich eingestellt.
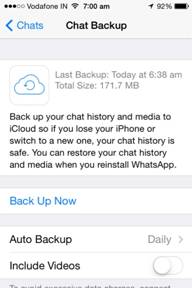
Vorteile:
Nachteile:
Teil 2: Wie erstellt WhatsApp automatisch ein Backup auf Google Drive?
WhatsApp auf Android-Geräten verwendet Google Drive, um alle Ihre Konversationen zu sichern, und genau wie im Fall eines iPhones oder eines anderen iOS-Geräts ist die automatische Sicherung von WhatsApp auch auf Android-Geräten ziemlich einfach.
Werfen wir einen Blick auf die beteiligten Schritte.
Schritt 1 – Öffnen Sie WhatsApp auf Ihrem Telefon und drücken Sie die Taste für Optionen und wählen Sie dann Einstellungen.
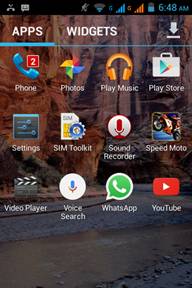

Schritt 2 – Auf dem nächsten Bildschirm müssen Sie auf die Option „Chats und Anrufe“ tippen und dann die Option „Chat-Sicherung“ auswählen.

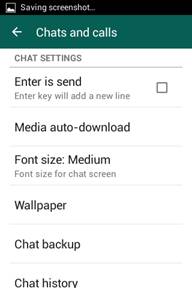
Schritt 3 – Dies ist der Bildschirm, auf dem Sie eine manuelle Sicherung durchführen können, indem Sie auf die Schaltfläche Sichern klicken und/oder die Funktion zum automatischen Sichern auf Google Drive einrichten.
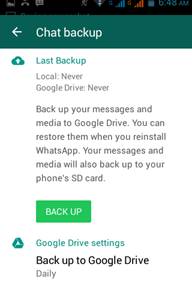
Vorteile:
Nachteile:
Teil 3: Alternative: WhatsApp selektiv auf Ihrem Computer sichern
Wir haben gesehen, wie einfach es ist, die automatische Sicherungsfunktion direkt auf WhatsApp einzurichten, aber es ist nicht die beste Option für jemanden, der etwas genauer wissen möchte, was gespeichert oder gesichert werden soll. Mit anderen Worten, Sie sind mit WhatsApp-Angeboten irgendwie eingeschränkt.
Also haben wir uns auf die Suche nach einer alternativen automatischen WhatsApp-Backup-Methode gemacht, die viel mehr Flexibilität bietet und es ermöglicht, so einfach wie möglich ein Backup von WhatsApp zu erstellen. Werfen wir einen Blick auf unsere Erkenntnisse.
WhatsApp auf dem iPhone sichern
DrFoneTool – WhatsApp-Übertragung ist ein großartiges PC-Tool, mit dem Sie Ihre WhatsApp-Nachrichten auf Ihrem Telefon ganz einfach übertragen, sichern und wiederherstellen können. Außerdem können Sie jedes gewünschte Element in der Vorschau anzeigen und überprüfen und es zum Lesen oder Drucken als HTML-Datei auf Ihren Computer exportieren.
Bevor wir anfangen herauszufinden, wie das gemacht werden kann, lassen Sie uns schnell einen Blick auf die vielen erstaunlichen Funktionen werfen.

DrFoneTool – WhatsApp-Übertragung
Verwalten Sie Ihren WhatsApp-Chat einfach und flexibel
- Übertragen Sie iOS WhatsApp auf iPhone/iPad/iPod touch/Android-Geräte.
- Sichern oder exportieren Sie iOS WhatsApp-Nachrichten auf Computer.
- Stellen Sie das iOS WhatsApp-Backup auf iPhone, iPad, iPod touch und Android-Geräten wieder her.
-
Unterstützt iPhone X / 8 (Plus)/ iPhone 7(Plus)/ iPhone6s(Plus), iPhone SE und das neueste iOS vollständig!

Mit all diesen herausragenden Funktionen ist DrFoneTool sicherlich Ihre Traum-App zum Erstellen von Backups. Lassen Sie uns nun sehen, welche Schritte erforderlich sind.
Schritt 1 – Starten DrFoneTool – WhatsApp-Übertragung und verbinden Sie Ihren Computer über das USB-Kabel mit Ihrem Telefon. Sobald DrFoneTool Ihr iPhone identifiziert hat, wählen Sie die Option „Sichern & Wiederherstellen“ und dann die Option „WhatsApp-Nachrichten sichern“. Klicken Sie danach einfach auf die Schaltfläche „Sichern“.
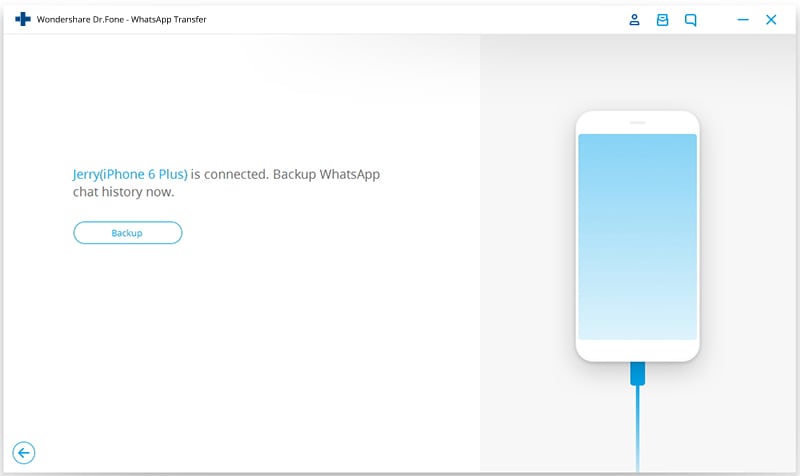
Schritt 2 – Sobald der Sicherungsvorgang abgeschlossen ist, klicken Sie auf „Anzeigen“, um eine Vorschau der Sicherungsdateien anzuzeigen.
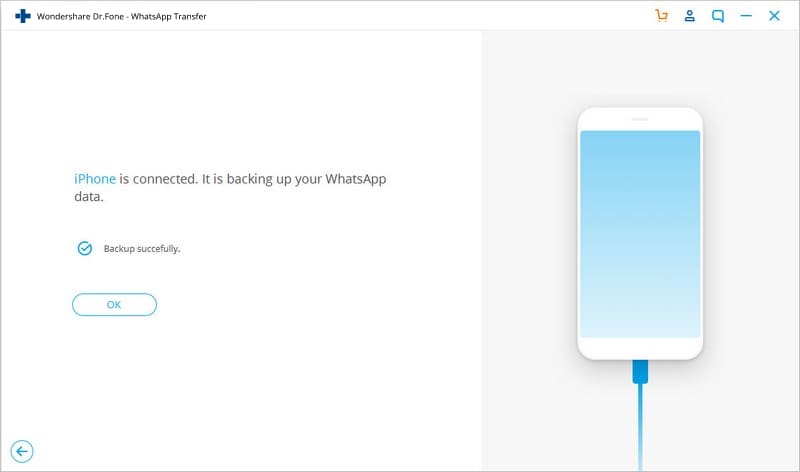
Schritt 3 – Unten können wir die Backup-WhatsApp-Nachrichten deutlich sehen. Sie können WhatsApp-Nachrichten nach Belieben selektiv exportieren und wiederherstellen.

WhatsApp auf Android sichern
Wondershare gibt es schon lange und ist seit jeher für seine lobenswerte und branchenführende, hochmoderne Software bekannt. Eines ihrer besten Produkte ist DrFoneTool – Datenwiederherstellung (Android) Das ist nicht nur ein hervorragendes Wiederherstellungstool, sondern auch ein Backup-Ersteller.
Einige der wichtigsten Merkmale sind unten aufgeführt.

DrFoneTool – Datenwiederherstellung (Android)(WhatsApp-Wiederherstellung auf Android)
Die weltweit erste Wiederherstellungssoftware für Android-Smartphones und -Tablets.
- Höchste Wiederfindungsrate in der Branche.
- Stellen Sie Fotos, Videos, Kontakte, Nachrichten, Anrufprotokolle und mehr wieder her.
- Kompatibel mit 6000 + Android-Geräten.
WhatsApp auf Android sichern
Um es jetzt zum Sichern Ihrer WhatsApp-Nachrichten auf Android zu verwenden, folgen Sie einfach den unten angegebenen einfachen Schritten.
Schritt 1 – Starten Sie DrFoneTool und verbinden Sie Ihr Android-Telefon mit Ihrem Computer. Stellen Sie sicher, dass Sie das USB-Debugging auf Ihrem Gerät aktiviert haben.

Schritt 2 – Sobald das Gerät für einen Scan bereit ist, wird Ihnen ein Bildschirm angezeigt, der wie der unten gezeigte aussieht. Hier können Sie die Option „WhatsApp-Nachrichten & Anhänge“ auswählen und dann auf „Weiter“ klicken.

Schritt 3 – DrFoneTool beginnt nun mit dem Scannen nach all Ihren WhatsApp-Nachrichten und den darin enthaltenen Daten. Nachdem der Scanvorgang abgeschlossen ist, werden die Ergebnisse angezeigt, damit Sie sie sehen und auswählen können, bevor Sie mit der Wiederherstellung dieser Nachrichten beginnen. Für den letzten Schritt müssen Sie nur noch auf die Schaltfläche „Datenwiederherstellung“ klicken und in wenigen Minuten sollte DrFoneTool sie erstellt und als Backup auf Ihrem Computer gespeichert haben.

Wir sind sicher, dass mit DrFoneTool – WhatsApp-Übertragung und DrFoneTool – Datenwiederherstellung (Android) An Ihrer Seite wird das Erstellen von Backups von WhatsApp auf dem iPhone und Android-Gerät jetzt ein Kinderspiel für Sie sein. Gehen Sie voran und genießen Sie diese neu gewonnene Freiheit und teilen Sie sie auch mit Ihren Freunden!
Neueste Artikel

