Eine ausführliche Anleitung: WhatsApp mit iTunes sichern/wiederherstellen
iTunes ist das ideale Tool für alle iPhone-Benutzer, um ihre Lieblingsmusiktitel zu organisieren und sie auf verschiedenen iDevices zu synchronisieren. Viele Leute wissen jedoch nicht, dass iTunes auch verwendet werden kann, um WhatsApp-Chats und andere Arten von Daten von einem iPhone/iPad zu sichern.
Dank dieser Funktion können Sie Ihre WhatsApp-Gespräche sicher halten, während Sie die neueste iOS-Version installieren oder auf das neuere iPhone-Modell wechseln. Außerdem erleichtert das Sichern von WhatsApp-Daten das Abrufen Ihrer Chats auch in Notfällen.
Wenn Sie also auch wissen möchten, wie Sie WhatsApp mit iTunes sichern, lesen Sie weiter, diese Anleitung wird Sie Schritt für Schritt durch den Prozess der Erstellung eines Backups mit iTunes führen.
Teil 1: Schritt-für-Schritt zum Sichern und Wiederherstellen von WhatsApp-Daten über iTunes
In erster Linie benötigen Sie einen PC/Laptop, um den WhatsApp-Sicherungsprozess zu starten. Da die iTunes-Anwendung sowohl für Mac als auch für Windows verfügbar ist, können Sie beide Arten von Betriebssystemen verwenden, um Ihre WhatsApp-Daten zu sichern. Installieren Sie einfach iTunes auf Ihrem PC/Laptop und befolgen Sie diese Schritte, um WhatsApp mit iTunes zu sichern.
Schritt 1: Verbinden Sie zunächst Ihr iPhone/iPad über ein USB-zu-Lightning-Kabel mit dem PC. Möglicherweise müssen Sie auf Ihrem iPhone auf die Schaltfläche „Vertrauen“ tippen, um die beiden Geräte erfolgreich zu verbinden.
Schritt 2: Starten Sie jetzt iTunes auf Ihrem PC. Wenn Sie die Anwendung zum ersten Mal installiert haben, müssen Sie sich mit Ihren Apple-ID-Anmeldeinformationen anmelden.
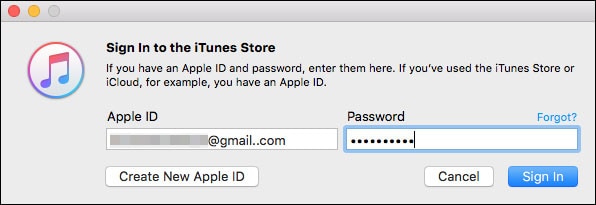
Schritt 3: Auf dem nächsten Bildschirm werden Sie zum iTunes-Startbildschirm weitergeleitet. Wählen Sie hier das dedizierte Gerät aus der Liste aus und tippen Sie in der linken Seitenleiste auf „Zusammenfassung“.
Schritt 4: Wählen Sie auf der Registerkarte „Backups“ „Dieser Computer“ oder „iCloud“, je nachdem, wo Sie das Backup speichern möchten. Klicken Sie abschließend auf die Schaltfläche „Jetzt sichern“, um den Sicherungsvorgang zu starten. Seien Sie geduldig, da dieser Vorgang eine Weile dauern kann.
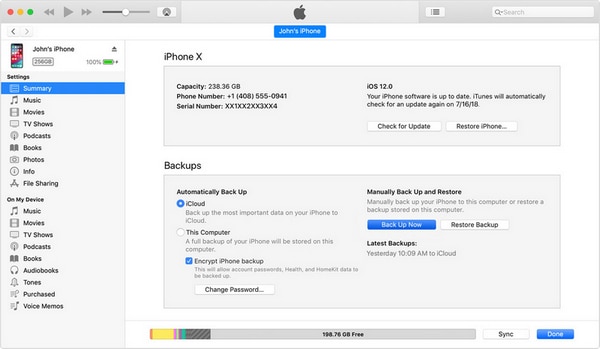
Nachteile der Sicherung von WhatsApp mit iTunes
So können Sie WhatsApp auf dem iPhone mit iTunes sichern. Obwohl das iTunes-Backup eine großartige Funktion zum Schutz Ihrer WhatsApp-Daten ist, hat es auch einige Nachteile. Lassen Sie uns Sie durch einige Nachteile des iTunes-Backups führen, die einige Leute davon abhalten könnten, es zum Sichern ihrer WhatsApp-Chats zu verwenden.
- iTunes unterstützt keine selektive Sicherung. Das bedeutet, dass Sie beim Sichern der Daten nicht die Möglichkeit haben, nur Ihre WhatsApp-Chats zu sichern. Stattdessen sichert iTunes alles von Ihrem iPhone, was letztendlich mehr Speicherplatz beansprucht und auch die Sicherungszeit verlängert.
- Die iTunes-Sicherung funktioniert nur, wenn Ihr iDevice mit dem PC verbunden ist. Es gibt keine direkte Möglichkeit, Daten von Ihrem iPhone mit iTunes zu sichern.
- Wenn Sie die Sicherungsdatei in iCloud speichern möchten, müssen Sie höchstwahrscheinlich zusätzlichen Cloud-Speicherplatz kaufen, um die Arbeit zu erledigen. Apple stellt mit iCloud nur 5 GB kostenlosen Speicherplatz zur Verfügung, was nicht ausreicht, da iTunes Ihr gesamtes iPhone sichert.
- Schließlich verwendet das iTunes-Backup Verschlüsselung, um die Daten des Benutzers zu schützen. Obwohl es sich um eine beeindruckende Funktion handelt, können Sie möglicherweise keine Daten aus der Sicherungsdatei abrufen, wenn Sie Ihr iTunes-Passwort vergessen.
Teil 2: Was beinhaltet die iTunes-Sicherungsdatei?
Enthält das iTunes-Backup WhatsApp-Fotos? Die Antwort ist ja! Es ist jedoch auch erwähnenswert, dass diese Sicherungsdatei auch einige zusätzliche Daten enthalten wird, da iTunes keine selektive Sicherung unterstützt. Im Allgemeinen sichert iTunes die folgenden Dateien von Ihrem iPhone/iPad.
- Musik- und Videodateien
- Netzwerkinformationen
- IMessages
- Sicherungen der Kamerarolle
- Kontakte
- Kalender
- Anmerkungen
- Anrufprotokolle
- App Datum
Aus der obigen Liste geht ganz klar hervor, dass Sie auch Mediendateien sichern können, die Sie nicht im iTunes Store gekauft haben. Dies ist der Hauptgrund, warum Menschen oft iTunes gegenüber iCloud wählen, um Dateien von ihrem iPhone/iPad zu sichern.
Teil 3: So stellen Sie WhatsApp-Nachrichten aus einem iTunes-Backup wieder her
Weg 1: Stellen Sie WhatsApp-Daten aus dem iTunes-Backup über iTunes selbst wieder her
Während wir uns mit dem Thema befassen, ist es auch wichtig zu verstehen, wie Sie WhatsApp-Nachrichten aus Ihrem iTunes-Backup wiederherstellen können. Dazu müssen Sie lediglich Ihr iPhone mit dem PC verbinden und die iTunes-App starten.
Sobald Sie sich auf dem Hauptbildschirm von iTunes befinden, wählen Sie einfach das Zielgerät aus und klicken Sie auf „Backup wiederherstellen“, um die WhatsApp-Chats sofort auf Ihrem neuen/aktualisierten iPhone abzurufen.
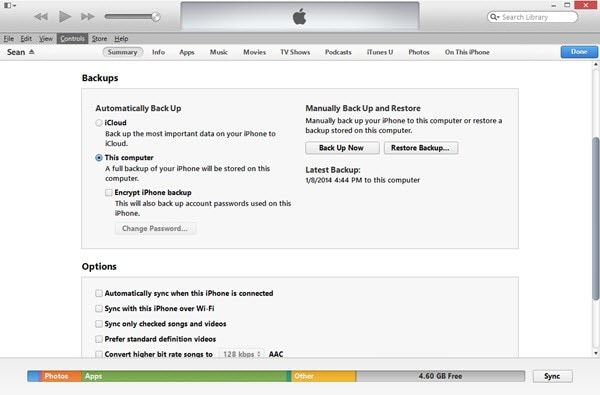
Beachten Sie jedoch, dass iTunes alles aus den Sicherungsdateien wiederherstellt, was den Gesamtprozess verlängern kann.
Weg 2: Empfohlene DrFoneTool WhatsApp-Datenübertragung
Gibt es eine einfachere Möglichkeit, WhatsApp-Chats aus einer Sicherungsdatei wiederherzustellen? Nun, die Antwort ist Ja!. Anstatt iTunes zu verwenden, können Sie es installieren DrFoneTool – WhatsApp-Datenübertragung auf Ihrem PC und verwenden Sie es zum Sichern/Wiederherstellen Ihres WhatsApp-Chats mit einem Klick.
Im Gegensatz zu iTunes oder iCloud können Sie mit DrFoneTool – WhatsApp-Datenübertragung Ihre WhatsApp-Chats selektiv sichern. Dies macht es zu einer großartigen Option für Leute, die ein separates Backup für ihre WhatsApp-Gespräche erstellen möchten. Da das Tool speziell zum Sichern und Wiederherstellen von WhatsApp-Daten entwickelt wurde, dauert es nicht so lange wie iTunes oder iCloud.
Hauptmerkmale
Abgesehen von WhatsApp-Backup bietet DrFoneTool – WhatsApp-Datenübertragung auch eine Vielzahl von Funktionen. Einige dieser Funktionen umfassen:
- Übertragen Sie WhatsApp-Daten vom iPhone auf Android und umgekehrt
- Sichern/Wiederherstellen von WhatsApp-Chats auf verschiedenen Geräten mit einem Klick
- Übertragen Sie WhatsApp-Chats von einem Geschäftskonto zwischen zwei Geräten
- Sichern Sie den Chatverlauf von anderen Messengern wie Line, KIK, WeChat usw.
Schritt-für-Schritt-Anleitung:
Wenn Sie also auch den gesamten Whatsapp-Sicherungs- und Wiederherstellungsprozess vergleichsweise weniger hektisch gestalten möchten, können Sie DrFoneTool – WhatsApp-Datenübertragung verwenden, um WhatsApp-Chats wiederherzustellen.
Schritt 1: Installieren Sie DrFoneTool WhatsApp Data Transfer und verbinden Sie Ihr iDevice
Laden Sie zunächst die Software herunter und installieren Sie sie auf Ihrem PC (Windows oder Mac) und verbinden Sie Ihr iPhone/iPad mit einem USB-zu-Lightning-Kabel.
Schritt 2: Initiieren Sie die WhatsApp-Chat-Wiederherstellung
Klicken Sie nun auf „WhatsApp-Nachrichten auf iOS-Gerät wiederherstellen“, um fortzufahren. Auf dem nächsten Bildschirm werden Sie aufgefordert, ein WhatsApp-Backup aus der Liste auszuwählen. Wählen Sie die gewünschte Sicherungsdatei aus und klicken Sie auf „Weiter“. Sie können auch auf „Backup anzeigen“ tippen, um sicherzustellen, dass es sich um die richtige Backup-Datei handelt oder nicht.
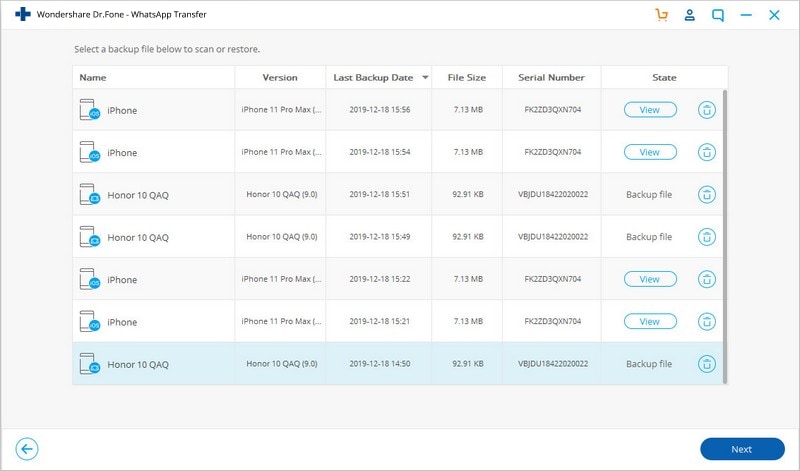
Klicken Sie abschließend auf die Schaltfläche „Auf Gerät wiederherstellen“, um WhatsApp-Chats aus dem ausgewählten Backup auf Ihrem iPhone/iPad wiederherzustellen.
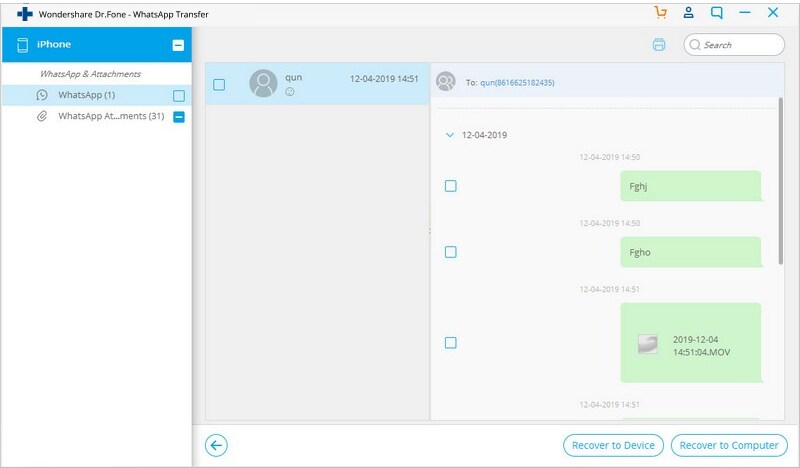
Final Words
iTunes ist ein ziemlich praktisches Tool für jedermann, insbesondere wenn Sie Ihre Daten für einen einfachen Abruf sichern möchten. Aber es versteht sich von selbst, dass das iTunes-Backup seine eigenen Nachteile hat, die es für viele Benutzer zu einer weniger praktikablen Option machen. Wenn Sie Whatsapp nicht mit iTunes sichern und Ihre wertvolle Zeit sparen möchten, ist es im Grunde besser, DrFoneTool – Whatsapp Transfer zu verwenden, um diese Aufgabe zu erledigen.
Neueste Artikel