Ausführliches Tutorial für WhatsApp Backup auf Google Drive
Wenn Sie wichtige Informationen auf WhatsApp haben, müssen Sie unbedingt ein WhatsApp-Backup auf Google Drive erstellen. Da es nicht möglich ist, Ihr Backup physisch sicher aufzubewahren, können Sie mit Google Drive als Cloud-Plattform rund um die Uhr darauf zugreifen.
Falls Sie über die herkömmliche Art und Weise nachdenken, Android WhatsApp auf Google Drive zu sichern. Wir müssen Ihnen sagen, dass es ein iOS-Gerät gibt, an das Sie denken müssen. Daher ist Ihr Anliegen von größter Bedeutung, und wir verpflichten uns, es zu klären und zu helfen, wie es geht Sichern Sie WhatsApp auf Google Drive.
Lesen Sie weiter, um jede Methode zum Erstellen von WhatsApp-Backups auf Google Drive im Detail zu verstehen.
- Teil 1: So sichern Sie WhatsApp auf Google Drive
- Teil 2: So stellen Sie WhatsApp von Google Drive wieder her
- Teil 3: Google Drive uncool? Probieren Sie diese Alternative für WhatsApp Backup & Restore aus
- Teil 4: WhatsApp-Backup von Google Drive auf den PC herunterladen
- Teil 5: Must-Reads für WhatsApp-Backup auf Google Drive
Teil 1: So sichern Sie WhatsApp auf Google Drive
Wenn Sie ein WhatsApp-Backup in Google Drive erstellen möchten, ist die herkömmliche Methode für Android hilfreich. Wenn Sie das Android-Backup auf Google Drive haben, wird es einfacher, WhatsApp wiederherzustellen. Denn ein Datenverlust durch ein formatiertes Handy oder versehentlich gelöschte Chats ist nicht zu befürchten.
Die Größe Ihres Chats bestimmt die Dauer bis zum Abschluss der gesamten Sicherung. Es passiert zum ersten Mal. Später verkürzt sich die Zeit erheblich. Nachrichten und Medien in Ihrem Backup werden innerhalb von Google Drive Ende-zu-Ende verschlüsselt. Es stellt sicher, dass die Daten mit großer Sorgfalt geschützt werden.
Sehen wir uns zuerst an, wie Sie die automatische WhatsApp-Sicherung von Google Drive einrichten:
- Starten Sie auf Ihrem Android-Telefon zuerst WhatsApp.
- Drücken Sie die „Menü“-Taste und tippen Sie auf „Einstellungen“. Klicken Sie auf „Chats“ und anschließend auf „Chat-Backup“.
- Jetzt müssen Sie auf „Auf Google Drive sichern“ klicken und eine Häufigkeit für die automatische Sicherung auswählen. Ignorieren Sie hier die Option „Nie“.
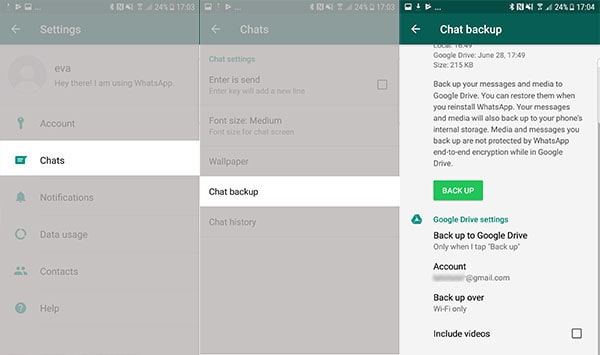
- Wählen Sie Ihr Google-Konto aus, mit dem Sie den Chatverlauf sichern möchten.
- Tippen Sie auf die Option „Sichern über“ und wählen Sie ein bevorzugtes Netzwerk zum Erstellen der Sicherung aus. Wi-Fi ist ratsam, da für das mobile Datennetz zusätzliche Gebühren anfallen können.
Manuelle WhatsApp-Sicherung auf Google Drive:
Wenn Sie nun eine manuelle Sicherung von WhatsApp auf Google Drive durchführen möchten, müssen Sie einfach die Schritte 1 und 2 von oben ausführen. Klicken Sie dann einfach auf die Schaltfläche Sichern, um mit der Sicherung auf „Google Drive“ zu beginnen.
Teil 2: So stellen Sie WhatsApp von Google Drive wieder her
Nachdem Sie nun gelernt haben, wie Sie WhatsApp auf Google Drive sichern, sehen wir uns an, wie Sie WhatsApp-Backups von Google Drive wiederherstellen. Eine Anmerkung, an die Sie sich erinnern sollten – Sie müssen dieselbe E-Mail-ID verwenden wie diejenige, mit der Sie Ihr Backup erstellt haben. Abgesehen von der E-Mail-ID muss sogar die Telefonnummer gleich bleiben.
Hier ist die detaillierte Anleitung, die erklärt, wie Sie ein WhatsApp-Backup von Google Drive wiederherstellen:
- Deinstallieren Sie die WhatsApp-App direkt aus Ihrer App-Schublade und installieren Sie sie dann erneut auf Ihrem Android-Gerät. Starten Sie es und geben Sie bei Aufforderung dieselbe Handynummer ein, um es zu verifizieren.
- WhatsApp sucht automatisch nach einer Sicherungsdatei (falls verfügbar) für dieselbe Handynummer über Ihr Google-Laufwerk. Stellen Sie sicher, dass dasselbe Gmail-Konto wie auf Ihrem Gerät vorkonfiguriert ist, da sonst die Option „Chat-Verlauf wiederherstellen“ automatisch übersprungen wird.
- Sobald die Sicherung gefunden wurde, werden Ihnen die Informationen zur Sicherung angezeigt, z. B. Datum und Größe der Sicherung. Sie müssen auf die Schaltfläche „Wiederherstellen“ klicken, um mit der Wiederherstellung fortzufahren.
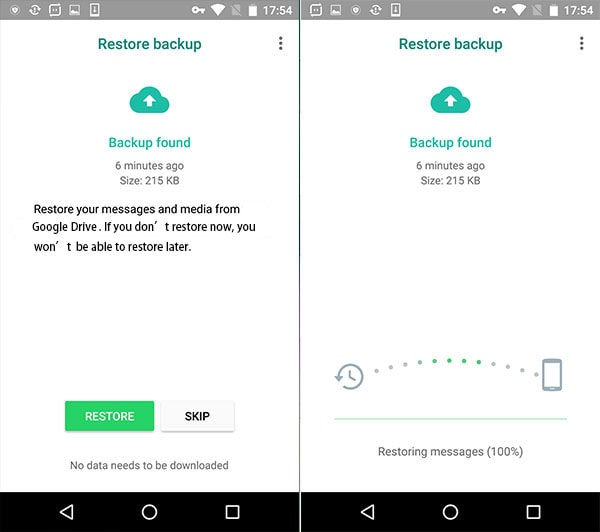
Teil 3: Google Drive uncool? Probieren Sie diese Alternative für WhatsApp Backup & Restore aus
Google Drive ist eine drahtlose Lösung zum Sichern und Wiederherstellen von WhatsApp-Nachrichten. So praktisch es auch ist, einige inhärente Mängel können nicht ausgeschlossen werden, zum Beispiel ist die Google Drive-Sicherung manchmal langsam, WhatsApp wendet seine Verschlüsselung nicht auf die in Google Drive gesicherten Nachrichten an und Google erklärt, dass die WhatsApp-Sicherung in Google Drive nicht aktualisiert wurde ein Jahr wird gelöscht.
Wenn Sie nach einer alternativen Lösung suchen, um alle Mängel von Google Drive zu umgehen, wird das folgende Tool dringend empfohlen, da es eine dauerhafte Sicherung von WhatsApp-Nachrichten auf dem PC gewährleisten kann und der WhatsApp-Sicherungsprozess viel schneller ist.

DrFoneTool – WhatsApp-Übertragung
Beste Alternative zu Google Drive, um WhatsApp zu sichern
- Sichern Sie WhatsApp-Nachrichten, Videos und Fotos von iOS/Android auf dem Computer.
- Übertragen Sie WhatsApp-Nachrichten zwischen zwei beliebigen iOS-/Android-Geräten.
- Unterstützen Sie die Vorschau und Wiederherstellung aller Elemente aus dem WhatsApp-Backup auf iOS oder Android.
- Funktioniert gut mit allen iPhone- und Android-Gerätemodelltypen.
Lassen Sie uns nun die kurzen Schritte durchgehen, um WhatsApp-Chats auf dem PC statt auf Google Drive zu sichern:
- Laden Sie das DrFoneTool-Toolkit auf Ihren Computer herunter und verbinden Sie Ihr Android-Telefon damit. Nachdem dieses Tool gestartet wurde, können Sie die folgenden Optionen sehen.

- Klicken Sie auf dem Willkommensbildschirm auf „WhatsApp Transfer“ > „WhatsApp“. Wählen Sie im rechten Bereich „WhatsApp-Nachrichten sichern“, um fortzufahren.

- Jetzt beginnt dieses alternative Google Drive-Tool mit der Sicherung von WhatsApp-Nachrichten von Ihrem Android-Gerät.

- Eine Weile später können Sie feststellen, dass alle WhatsApp-Nachrichten und -Medien auf Ihrem Computer gesichert sind.

- Klicken Sie auf „View It“, um die Liste aller historischen WhatsApp-Sicherungsdateien anzuzeigen. Das Android-WhatsApp-Backup wird einfach oben aufgeführt.

Teil 4: WhatsApp-Backup von Google Drive auf den PC herunterladen
Nun, Sie müssen sich überlegen, wie jemand Google Drive Backup für WhatsApp auf einen Computer herunterladen kann. Wir verstehen Ihre Sorge. Von den zahlreichen Möglichkeiten, WhatsApp-Backups von Google Drive auf den PC herunterzuladen, zeigen wir Ihnen eine einfachere, die zwei Phasen durchläuft: auf Android wiederherstellen > von Android auf den PC herunterladen.
Phase 1: WhatsApp-Backup von Google Drive auf Android wiederherstellen
Zunächst müssen Sie das WhatsApp-Backup (das Sie herunterladen möchten) auf Ihrem Android-Gerät wiederherstellen. Der Prozess bleibt genau derselbe wie im vorherigen Abschnitt dieses Artikels. Folgen Teil 2 des Artikels und stellen Sie dann das Android-Telefon wieder her.
Phase 2: WhatsApp-Backup auf den PC herunterladen

DrFoneTool – Datenwiederherstellung (Android)
Laden Sie mit wenigen Klicks Daten von Google Drive auf Ihren Computer herunter.
- Stellen Sie Android-Daten wieder her, indem Sie Ihr Android-Telefon und -Tablet direkt scannen.
- Vorschau und selektive Wiederherstellung der gewünschten Daten von Google Drive oder Ihrem Android-Telefon und -Tablet.
- Unterstützt verschiedene Dateitypen, einschließlich WhatsApp, Nachrichten & Kontakte & Fotos & Videos & Audio & Dokument.
- Unterstützt mehr als 6000 Android-Gerätemodelle und verschiedene Android-Betriebssysteme.
Jetzt kommt der zweite Teil ins Spiel, und um den Zweck zu erfüllen, den wir genommen haben DrFoneTool – Datenwiederherstellung (Android) in Betracht. Diese Software kann nicht nur WhatsApp-Backups von Android auf Ihren Computer herunterladen, sondern auch Daten wiederherstellen, die durch Zurücksetzen auf die Werkseinstellungen, ROM-Flashing, fehlgeschlagene Betriebssystemaktualisierungen, Rooting verloren gegangen sind, und kann auch Daten von einem defekten Samsung-Telefon wiederherstellen. Mehr als 6000 Android-Modelle werden von diesem Tool zur Datenwiederherstellung unterstützt.
So laden Sie das WhatsApp-Backup auf Ihren Computer herunter:
Schritt 1: Führen Sie DrFoneTool – Datenwiederherstellung (Android) direkt nach dem Herunterladen auf Ihren Computer aus.
Starte Download Starte Download
Tippen Sie danach auf die Schaltfläche „Datenwiederherstellung“ und schließen Sie Ihr Android-Handy an den Computer an.

Hinweis: Bitte stellen Sie sicher, dass ‘USB Debugging’ bereits aktiviert wurde, falls nicht, müssen Sie es zuerst aktivieren.
Schritt 2: Nachdem Ihr Android-Gerät erkannt wurde, zeigt die Schnittstelle von DrFoneTool – Datenwiederherstellung (Android) die wiederherstellbaren Datentypen an. Da wir die gesamten Gerätedaten wiederherstellen, müssen Sie alle auswählen und anschließend auf die Schaltfläche „Weiter“ klicken.
Hinweis: Falls Sie nur WhatsApp wiederherstellen möchten, aktivieren Sie die Kontrollkästchen neben „WhatsApp-Nachrichten und Anhänge“.

Schritt 3: Wenn Sie Ihr Android-Telefon nicht gerootet haben, werden Sie aufgefordert, „Nach gelöschten Dateien suchen“ und „Nach allen Dateien suchen“ auszuwählen. Wählen Sie hier „Nach allen Dateien suchen“ und warten Sie eine Weile, nachdem Sie auf die Schaltfläche „Weiter“ geklickt haben.

Schritt 4: DrFoneTool analysiert die gesamten Gerätedaten, einschließlich der auf Ihrem Telefon wiederhergestellten Google Drive-Sicherungsdaten. Sie können die Informationen nach Abschluss des Scans in der Vorschau anzeigen.

Schritt 5: Wählen Sie alle Daten aus, die Sie wiederherstellen möchten, oder nur für die Datenwiederherstellung für WhatsApp, Sie können „WhatsApp“ und „WhatsApp-Anhänge“ markieren. Klicken Sie auf die Schaltfläche „Auf Computer wiederherstellen“, um alles auf Ihrem Computer zu speichern.

Teil 5: Must-Reads für WhatsApp-Backup auf Google Drive
So finden Sie ein WhatsApp-Backup auf Google Drive
Sie wissen jetzt also genau, wie Sie WhatsApp für Android-Geräte sichern und wiederherstellen können. Wie wäre es, wenn Sie lernen würden, wie man WhatsApp-Backups auf Google Drive liest? Nun, bevor Sie mit dem Lesen des WhatsApp-Backups beginnen, müssen Sie es im Google Drive-Backup finden. Falls Sie sich nicht sicher sind, was Sie tun sollen? Wir sind hier, um das für Sie zu lösen.
- Zuerst gehe zu die Google Drive-Website zum Öffnen von „Google Drive“. Verwenden Sie Ihre Google-Anmeldeinformationen, um sich bei Ihrem Konto anzumelden.
Öffnen Sie für den mobilen Android-Zugriff auf Google Drive die App und wählen Sie den Desktop-Modus. Klicken Sie auf Ihrem Android auf die Schaltfläche „Menü“ und dann auf „Desktop-Version“.
- Klicken Sie auf das Zahnradsymbol in der oberen Ecke und tippen Sie in der Dropdown-Liste auf „Einstellungen“.
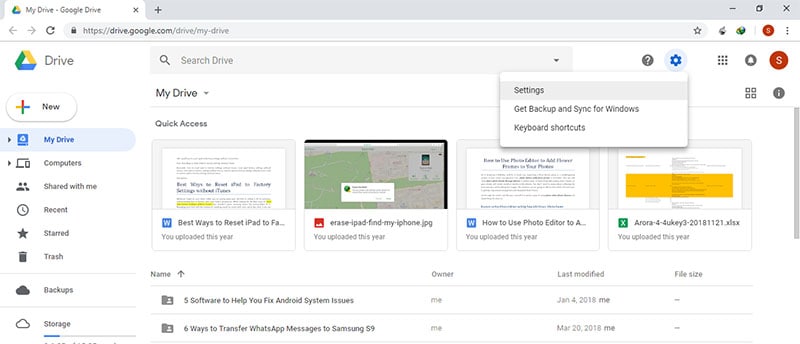
- Tippen Sie unter „Einstellungen“ auf die Registerkarte „Apps verwalten“ über dem linken Bereich. Suchen Sie dort nach dem Ordner „WhatsApp“.
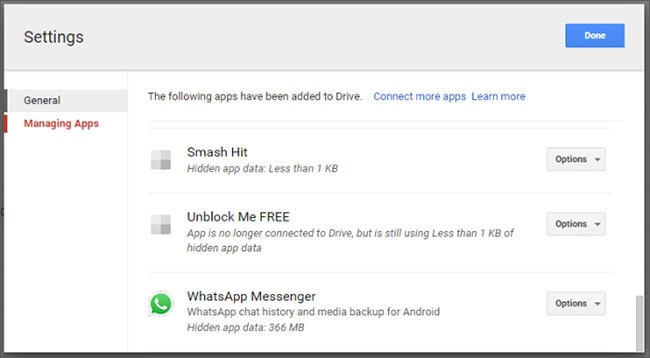
- Hier wird die gesamte Datenliste angezeigt. Folgen Sie der Reihenfolge alphabetisch und suchen Sie dort das WhatsApp-Backup.
Übertragen Sie das WhatsApp-Backup von Google Drive auf iCloud
Derzeit würde die zuverlässigste Lösung zum Übertragen von WhatsApp-Backups von Google Drive auf iCloud folgendermaßen aussehen:
- Stellen Sie die WhatsApp-Sicherung von Google Drive auf Android wieder her.
- WhatsApp von Android auf iOS übertragen.
- Sichern Sie WhatsApp von iOS auf iCloud.
Andernfalls ist es eine entmutigende Aufgabe, WhatsApp-Backups von Google Drive auf iCloud zu übertragen.
Dies liegt daran, dass es einfach noch nicht möglich ist, dies mit einem einzigen Prozess zu erreichen. Wissen Sie, für Android-Geräte werden WhatsApp-Nachrichten in Google Drive gespeichert. Bei iOS-Geräten ist iCloud jedoch das Speicher-Repository mit einem anderen Dateiformat.
Sowohl Google Drive als auch iCloud verwenden Verschlüsselungsprotokolle, um Ihre Daten extrem sicher vor jeder Art von Hackern oder unbefugten Abfangjägern zu schützen. Das von iCloud verwendete Verschlüsselungsprotokoll unterscheidet sich jedoch vollständig von dem, das von Google Drive verwendet wird. Schließlich wird die Aufgabe, WhatsApp-Backup von Google Drive auf iCloud zu übertragen, in einem direkten Schuss nahezu unmöglich.
Lesen Sie die WhatsApp-Sicherung von Google Drive
Das Google Drive-Backup für WhatsApp ist nicht lesbar, da WhatsApp-Chats aus Sicherheitsgründen Ende-zu-Ende-verschlüsselt sind. Sie können die Sicherung erst lesen, nachdem Sie die Sicherung auf Google Drive gefunden und auf einem Gerät oder einem anderen Computer wiederhergestellt haben. Sobald die Wiederherstellung abgeschlossen ist, können Sie die Nachrichten lesen.
Neueste Artikel

