So greifen Sie auf WhatsApp für PC zu und verwenden es
- Teil 1: Zugriff auf WhatsApp auf dem PC
- Teil 2: So verwenden Sie WhatsApp auf dem PC
- Teil 3: Tipps zur Verwendung von WhatsApp auf dem PC
Teil 1: Zugriff auf WhatsApp auf dem PC
Laden Sie WhatsApp Windows/Mac von der offiziellen Website herunter
1 Gehe zu https://www.whatsapp.com/download, laden Sie das Installationsprogramm herunter und installieren Sie es für Ihren Windows-Computer oder Mac.

2. Sanieren Sie den Code auf Ihrem Telefon und verbinden Sie WhatsApp auf Ihrem PC.
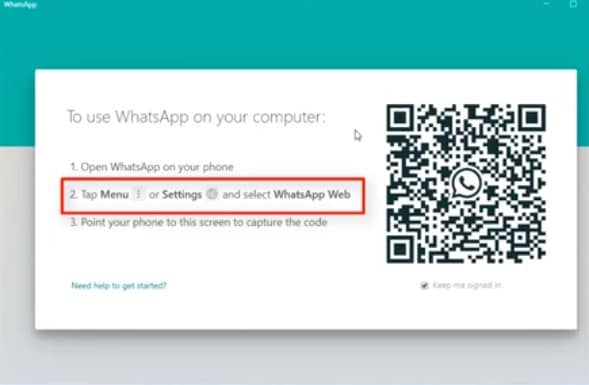
3. Sie können die WhatsApp auf dem PC anzeigen und darauf antworten.
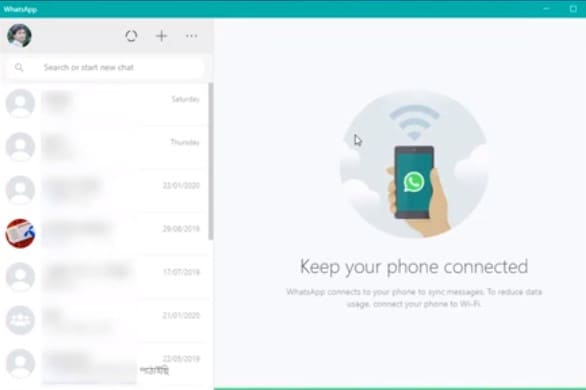
Laden Sie WhatsApp mit BlueStacks herunter
Um auf WhatsApp auf dem PC zuzugreifen, müssen Sie zuerst BlueStacks herunterladen. Bluestacks ist ein Android-App-Player oder -Emulator für Computer mit Windows- und Mac-Betriebssystemen.
Phase 1. Laden Sie BlueStacks herunter
1. Laden Sie BlueStacks für Windows- und Mac-PCs herunter.
2. Wenn der Download abgeschlossen ist, beginnen Sie mit der Installation der Software.
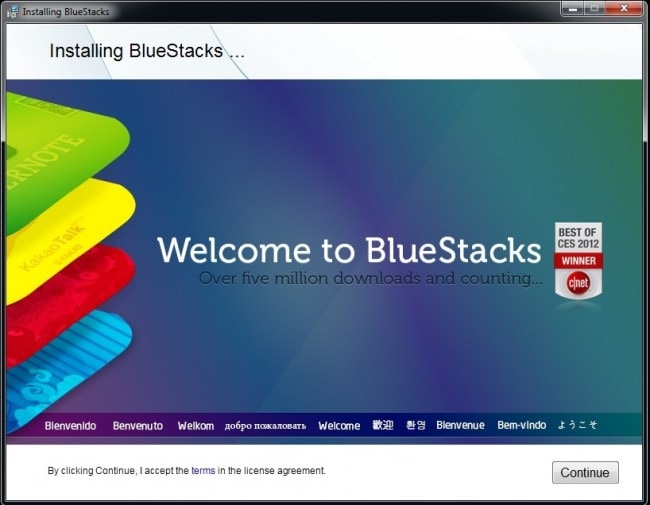
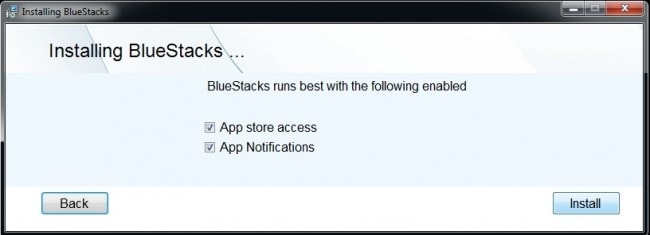
3. Der Installationsvorgang fordert Sie auf, „App Store-Zugriff“ und „App-Benachrichtigungen“ zu aktivieren. Klicken Sie auf die Kontrollkästchen, um es zu aktivieren und den Installationsvorgang fortzusetzen.
Sobald die Installation abgeschlossen ist, erhalten Sie eine Benachrichtigung, die besagt, dass Sie Ihre Grafiktreiber aktualisieren müssen. Sie können sich dafür entscheiden, oder Sie können es vermeiden, es ist alles Ihre Wahl. Es wird jedoch empfohlen, die Treiber zu aktualisieren. BlueStacks ist jetzt auf deinem PC installiert und kann verwendet werden.
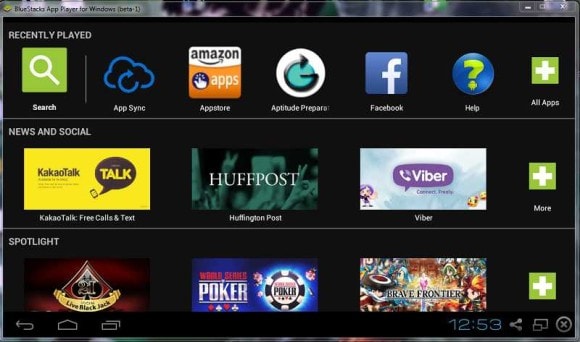
4. Starte BlueStacks, initialisiere es und es bringt dir den Startbildschirm mit wenigen Registerkarten.
Phase 1. Installieren Sie WhatsApp auf BlueStacks
Es gibt kein Symbol für den Google Play Store auf BlueStacks, um WhatsApp für PC herunterzuladen. Dazu müssen Sie die folgenden Schritte ausführen
1. Klicken Sie auf das Suchsymbol und geben Sie „WhatsApp“ ein. Auf der linken unteren Seite finden Sie eine Registerkarte mit der Aufschrift „Search Play for WhatsApp“.
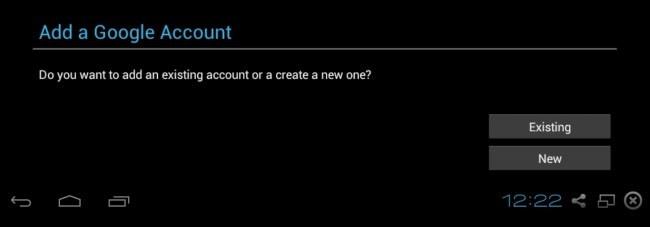
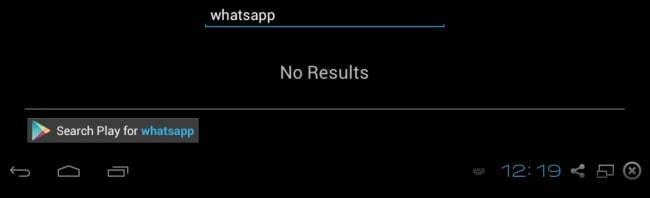
2. Klicken Sie auf die Registerkarte und Sie gelangen zum Google Play Store.
3. Ein neues Fenster mit einer Meldung zum Aktivieren von „AppStore and App Sync“ wird angezeigt. Klicken Sie auf Weiter und geben Sie Ihre Google-Kontodaten ein. Dadurch wird BlueStacks mit deinem Google-Konto verknüpft.
4. Sobald Sie fertig sind, werden Sie zum Google Play Store weitergeleitet, wo Sie die WhatsApp-Messaging-App zum Herunterladen finden.
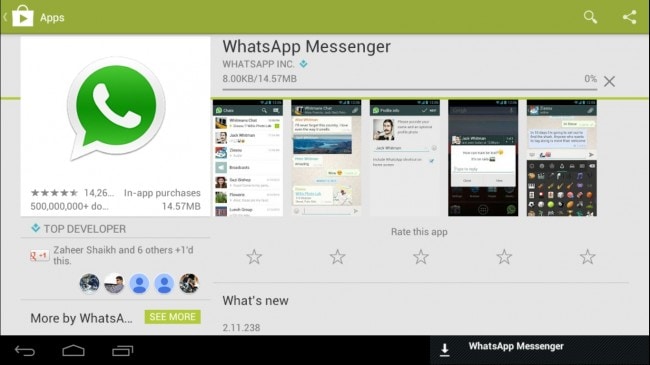
5. Beginnen Sie mit dem Herunterladen der App, und klicken Sie nach der Installation auf das Symbol „Home“ unten links und starten Sie WhatsApp, indem Sie auf das Symbol klicken.
6. Schließlich wird WhatsApp über Bluestacks auf Ihrem Desktop installiert.
Teil 2: So verwenden Sie WhatsApp auf dem PC
WhatsApp für Computer, müssen Sie einfach die folgenden Schritte ausführen.
1. Öffnen Sie WhatsApp auf Ihrem PC und geben Sie Ihre Handynummer ein, mit der Sie Ihr WhatsApp-Konto verknüpfen müssen.
2. Nachdem Sie die Nummer eingegeben haben, klicken Sie auf die Schaltfläche „OK“.
3. Sie erhalten eine Aufforderungsnachricht, um Ihre Telefonnummer zu bestätigen.
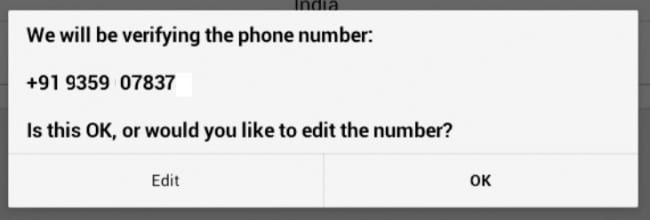
4. Klicken Sie auf „OK“. WhatsApp ist jetzt mit seinem Server verbunden.
5. Nun erhalten Sie eine SMS mit dem „WhatsApp-Code 1XX-7XX“. Dies ist ein eindeutiger Code für jede Telefonnummer.
6. Danach erscheint ein Popup-Fenster, in dem Sie den per SMS gesendeten Bestätigungscode eingeben müssen.
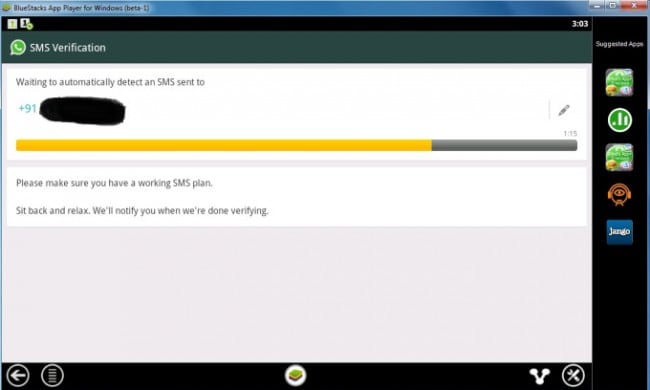
7. Nach dem Verifizierungsprozess ist WhatsApp auf Ihrem PC installiert und Sie können den Dienst nutzen.
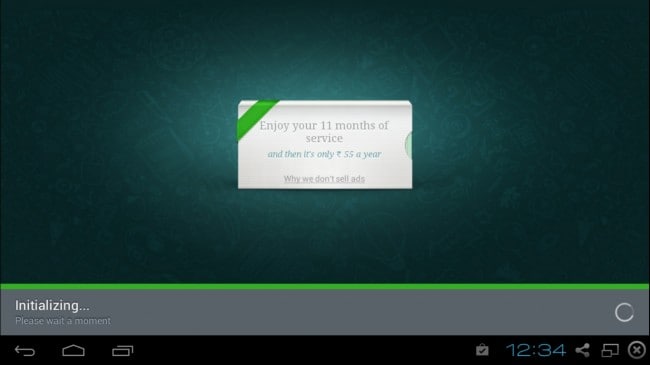
Hinweis: Sie müssen sicherstellen, dass Sie WhatsApp nicht auf einem anderen Gerät mit derselben Telefonnummer verwenden. Wenn Sie dies tun, wird Ihr Konto deaktiviert und Sie müssen es erneut verifizieren. Wenn Sie es erneut mit derselben Nummer bestätigen, wird WhatsApp auf Ihrem PC körperlich herausgefordert.

DrFoneTool – WhatsApp-Übertragung
Ein Klick, um WhatsApp-Nachrichten und -Anhänge auf Ihrem iPhone zu sichern.
- Ein Klick, um das gesamte iOS-Gerät auf Ihrem Computer zu sichern.
- Unterstützung für die Sicherung sozialer Apps auf iOS-Geräten wie WhatsApp, LINE, Kik, Viber.
- Ermöglicht die Vorschau und Wiederherstellung eines Elements aus der Sicherung auf einem Gerät.
- Exportieren Sie was Sie wollen von der Sicherung auf Ihren Computer.
- Während der Wiederherstellung gehen keine Daten auf Geräten verloren.
- Sichern und stellen Sie alle gewünschten Daten selektiv wieder her.
- Unterstützt das neueste iPhone 11 bis iPhone 4s mit iOS 13
 /12/11/10.3/9.3/8/7/6/5/4
/12/11/10.3/9.3/8/7/6/5/4 - Voll kompatibel mit Windows 10 oder Mac 10.15.
Teil 3: Tipps zur Verwendung von WhatsApp auf dem PC
Um WhatsApp auf dem PC effektiver zu nutzen, müssen Sie bestimmte Tipps kennen und befolgen, um Ihre Erfahrung angenehmer zu gestalten. Es gibt mehrere Tipps, die Sie verwenden können, um die Nutzung von WhatsApp sowohl auf einem Smartphone als auch auf einem PC effizienter zu gestalten, da die App jetzt für die Verwendung auf Computern und anderen Geräten wie Tablets verfügbar ist.
Im Folgenden finden Sie einige der Tipps, die Sie verwenden können, wenn Sie WhatsApp auf dem Computer verwenden.
1. Verwendung von WhatsApp Locker
Angesichts der zunehmenden Online-Bedrohungen und böswilligen Aktivitäten möchten wir alle unsere WhatsApp-Chats oder -Nachrichten privat und sicher vor Hackern halten. Wir alle wissen, dass WhatsApp keine Anmeldedaten benötigt; Daher kann jeder problemlos auf Ihr Konto auf dem PC zugreifen und die Chats lesen. Andererseits möchten Sie nicht, dass andere Personen Ihre privaten Chats lesen. Eine großartige Möglichkeit, Ihre Chats bei der Verwendung von WhatsApp auf dem PC zu schützen, ist die Verwendung eines Sicherheitsschlosses. WhatsApp Locker ist eine Sicherheits-App, mit der Sie Ihre Gespräche vor Hackern schützen können. Sie können WhatsApp Locker ganz einfach über den Google Play Store auf Ihren PC herunterladen.
2. Verlängerung Ihrer Probezeit
Ein weiterer guter Tipp für WhatsApp-Benutzer, die es auf dem PC verwenden, ist, dass sie die Testphase von WhatsApp sowohl auf ihrem Smartphone als auch auf dem PC ganz einfach verlängern können, ohne zusätzliche Kosten zu zahlen. Um die WhatsApp-Testphase noch ein paar Jahre absolut kostenlos zu nutzen, müssen Sie nur einige einfache Schritte befolgen.
Sie müssen zuerst Ihr WhatsApp-Konto löschen und die App von Ihrem PC deinstallieren. Danach müssen Sie zum Google Play Store gehen und es erneut auf Ihren Windows-PC herunterladen und installieren. Erstellen Sie danach Ihr Konto bei WhatsApp mit demselben Mobiltelefon, das Sie zuvor verwendet haben. Jetzt sind Sie fertig und können die Testversion von WhatsApp noch einige Jahre kostenlos nutzen.
3. Geben Sie Ihrer WhatsApp schöne Themen
Sie können das Thema von WhatsApp ändern und es schöner aussehen lassen. Obwohl das aktuelle Thema auch gut ist, können Sie es ansprechender und angenehmer gestalten, indem Sie es nach Ihrer Wahl ändern. Um Ihrer WhatsApp faszinierende Themen hinzuzufügen, müssen Sie WhatsApp PLUS Holo herunterladen und auf Ihrem Windows-PC installieren.
Neueste Artikel

