WLAN-Passwortwiederherstellung: Wie kann ich mein WLAN-Passwort abrufen?
Sobald Sie Ihr WLAN eingerichtet und sich mit Ihren Geräten im Netzwerk angemeldet haben, werden Sie das Passwort höchstwahrscheinlich so schnell nicht mehr verwenden. Wenn jedoch Ihre Freunde oder Gäste vorbeikommen und nach einem WLAN-Passwort fragen, haben Sie es vielleicht vergessen. In diesem Artikel werde ich Sie mit Möglichkeiten zum Abrufen Ihrer Anmeldeinformationen anleiten.
Außerdem gibt es nichts Befriedigenderes, als jemanden zu haben, der sich all Ihre wichtigen Passwörter merkt. Daher werde ich auch analysieren, warum es wichtig ist, einen sicheren Passwort-Manager zu haben, der eine hervorragende Sicherheitsebene bietet, die in der heutigen Zeit absolut entscheidend ist.
Ohne weitere Verzögerung sind dies einige Möglichkeiten, um die WLAN-Passwörter wiederherzustellen, die Sie möglicherweise vergessen haben.
Methode 1: Setzen Sie Ihren Router zurück
Schritt 1: Öffnen Sie zunächst den Internetbrowser auf Ihrem Computer, der bereits mit dem Router verbunden ist. Geben Sie dann die IP-Adresse Ihres Routers in die Adressleiste ein. Die meisten Router-Hersteller verwenden normalerweise 192.168.0.1 als Standard-IP-Adresse. Verwenden Sie also diese Adresse in Ihrem Browser und melden Sie sich mit dem Benutzernamen (admin) und Ihrem Passwort an (das Standardpasswort ist leer).

Hinweis: Wenn Sie sich nicht an dieses Passwort erinnern, bleibt Ihnen nichts anderes übrig, als den Router auf die Werkseinstellungen zurückzusetzen.
Reset-Verfahren: Nachdem Sie den Router eingeschaltet haben, drücken Sie die Reset-Taste auf der Rückseite des Routers. 10-30 Sekunden halten und loslassen. Sie sehen die blinkenden Lichter auf der Vorderseite des Routers und starten neu.
Schritt 2: Hier müssen Sie oben die Registerkarte „Setup“ finden und dann mit der rechten Maustaste auf die Wireless-Einstellungen auf der linken Seite klicken.
Schritt 3: Tippen Sie anschließend auf Gerät mit WPS hinzufügen
Schritt 4: Hier haben Sie zwei Optionen zur Auswahl: Automatisch und Manuell. Klicken Sie auf Manuell, um fortzufahren.
Sobald Sie dies getan haben, werden die Informationen zum drahtlosen Netzwerk zusammen mit Ihrem drahtlosen Passwort auf Ihrem Bildschirm angezeigt.
Eine andere Methode zum Zurücksetzen Ihres Routers
Schritt 1: Sie müssen auf die Registerkarte Setup klicken, indem Sie oben Wireless-Einstellungen auswählen.
Schritt 2: Tippen Sie nun auf die Option zur manuellen Einrichtung des drahtlosen Netzwerks.
Schritt 3: Gehen Sie zum Ende der Seite, wo Sie den Abschnitt „Wireless Security Mode“ finden.

Hier müssen Sie Ihr WLAN-Passwort angeben.
Überprüfen Sie, ob Ihr Passwort sichtbar ist oder nicht. Wenn das Passwort jedoch ausgeblendet ist (in Punkten), müssen Sie erneut ein neues Passwort eingeben.
Vergessen Sie beim Erstellen eines neuen Passworts nicht, oben auf die Option zum Speichern der Einstellungen zu klicken.
Methode 2: Probieren Sie die WLAN-Passwortwiederherstellungs-App für iOS aus
Wir alle haben gehört, warum es vorteilhaft ist, Ihre wichtigen Passwörter regelmäßig zu ändern, um vor Gaunern geschützt zu sein. Gleichzeitig ist es jedoch eine mühsame Aufgabe, jedes Passwort zu verwalten und aufzuzeichnen.
Da der Datenschutz in unserem Leben von größter Bedeutung ist, bieten Softwareentwickler heute ein hohes Maß an Sicherheit, um Ihre Daten vor jeglichem Eindringen zu schützen. Sie geben all Ihren wichtigen Passwörtern solide Sicherheit. Es ist jedoch lustig, wenn Sie diese Sicherheit durchbrechen möchten, wenn Sie selbst Ihre Passwörter vergessen.
In solchen Situationen kommen Apps zur Passwortwiederherstellung zur Rettung. Einer dieser Lösungsanbieter ist DrFoneTool – Passwort-Manager (iOS).
DrFoneTool hilft Ihnen, Ihr Apple ID-Konto und Ihre Passwörter zu finden
- Zeigen Sie nach dem Scan Ihre E-Mails an.
- Dann wäre es am besten, wenn Sie das App-Login-Passwort und gespeicherte Websites wiederherstellen würden.
- Suchen Sie danach die gespeicherten WLAN-Passwörter
- Passcodes der Bildschirmzeit wiederherstellen
Lassen Sie uns einen schrittweisen Blick darauf werfen, wie Sie Ihr Passwort für iOS über Dr. Fone wiederherstellen können:
Schritt 1: Laden Sie zunächst DrFoneTool herunter und wählen Sie den Passwort-Manager

Schritt 2: Verbinden Sie Ihr iOS-Gerät mit einem Lightning-Kabel mit Ihrem PC.

Schritt 3: Klicken Sie nun auf „Scan starten“. Auf diese Weise erkennt DrFoneTool sofort Ihr Kontopasswort auf dem iOS-Gerät.

Schritt 4: Überprüfen Sie Ihr Passwort

Methode 3: So stellen Sie das Passwort für Android wieder her:

Immer wenn Sie sich mit dem gesicherten WLAN-Netzwerk verbinden, speichert das Android-Gerät automatisch das Passwort. Wenn Sie also das WLAN-Passwort vergessen haben, können Sie es ganz einfach wiederherstellen, indem Sie einfach den ODER-Code scannen. Ja, so einfach ist das. Lassen Sie uns im Detail sehen, wie es gemacht wird.
Für Android 10 und höher

Schritt 1: Gehen Sie auf Ihrem Gerät zu den Einstellungen und tippen Sie auf Netzwerk und Internet.
Schritt 2: Wählen Sie hier WLAN aus, und die Liste der WLAN-Netzwerke wird zusammen mit dem Netzwerk angezeigt, mit dem Sie verbunden sind.
Schritt 3: Suchen Sie darunter nach der Option Gespeicherte Netzwerke und klicken Sie darauf.
Schritt 4: Wählen Sie nun das Netzwerk aus, dessen Passwort Sie suchen. Möglicherweise werden Sie aufgefordert, Ihre Identität mit Ihrem Telefonschloss zu bestätigen.
Schritt 5: Jetzt erscheint ein QR-Code auf Ihrem Bildschirm, um Ihr WLAN-Netzwerk freizugeben. Direkt darunter wird das Passwort Ihres WLAN-Netzwerks angezeigt.
Schritt 6: Wenn Ihr WLAN-Passwort jedoch nicht direkt angezeigt wird, können Sie den QR-Code mit der QR-Code-Scanner-App scannen und Ihr Passwort zurückerhalten.
Alternativ, können Sie sich auch für eine App zur Wiederherstellung von WLAN-Passwörtern entscheiden, mit der Sie die Passwörter der WLAN-Netzwerke wiederherstellen können, mit denen Sie sich in der Vergangenheit verbunden hatten.
Wie funktioniert die WLAN-Passwortwiederherstellungs-App?
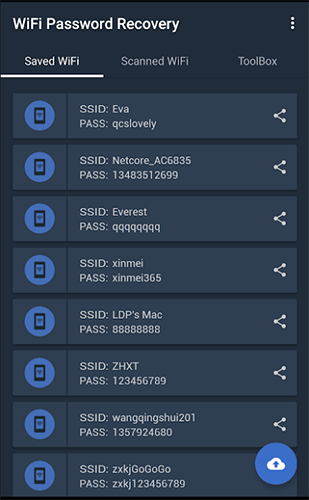
Schritt 1: Laden Sie die WiFi Passwords Recovery-App herunter und öffnen Sie sie.
Schritt 2: Jetzt müssen Sie das gerootete Gerät verwenden und Superuser-Berechtigungen autorisieren.
Schritt 3.Als nächstes können Sie Ihr Passwort unter den gespeicherten/gescannten WLAN-Optionen wiederherstellen.
Fazit
Jetzt wissen Sie also, wie Sie Ihre WLAN-Passwörter auf Ihren Geräten und mit Hilfe von Passwort-Managern wiederherstellen können, denn was zunächst trivial und unbedeutend erscheint, kann unerwünschte Folgen haben. Wenn Sie also nicht in das Dilemma der Verwaltung Ihrer Passwörter geraten möchten, schlage ich vor, dass Sie sich für die DrFoneTool-App von Wondershare entscheiden.
Was halten Sie also von einem Passwort-Manager?
Und bitte hinterlassen Sie unten Ihre Kommentare zur Verwendung der Passwort-Manager, damit andere von Ihren Erfahrungen profitieren können.
Neueste Artikel