Wie finde und ändere ich das WLAN-Passwort? [Anleitung]
Wi-Fi-Passwörter sind die erste und wichtigste Verteidigungslinie, um Daten zu sichern und persönliche Informationen zu schützen. Ein starkes, sicheres Passwort zu haben und es regelmäßig zu ändern, hat mehrere Vorteile. Es schützt Ihr WLAN davor, gehackt und mit unbefugtem Zugriff verwendet zu werden.

Wi-Fi-Netzwerke erstrecken sich im Allgemeinen auf mehr als 200 Fuß vom Installationsort. Wenn ihre Passwörter nicht regelmäßig aktualisiert werden, können Personen Ihre gesamte Bandbreite verbrauchen, Zugang zu vertraulichen Details erhalten oder illegale Aktivitäten von Ihrem Netzwerk aus durchführen. Häufiges Ändern von Passwörtern kann jedoch dazu führen, dass Sie diese vergessen und verlieren. In diesem Artikel erklären wir Ihnen, wie Sie WLAN-Passwörter einfach und bequem regelmäßig ändern und wiederherstellen können.
Teil 1: Finden Sie das WLAN-Passwort auf Win/Mac/iPhone/Android
Ein guter Prozentsatz der Internetnutzer vergisst oft einige ihrer Passwörter. Dies kann zu unnötigen Spannungen und Irritationen führen. Die Wiederherstellung Ihrer WLAN-Passwörter auf Microsoft Windows, Android oder iPhone ist jetzt problemlos und unkompliziert.
1.1 Wi-Fi-Passwort unter Windows anzeigen
Benutzer von Microsoft Windows können die verlorenen Wi-Fi-Passwörter sehr einfach wiederherstellen. Sie benötigen einen anderen PC mit Windows und befolgen die unten aufgeführten Schritte.
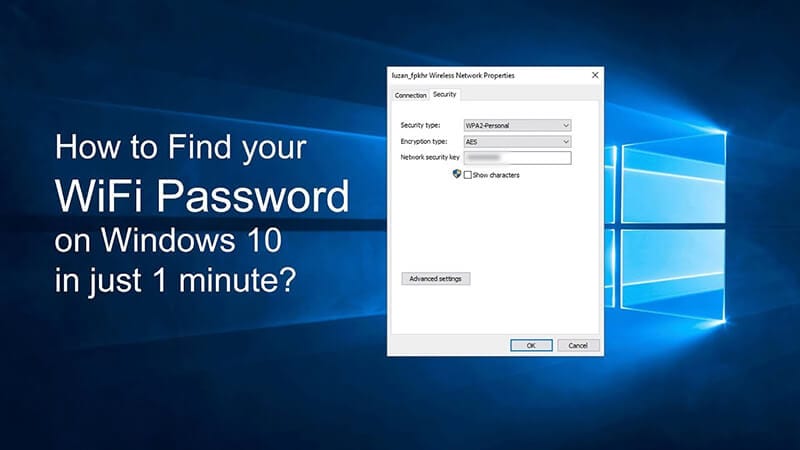
- Schalten Sie Ihren Microsoft Windows-Computer oder Laptop ein und gehen Sie zu Einstellungen.
- Wählen Sie unter Windows 10 die Registerkarte Netzwerk & Internet aus.
- Fahren Sie mit Status fort und gehen Sie zum Netzwerk- und Freigabecenter.
- Wenn Sie eine ältere Version als Windows 10 verwenden, suchen Sie nach Netzwerk und wechseln Sie dann zum Netzwerk- und Freigabecenter.
- Gehen Sie nun zu Verbindungen und wählen Sie Ihren WLAN-Namen aus.
- Tippen Sie auf Wireless-Eigenschaften und wählen Sie dann die Registerkarte Sicherheit.
- Wählen Sie nun die Registerkarte Zeichen anzeigen und sehen Sie sich Ihr WLAN-Passwort an.
1.2 Wi-Fi-Passwortwiederherstellung Mac
MacBooks sind mit erweiterten Sicherheitsfunktionen ausgestattet. Die Schritte zum Wiederherstellen Ihrer Wi-Fi-Passwörter auf dem Mac sind unten aufgeführt.
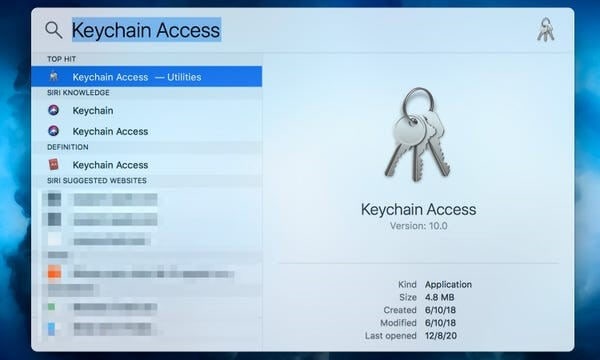
- Schalten Sie Ihr MacBook ein und gehen Sie zu Anwendungen.
- Wählen Sie Dienstprogramme und öffnen Sie die Schlüsselbundverwaltungs-App.
- Wählen Sie Ihr WLAN-Netzwerk aus und tippen Sie auf Passwort anzeigen.
- Ihr Passwort wird nun auf dem Computerbildschirm angezeigt.
- Sie können es ändern, um das neue für die zukünftige Verwendung festzulegen.
1.3 Suchen Sie das WLAN-Passwort für das iPhone über den DrFoneTool iOS-Passwort-Manager.
Den Überblick über Ihre WLAN-Passwörter zu verlieren, ist nicht mehr frustrierend und besorgniserregend. DrFoneTool – Passwort-Manager (iOS) macht die Passwortwiederherstellung und Datenverwaltung einfach. Die App ist eine One-Stop-Lösung für den Datenschutz Ihres iPhones, die Bildschirmsperre und die Passwortwiederherstellung. Hier sind die einfachen Schritte, um Ihre Wi-Fi-Passwörter auf Ihrem iPhone mit Dr. Fone wiederherzustellen, ohne dass ein Jailbreak erforderlich ist.
- Lade und installiere die DrFoneTool-App auf Ihrem iPhone

- Aktivieren Sie DrFoneTool Password Manager und verbinden Sie sich mit Ihrem iPhone

- Klicken Sie auf Start und scannen Sie die auf Ihrem iPhone gespeicherten Passwörter.

- Zeigen Sie Ihr WLAN-Passwort im Textformat an

- Speichern Sie es für die zukünftige Verwendung oder ändern Sie das Passwort, um ein neues festzulegen.
1.4 Wi-Fi Password Revealer auf Android
Das Finden Ihrer Wi-Fi-Passwörter auf Android-Geräten ist einfacher als Sie denken. Befolgen Sie einfach die richtigen Schritte und erhalten Sie Ihr Passwort zurück, um sich wieder mit dem Internet zu verbinden.
- Schalten Sie Ihr Android-Telefon ein und gehen Sie zu Account Einstellungen
- Klicke um Verbindungen und klicken Sie dann auf die Wi-Fi am linken Bildschirmrand.
- Gehen Sie zum linken unteren Rand des Bildschirms und klicken Sie auf QR Code
- Bildschirmaufnahme der QR Code durch Tippen auf QR-Code-Symbol
- Ihre WLAN Passwort ist jetzt auf dem Telefonbildschirm sichtbar
- Speichern Sie dies oder setzen Sie es zurück, um ein alternatives Passwort auszuwählen
Teil 2: So ändern Sie das WLAN-Passwort sicher
Die Wiederherstellung von Wi-Fi-Passwörtern auf Android-, iOS- und Windows-Geräten ist sehr reibungslos. Trotzdem ist es keine gute Idee, sich lange an dieselben Passwörter zu halten. Sie müssen Ihr WLAN und andere Passwörter regelmäßig aktualisieren, um sie sicher und geschützt zu halten. So ändern Sie das Router-Passwort sicher, schnell und bequem.
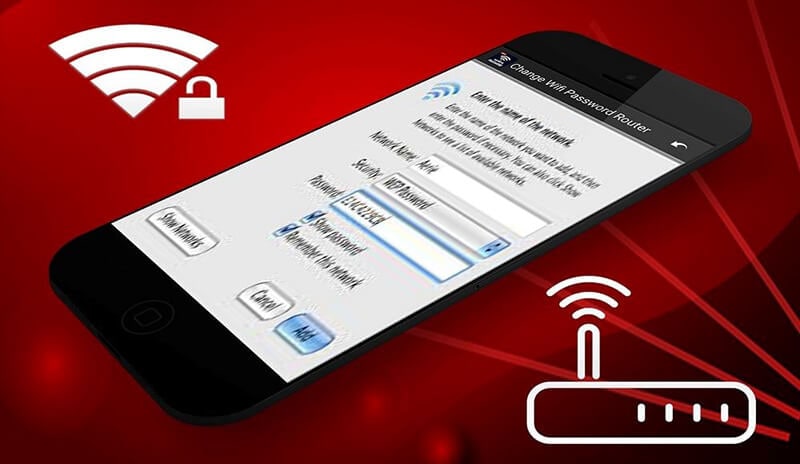
- verbinden Sie Ihren Computer oder Laptop zum Router
- Geben Sie die Benutzername und Passwort
- Wenn Sie das Passwort vergessen haben, drücken Sie Reset-Taste
- Halten Sie die Taste 30 Sekunden lang gedrückt, um Setzen Sie die Einstellungen zurück
- Holen Sie sich die Ihres Routers Konfiguration über den Browser
- Tun Sie dies, indem Sie auf drücken Wireless oder Wireless-Setup Taste im nun erscheinenden Bestätigungsfenster nun wieder los.
- Klicken Sie auf Passwort oder gemeinsamer Schlüssel beschriftete Kiste
- Geben Sie die neues WLAN-Passwort mit guter Kraft
- Verwenden Sie eine Kombination aus Buchstaben, Zahlen und Sonderzeichen.
- Setze deine WLAN-Verschlüsselung nach WPA2 Passwortbruch zu verhindern
- Klicken Sie auf die Schaltfläche Speichern um ein neues Wi-Fi-Passwort auf Ihrem Router festzulegen.
Teil 3: Darf ich das beste WLAN-Passwort erfahren?
Starke WLAN-Passwörter sind eine tolle Sache. Sie schützen Ihre Online-Privatsphäre, Netzwerkdaten und vertrauliche Informationen. Um ein sicheres, starkes und sicheres Passwort zu haben, muss man die folgenden Anweisungen beachten.
- Verwenden Sie ein etwas längeres Passwort, in der Regel 16 oder mehr Zeichen
- Dadurch wird verhindert, dass Personen Ihr Passwort leicht erraten
- Verwenden Sie eine kreative Kombination aus Buchstaben, Zahlen und Sonderzeichen
- Verwenden Sie keine persönlichen Informationen wie Name oder Telefonnummer als Passwort
- Vermeiden Sie die Verwendung von fortlaufenden Zahlen oder Buchstaben in einer Sequenz in Ihrem Passwort
Nachdem Sie Ihr neues Passwort festgelegt haben, können Sie seine Stärke auch online überprüfen. Es gibt viele Websites zur Überprüfung der Passwortstärke, um herauszufinden, wie sicher und undurchdringlich Ihr WLAN-Passwort ist.
Fazit
Die Internetwelt ist ein heikler Ort. Es hat enorme Vorteile und ist mit Herausforderungen wie einer Verletzung der Cybersicherheit, dem Diebstahl vertraulicher Informationen und dem Verlust der Privatsphäre der Benutzer verbunden. Aus diesem Grund sind starke Passwörter äußerst wichtig. Sie schützen Ihr Netzwerk vor Online-Hackern und bösartigen Viren.
Wir haben Ihnen einen detaillierten Bericht über die Schritte zur Wiederherstellung, ständigen Aktualisierung und Änderung Ihrer Wi-Fi-Passwörter gegeben. Diese können auf Geräten mit Android, iOS und Windows verwendet werden. Verwenden Sie sie, um Ihren Cyberspace vor unerwünschten Zugriffen zu schützen.
Neueste Artikel