WLAN-Passwort auf meinem iPhone finden
Bist du dir dessen bewusst? So finden Sie ein WLAN-Passwort auf dem iPhone? Falls Sie nach einer effektiven Methode suchen, um die Netzwerkkennwörter in Ihrem iPhone herauszufinden, hilft Ihnen diese Anleitung sehr. Es kommt häufig vor, dass das Gadget die Netzwerkkennwörter aus Sicherheitsgründen vergisst oder verbirgt. Um mehr über die Anmeldeinformationen zu erfahren, müssen Sie einige Klicks ausführen, um das Wi-Fi-Passwort optimal wiederherzustellen. Wenn Sie Ihr Telefon unter der Wi-Fi-Verbindung überprüfen, können Sie eine riesige Liste von Wi-Fi-verbundenen Geräten sehen. Einige von ihnen können aktiv sein, während der Rest das früher verbundene Netzwerk anzeigt.
Die meisten WLAN-Verbindungen sind passwortgeschützt, um anonymen Zugriff zu vermeiden. In diesem Artikel erhalten Sie wertvolle Einblicke in die Methode zum Auffinden des Wi-Fi-Passworts und die Einführung eines effektiven Tools zur intelligenten Wiederherstellung der Passwörter. Abschließend eine kurze Zusammenfassung, wie Sie das Wi-Fi-Passwort auf dem Mac-System mithilfe des iCloud-Backups am besten erkennen können. Scrollen Sie nach unten, um weitere Informationen zu diesem Thema zu erhalten.
Teil 1: Wi-Fi-Passwort iPhone finden [eins nach dem anderen]
Hier lernen Sie die praktischen Methoden weiter So finden Sie ein WLAN-Passwort auf dem iPhone Einer nach dem anderen auf bequeme Weise. Um die Wi-Fi-Passwörter zu erkunden, müssen Sie mit weniger Klicks navigieren, um die gewünschten Anmeldeinformationen zu erhalten. Im Fall eines iPhones gibt es keine integrierten Optionen, um die verbundenen Wi-Fi-Passwörter für die zukünftige Verwendung aufzubewahren. Es zeigt nur das aktuell verbundene Wi-Fi-Netzwerk auf seinem Einstellungsbildschirm an. Werfen Sie einen kurzen Blick auf den schrittweisen Prozess zum bequemen Auffinden der Wi-Fi-Passwörter auf dem iPhone. Das folgende Verfahren funktioniert nur für das aktuell verbundene Wi-Fi.
Schritt 1: Entsperren Sie zunächst Ihr iPhone und klicken Sie auf das Symbol „Einstellungen“. Wählen Sie dann das angezeigte WLAN aus. Klicken Sie nun auf das eingekreiste „i“-Symbol neben dem WLAN-Namen.
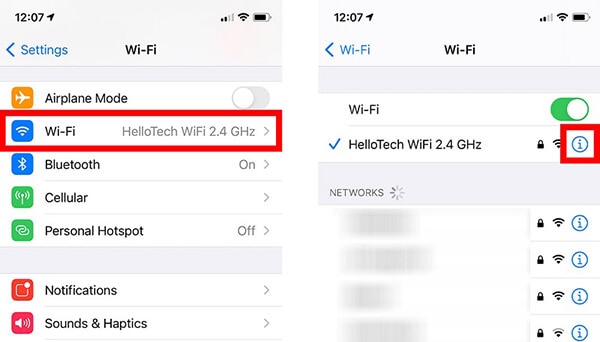
Schritt 2: Kopieren Sie aus den erweiterten Elementen die IP-Adresse des Routers, um fortzufahren. Öffnen Sie als Nächstes den Webbrowser und fügen Sie diese IP-Adresse in die Adressleiste des Browsers ein. Sie können entweder den Safari- oder den Chrome-Browser verwenden, um diese Aufgabe auszuführen. Tippen Sie auf die Schaltfläche „Los“, um zur nächsten Seite zu navigieren. Sie werden Zeuge einer Meldung, die besagt, dass Ihre Verbindung nicht privat ist. Keine Panik, wenn Sie es sehen. Im lokalen Netzwerk ist ein integriertes Sicherheitssystem verfügbar.
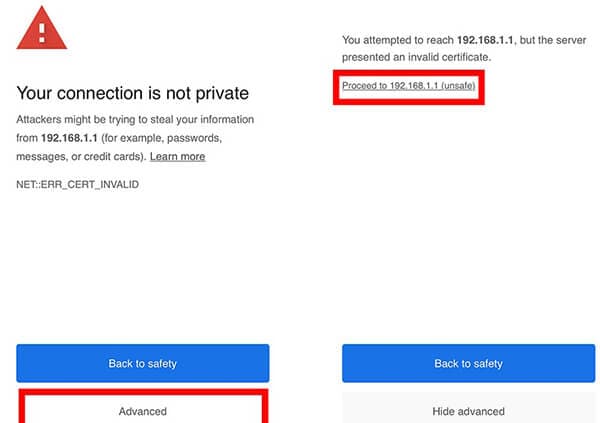
Schritt 3: Klicken Sie anschließend auf die Schaltfläche „Erweitert“, um mit der weiteren Verarbeitung fortzufahren. Hier müssen Sie nun den Benutzernamen und das Passwort des Routers eingeben. Beachten Sie, dass sich der Benutzername und das Passwort des Routers vom Wi-Fi unterscheiden. Nicht mit diesen Anmeldeinformationen verwechseln. Drücken Sie abschließend auf die Option „Wireless“ im linken Bereich und Sie können die zugehörigen Wireless-Einstellungen auf dem rechten Bildschirm sehen, die wichtige Daten wie Netzwerkname und Passwort anzeigen.
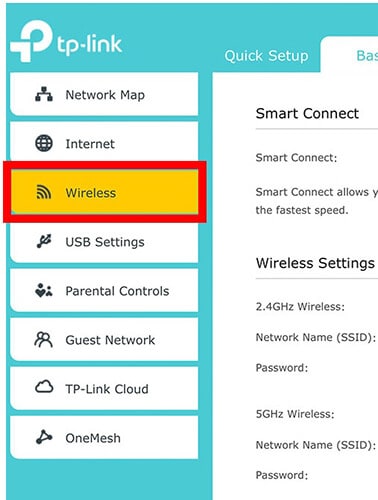
Mit den obigen Anweisungen können Sie den Wi-Fi-Benutzernamen und das Passwort im Handumdrehen identifizieren. Befolgen Sie sie sorgfältig, um unnötige Probleme zu vermeiden. Danach brauchen Sie sich keine Sorgen oder Panik zu machen, wenn Sie die Wi-Fi-Passwörter vergessen haben. Sie können sie mit wenigen Klicks über die richtige Plattform wiederherstellen.
Teil 2: Stapelansicht des gespeicherten Wi-Fi-Passworts mit einem Klick
Wenn Sie alle mit Ihrem iPhone verfügbaren Passwörter wiederherstellen möchten, dann ist DrFoneTool – Password Manager das perfekte Programm. Dieses Tool funktioniert effizient auf dem iPhone, um die versteckten Anmeldeinformationen für die zukünftige Verwendung wiederherzustellen. Es hat eine einfache Schnittstelle, um bequem und ohne Schwierigkeiten zu arbeiten. Alle Steuerelemente sind explizit für eine schnelle Wiederherstellung. Sie müssen bei diesem Passwortsuchprozess mit Ihrem Telefon nicht mehr Zeit aufwenden.
Das Password Manager-Modul hilft dabei, die Passwörter von Ihrem iPhone schneller wiederherzustellen. Mit dieser Anwendung sind zusätzliche Funktionen verfügbar. Der Passwort-Manager ist eine der herausragenden Funktionen, um die verlorenen Anmeldeinformationen schnell wiederherzustellen.
Bevor Sie ins Detail über den Passwortwiederherstellungsprozess gehen, finden Sie hier eine kurze Zusammenfassung der Funktionen des DrFoneTool – Passwort-Manager (iOS) Werkzeug.
Die herausragenden Funktionen von DrFoneTool – Passwort-Manager
- Schnelle Wiederherstellung aller mit dem iPhone verfügbaren Passwörter. Das schnellste Scanverfahren führt zur schnellen Wiederherstellung der versteckten Passwörter auf dem Gerät.
- Implementieren Sie während des Kennwortwiederherstellungsprozesses eine sichere Methode.
- Stellt wichtige Passwörter wie Bankdaten und Apple-ID-Konten wieder her.
- Sie können auch den Screen Time-Passcode, Wi-Fi-Passwörter, E-Mail- und Website-Anmeldedaten wiederherstellen.
- Es gibt Optionen, um die wiederhergestellten Passwörter für die zukünftige Verwendung in einen beliebigen externen Speicher zu exportieren.
Die oben genannten Funktionen helfen bei der schnellen Wiederherstellung der gewünschten Passwörter auf dem iPhone. Der Vorgang ist einfach und Sie können die Daten im Handumdrehen wiederherstellen.

Hier sind die detaillierten Anweisungen zur Verwendung des DrFoneTool – Passwort-Manager-Moduls, um verlorene oder vergessene Passwörter effizient wiederherzustellen. Surfen Sie geduldig durch sie und lernen Sie ausführlich die optimale Nutzung dieses Programms kennen.
Laden Sie zunächst die App von der offiziellen Website von DrFoneTool herunter und installieren Sie sie auf Ihrem System. Notieren Sie sich während des Download-Vorgangs die Versionskompatibilität. Wenn Sie mit Windows-Systemen arbeiten, entscheiden Sie sich für die Windows-Version, ansonsten für die Mac-Version. Starten Sie nach der Installation die Anwendung. Wählen Sie auf dem Startbildschirm der Anwendung die Option „Password Manager“. Diese Option ist ausschließlich für die iOS-Plattform verfügbar.
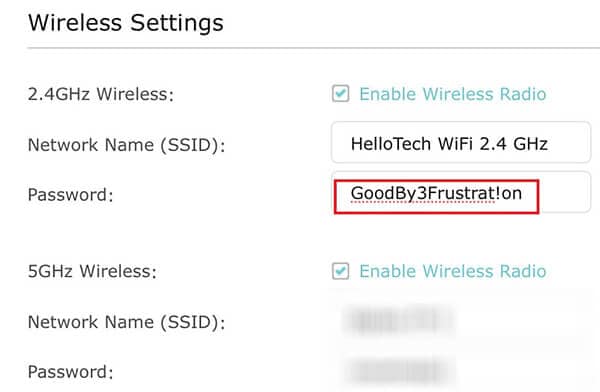
Verbinden Sie Ihr iPhone über ein zuverlässiges Kabel mit dem System und tippen Sie auf die Option „Scan starten“, um den Scanvorgang auszulösen. Die DrFoneTool-App durchsucht das gesamte Gadget nach wichtigen Zugangsdaten. Innerhalb weniger Minuten finden Sie eine Liste mit Passwörtern, die auf der rechten Seite des Bildschirms angezeigt wird. Die Daten sind gut organisiert und werden in einem strukturierten Format für einen schnellen Zugriff angezeigt.

Jetzt können Sie das gewünschte Passwort aus der Liste auswählen und auf die Option „Exportieren“ klicken, um die entdeckten Passwörter auf ein anderes Speichersystem zu verschieben. Während des Übertragungsprozesses können die Passwörter gemäß Ihren Anforderungen in ein beliebiges Format konvertiert werden. Sie können das wiederhergestellte Passwort zur späteren Bezugnahme auf einem beliebigen externen Speichergerät speichern. Es ist ratsam, sich für den besten Speicherort zu entscheiden, um bei Bedarf schnell darauf zugreifen zu können.

Das obige Bild zeigt die Stapelansicht der auf Ihrem iPhone verfügbaren Passwörter. Aus der Liste können Sie die gewünschten schnell exportieren. Sie erhalten einen kompletten Satz Passwörter übersichtlich strukturiert für den schnellen Zugriff. Daher müssen Sie sich über den Arbeitsprozess der DrFoneTool-App im Klaren sein. Es ist ein hervorragendes Programm, um Passwörter optimal wiederherzustellen. Es ist der sicherste Weg, alle Passwörter auf Ihrem Telefon wiederherzustellen. Sie können diese Anwendung bedenkenlos ausprobieren. Wählen Sie die DrFoneTool-App, um die Anforderungen Ihres Gadgets zu erfüllen.
Teil 3: Siehe Wi-Fi-Passwort mit Mac [iCloud-Backup erforderlich]
Möchten Sie erfahren, wie Sie ein Wi-Fi-Passwort im Mac-System finden? Dieser Wiederherstellungsprozess erfordert ein iCloud-Backup. Sie können den folgenden Inhalten folgen, um die perfekte Methode zur Befriedigung Ihrer Bedürfnisse zu entdecken.
Schritt 1: Wählen Sie zuerst das Apple-Symbol und wählen Sie die Option „Systemeinstellungen“ aus den erweiterten Elementen.
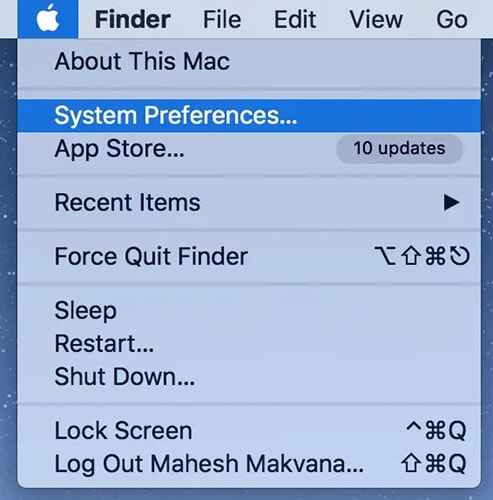
Schritt 2: Wählen Sie als Nächstes eine iCloud-Option aus der Liste aus. Um das Wi-Fi-Passwort wiederherzustellen, muss zuvor ein Backup erstellt werden, bevor Sie diesen Vorgang ausführen. Üben Sie das Erstellen eines Backups mit iCloud in regelmäßigen Abständen, indem Sie an den Einstellungen für die Update-Automatisierung arbeiten.
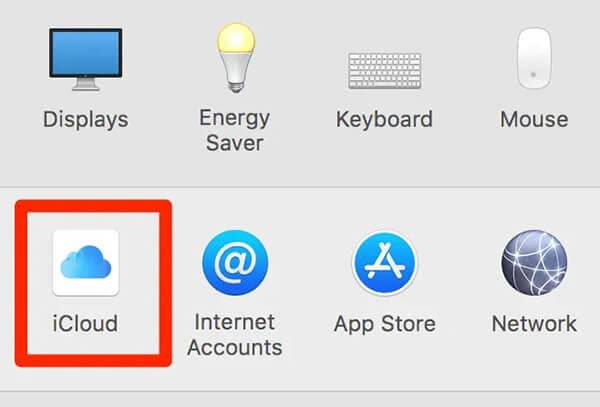
Schritt 3: Wählen Sie „KeyChain“ aus den angezeigten Elementen. Öffnen Sie nun das „Launchpad“ und geben Sie „Keychain Access“ in die Suchleiste ein. Geben Sie im Schlüsselbund-Bildschirm den Wi-Fi-Benutzernamen ein und drücken Sie die Eingabetaste. Wählen Sie aus den Listen-to-WLAN-Namen den richtigen aus, um die zugehörigen Einstellungen zu sehen. Tippen Sie auf die Option „Passwort anzeigen“, um das Passwort offenzulegen.

Um das Passwort anzuzeigen, müssen Sie das Schlüsselbundpasswort eingeben, um einen authentifizierten Zugriff auf diese Anmeldeinformationen sicherzustellen. Das Wi-Fi-Passwort ist sofort einsatzbereit und Sie können es eingeben, um sich mit Ihrem Wi-Fi-Netzwerk zu verbinden.
Fazit
So hatte dieser Artikel Ihre aufschlussreichen Ideen weiter gegeben So finden Sie Wi-Fi-Passwörter auf dem iPhone. Sie müssen nicht mehr in Panik geraten, selbst wenn Sie die WLAN-Passwörter vergessen oder verloren haben. Verwenden Sie die oben genannten Techniken, um die Passwörter im Handumdrehen wiederherzustellen. Die DrFoneTool – Password Manager-Anwendung bietet einen sicheren Kanal, um alle möglichen Daten auf Ihrem iPhone ohne Probleme wiederherzustellen. Wählen Sie die DrFoneTool-App, um die Wi-Fi-Passwörter und andere wichtige Zugangsdaten fehlerfrei zu entdecken. Der gesicherte Scanvorgang ermöglicht es dieser Anwendung, die versteckten Passwörter auf dem Gadget aufzudecken. Verwenden Sie diese Methode, um schneller auf die Passwörter zuzugreifen. Verbinden Sie sich mit der DrFoneTool-App, die eine Komplettlösung für Ihre Telefonanforderungen bietet. Bleiben Sie dran, um die neuen Horizonte der DrFoneTool-Anwendung zu entdecken.
Neueste Artikel