Ich habe das WLAN-Passwort vergessen, was soll ich tun?
Für die meisten von uns ist „Ich habe das Passwort vergessen“ keine Seltenheit. Um sich vor unbefugtem Zugriff auf Ihre Geräte und persönlichen Informationen zu schützen, neigen Sie alle dazu, Passwörter ständig zu ändern. Fast in jedem Fall haben wir ein E-Mail-Backup, mit dem wir das vergessene Passwort jederzeit ändern können.
Aber es wird noch schlimmer, wenn Sie Ihr WLAN-Router-Passwort vergessen, das nicht einfacher zurückzusetzen ist. In diesem Artikel werden wir einige Tipps und Tricks besprechen, um Ihre vergessenen WLAN-Passwörter wiederherzustellen.
Mit Hilfe dieser Methoden können Sie Ihre Anmeldeinformationen ganz einfach von anderen Geräten abrufen, die bereits mit WLAN verbunden sind. Falls Sie keine Geräte angeschlossen haben, hilft Ihnen dieser Artikel auch dabei, diese über die Schnittstelle Ihres Routers abzurufen.
Lassen Sie uns ohne weiteres in einige der einfachsten Möglichkeiten eintauchen, um Ihre WLAN-Passwörter abzurufen.
Methode 1: Finden Sie ein vergessenes WLAN-Passwort mit dem Stock-Passwort des Routers
Schritt 1: Überprüfen Sie zunächst das Standardpasswort auf dem Router. Normalerweise enthält der Aufkleber des Routers sowohl den Benutzernamen als auch das darauf aufgedruckte Passwort. Viele Benutzer machen sich nicht die Mühe, es zu ändern, und fahren mit den vom Hersteller bereitgestellten Standard-Anmeldeinformationen fort. Bevor Sie also in Panik geraten, müssen Sie sich vergewissern, ob Sie das Passwort zu irgendeinem Zeitpunkt geändert haben oder nicht.

Schritt 2: Alternativ können Sie dies auch im Handbuch des Routers oder in der Dokumentation nachlesen, die bei der Installation mit dem Router geliefert wird. Wenn das Standardpasswort nicht funktioniert, haben Sie es wahrscheinlich während der Einrichtungszeit geändert.
Schritt 3: Beim Ratespiel können Sie Ihr Glück versuchen. Im Allgemeinen haben die meisten Router einen Standardbenutzernamen und ein Standardpasswort als „admin“ und „admin“. Diese können sich jedoch je nach Hersteller unterscheiden. Sie können versuchen, sich mit einigen der unten aufgeführten Kombinationen aus Benutzername und Passwort anzumelden.
Administrator: Administrator
Administrator: Administrator
Administrator-Passwort
Administrator: 1234
root: Administrator
Telekom: Telekom
root: Passwort
Wurzel: alpin
Schritt 4: Erwägen Sie, den Bypass Ihres Routers zu verwenden, um eine Verbindung herzustellen. Im Allgemeinen können Sie eine Verbindung zu Routern herstellen, indem Sie eine „WPS“-Taste auf der Rückseite drücken und dann das Netzwerk auf Ihrem Computer, Mobilgerät oder Unterhaltungsgerät auswählen. Solange Sie das Netzwerk innerhalb von etwa 30 Sekunden auswählen, können Sie Ihren Computer (oder ein anderes Gerät) verbinden, ohne Ihr Passwort einzugeben.
Nicht alle Router verfügen über diese Funktion, daher müssen Sie in der Dokumentation Ihres Modells nach einer WPS-Funktion (oder WiFi Protected Setup) suchen. Denken Sie daran, dass dieser Schritt Ihnen nicht dabei hilft, Ihr WLAN-Passwort zu erhalten, aber es ermöglicht Ihnen, sich mit dem verbundenen Gerät mit dem Internet zu verbinden, was Ihnen helfen kann, das Passwort mit einer der anderen unten aufgeführten Methoden zu finden.
Methode 2: Überprüfen Sie das vergessene WLAN-Passwort mit DrFoneTool – Passwort-Manager
Für die Leute, die nicht wissen, was DrFoneTool ist, es ist ein spezielles Softwareprogramm, das entwickelt wurde, um Menschen dabei zu helfen, ihre iOS-Daten wiederherzustellen, die aus irgendeinem xyz-Grund verloren gegangen sind. Das Programm bietet zahlreiche Funktionen, die Ihnen bei der Wiederherstellung von Daten unter allen Bedingungen helfen sollen.
Sie fragen sich vielleicht:
DrFoneTool – Passwort-Manager hilft Ihnen, Ihr Apple-ID-Konto und Ihre Passwörter zu finden:
- Zeigt nach dem Scannen Ihre E-Mails an.
- Dann wäre es am besten, wenn Sie das App-Login-Passwort und gespeicherte Websites wiederherstellen würden.
- Suchen Sie danach die gespeicherten WLAN-Passwörter.
- Passcodes der Bildschirmzeit wiederherstellen.
So finden Sie Ihr Passwort auf dem iOS-Gerät mit DrFoneTool – Passwort-Manager (iOS)?
Schritt 1: Laden Sie zunächst DrFoneTool herunter und wählen Sie den Passwort-Manager

Schritt 2: Verbinden Sie Ihr iOS-Gerät mit einem Lightning-Kabel mit Ihrem PC.

Schritt 3: Klicken Sie nun auf „Scan starten“. Auf diese Weise erkennt DrFoneTool sofort Ihr Kontopasswort auf dem iOS-Gerät.

Schritt 4: Überprüfen Sie Ihr Passwort

Methode 3: Vergessenes WLAN-Passwort mit Windows finden
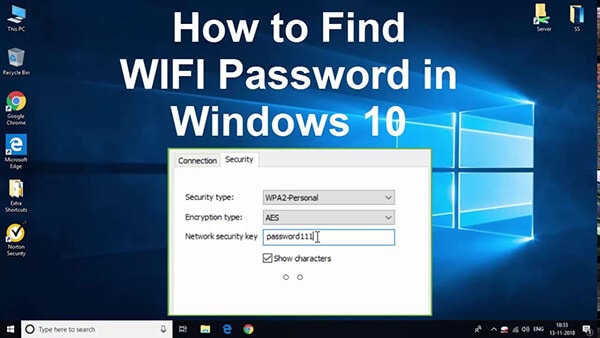
Schritt 1(a): Für Benutzer von Windows 10
- Für Windows-Benutzer kann das Abrufen Ihres WLAN-Passworts einfacher sein, wenn Sie bereits einen anderen Windows-PC mit Ihrem WLAN-Netzwerk verbunden haben.
- Benutzer von Windows 10 müssen das Startmenü und dann Einstellungen > Netzwerk & Internet > Status > Netzwerk- und Freigabecenter auswählen.
- Klicken Sie nun im Abschnitt Aktive Netzwerke anzeigen auf Ihren WLAN-Namen. Wenn sich das Windows-Statusfenster öffnet, klicken Sie auf Wireless-Eigenschaften.
- Gehen Sie nun zur Registerkarte Sicherheit und aktivieren Sie das Kontrollkästchen neben Zeichen anzeigen, um Ihr WLAN-Passwort anzuzeigen.
Schritt 1 (b): Für Benutzer von Windows 8.1 oder 7
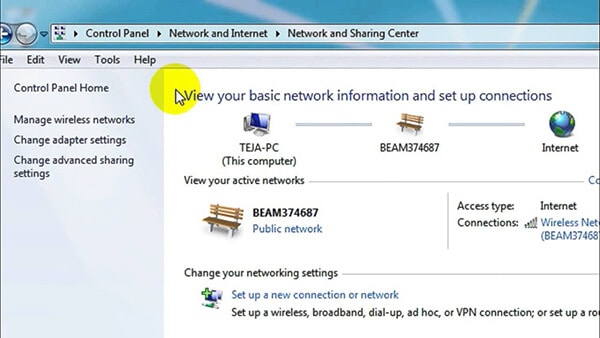
- Wenn Sie Windows 8.1 oder 7 verwenden, suchen Sie nach Netzwerk und wählen Sie dann Netzwerk- und Freigabecenter aus der Ergebnisliste aus.
- Wählen Sie im Netzwerk- und Freigabecenter neben Verbindungen den Namen Ihres WLAN-Netzwerks aus.
- Wählen Sie unter WLAN-Status Wireless-Eigenschaften und dann die Registerkarte Sicherheit und aktivieren Sie dann das Kontrollkästchen Zeichen anzeigen.
- Ihr WLAN-Netzwerkkennwort wird im Feld Netzwerksicherheitsschlüssel angezeigt.
- Alternativ können Sie mit dem Befehl Ausführen direkt auf Ihre WLAN-Netzwerkeinstellungen zugreifen.
- Öffnen Sie das Dialogfeld Ausführen (Windows + R), geben Sie dann ncpa.cpl ein und drücken Sie die Eingabetaste, um Netzwerkverbindungen zu öffnen.
- Klicken Sie nun mit der rechten Maustaste auf den WLAN-Adapter und tippen Sie auf Status. Klicken Sie im Fenster WLAN-Status auf Wireless-Eigenschaften und wechseln Sie zur Registerkarte Sicherheit.
- Klicken Sie abschließend auf das Häkchen bei Zeichen anzeigen, und Sie haben Ihr WLAN-Passwort.
Methode 4: Vergessenes WLAN-Passwort mit Mac finden
Finden Sie Ihr WLAN-Passwort im Schlüsselbund
- Ihr Mac speichert WLAN-Passwörter in Ihrem Schlüsselbund, der Passwörter für verschiedene Apps, Websites usw. speichert.
- Öffnen Sie zunächst die Spotlight-Suche, indem Sie auf die Lupe in der oberen rechten Menüleiste klicken (oder Befehlstaste + Leertaste drücken).
- Geben Sie Schlüsselbund in die Suchleiste ein und klicken Sie auf Passwörter. Auf der Registerkarte „Alle Elemente“ wird das Fenster „Schlüsselbundverwaltung“ geöffnet.
- Navigieren Sie, bis Sie den Namen Ihres WLAN-Netzwerks sehen. Doppelklicken Sie anschließend auf den Namen Ihres WLAN-Netzwerks und aktivieren Sie anschließend das Kontrollkästchen Passwort.
Fazit
Wenn Sie sich Ihre Passwörter schlecht merken können, brauchen Sie nur nach einer vertrauenswürdigen Passwort-Manager-Software zu suchen. Ich würde DrFoneTool vorschlagen, mit dem Sie Daten auf Ihren Geräten wiederherstellen, übertragen, sichern, löschen und den Sperrbildschirm entfernen und Android-Geräte rooten können. Passwort-Manager können sogar gegen Phishing helfen, da sie Kontoinformationen basierend auf ihrer Webadresse (URL) in Websites eintragen.
Außerdem können Sie diesen Beitrag zum späteren Nachschlagen mit einem Lesezeichen versehen, um bei Bedarf darauf zurückzukommen, oder Ihr Passwort auf DrFoneTool – Passwort-Manager speichern, wo Sie es immer sicher gespeichert finden und sich davor hüten, irgendwo bei Ihnen eine schriftliche Aufzeichnung aufzubewahren Arbeitsplatz.
Neueste Artikel