Odzyskaj dane z iPhone’a w trybie DFU
Użytkownicy iPhone’a często narzekają, że ich urządzenie mimowolnie przechodzi w tryb DFU. Cóż, jeśli kiedykolwiek ci się to przydarzy, pamiętaj, że jest to bardzo importowane, aby naprawić tryb DFU, zanim zaczniesz przywracać dane zapisane na iPhonie.
Jeśli nie wykonaj kopię zapasową iPhone’a często uczenie się, jak odzyskać dane w trybie DFU lub jak naprawić tryb DFU, jest czymś, o czym musisz wiedzieć, ponieważ czasami wyjście z trybu DFU może spowodować utratę danych.
W tym artykule przedstawiamy sposoby naprawy trybu DFU przed odzyskaniem danych, aby zapewnić ich bezpieczeństwo i zapobiec utracie danych.
Część 1: Wyjdź z trybu DFU przed odzyskaniem danych
Przede wszystkim mamy dla Ciebie dwa sposoby na naprawienie trybu DFU. Techniki te mają ogromne znaczenie, ponieważ przywracają normalne funkcjonowanie iPhone’a.
Metoda 1. Wyjmij iPhone’a z trybu DFU bez utraty danych
Aby naprawić tryb DFU na iPhonie bez utraty danych, wprowadzamy do dr. fone – Naprawa systemu (iOS). To oprogramowanie naprawia każde urządzenie z systemem iOS cierpiące na awarię systemu, takie jak iPhone zablokowany na logo Apple lub w pętli rozruchowej, czarny ekran śmierci, iPhone nie odblokowuje się, zamrożony ekran itp. To oprogramowanie zapobiega utracie danych i nie trzeba przywracać dane po odzyskaniu systemu.

dr. fone – Naprawa systemu (iOS)
Napraw iPhone’a zablokowanego w trybie DFU bez utraty danych!
- Napraw różne problemy z systemem iOS, takie jak tryb odzyskiwania, białe logo Apple, czarny ekran, pętla przy starcie itp.
- Łatwo wyprowadź urządzenie z systemem iOS z trybu DFU, bez utraty danych.
- Pracuj ze wszystkimi modelami iPhone’a, iPada i iPoda touch.
- W pełni kompatybilny z Windows 10 lub Mac 10.14, iOS 13.
Poniżej podano kroki, aby zrozumieć, jak naprawić tryb DFU za pomocą dr. fone – Naprawa systemu (iOS):
Po pobraniu produktu na komputer uruchom go, aby wybrać „Naprawa systemu” na jego stronie głównej.

Teraz podłącz iPhone’a, który jest w trybie DFU i pozwól oprogramowaniu go wykryć. Następnie kliknij „Tryb standardowy”.

Na następnym ekranie wybierz nazwę urządzenia i odpowiednie oprogramowanie dla swojego iPhone’a i kliknij ‘Start’.

Aktualizacja oprogramowania rozpocznie się teraz.
Po pobraniu DrFoneTool – Naprawa systemu rozpocznie naprawę iPhone’a, aby naprawić tryb DFU.

Gdy oprogramowanie zakończy pracę, aby naprawić iPhone’a zablokowanego w DFU, iPhone uruchomi się ponownie normalnie.
Metoda 2. Wyjdź z trybu iPhone DFU z utratą danych
Innym sposobem naprawienia trybu DFU jest użycie iTunes, ponieważ jest on uważany za najlepsze oprogramowanie do naprawy trybu DFU. Jednak korzystanie z iTunes może wymazać urządzenie i usunąć wszystkie jego dane.
Wykonaj poniższe czynności, aby naprawić tryb DFU na iPhonie za pomocą iTunes:
Uruchom iTunes na komputerze Mac / Windows PC i podłącz iPhone’a zablokowanego w trybie DFU.
Gdy tylko iTunes rozpozna twoje urządzenie, naciśnij przycisk Home (lub klawisz zmniejszania głośności dla iPhone’a 7 i 7Plus) i przycisk zasilania przez około dziesięć sekund.
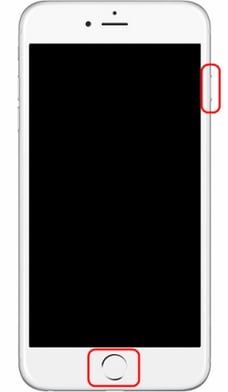
Teraz zostaw klawisze i natychmiast ponownie naciśnij przycisk zasilania przez 2 sekundy.
iPhone automatycznie uruchomi się ponownie i wyjdzie z ekranu DFU, ale wszystkie dane zostaną usunięte.
Część 2: Selektywne odzyskiwanie danych z iPhone’a w trybie DFU za pomocą DrFoneTool iOS Data Recovery
Idąc dalej, w tym segmencie przedstawiamy, jak możemy przywrócić dane w trybie DFU za pomocą DrFoneTool – Odzyskiwanie danych iPhone’a. To oprogramowanie pomaga przywrócić dane, takie jak kontakty, wiadomości, dzienniki połączeń, WhatsApp, dane aplikacji, zdjęcia itp., z uszkodzonych / skradzionych / zainfekowanych iPhone’ów poprzez skanowanie urządzenia, tworzenie kopii zapasowej iTunes lub pliki kopii zapasowej iCloud. Jest łatwy w użyciu, a także umożliwia użytkownikom podgląd, a następnie selektywne przywracanie danych.

DrFoneTool – Odzyskiwanie danych iPhone’a
Pierwsze na świecie oprogramowanie do odzyskiwania danych z iPhone’a i iPada
- Zapewnij trzy sposoby odzyskiwania danych iPhone’a.
- Skanuj urządzenia iOS, aby odzyskać zdjęcia, wideo, kontakty, wiadomości, notatki itp.
- Wyodrębnij i wyświetl podgląd całej zawartości w plikach kopii zapasowych iCloud/iTunes.
- Selektywnie przywracaj to, co chcesz z kopii zapasowej iCloud/iTunes na swoje urządzenie lub komputer.
- Kompatybilny z najnowszymi modelami iPhone’a.
Metoda 1. DrFoneTool – Odzyskiwanie danych iPhone’a : Zeskanuj iPhone’a, aby odzyskać dane
Najpierw nauczmy się odzyskiwać dane w trybie DFU z samego iPhone’a. Aby to zrobić:
Uruchom oprogramowanie zestawu narzędzi DrFoneTool na swoim komputerze, podłącz do niego iPhone’a, wybierz „Odzyskaj” ze strony głównej i wybierz „Odzyskaj z urządzenia iOS”.

Na następnym ekranie kliknij ‘Rozpocznij skanowanie’, aby odzyskać wszystkie zapisane, utracone i usunięte dane. Jeśli dane, które chcesz odzyskać, zostaną odzyskane, naciśnij ikonę pauzy.


Teraz wystarczy wyświetlić podgląd pobranych danych, wybrać elementy do odzyskania i nacisnąć „Odzyskaj do urządzenia”

Metoda 2. Odzyskiwanie danych iTunes: Wyodrębnij plik danych kopii zapasowej iTunes, aby odzyskać dane
Następnie, jeśli chcesz odzyskać dane w trybie DFU z wcześniej istniejącego pliku kopii zapasowej iTunes za pomocą zestawu narzędzi do odzyskiwania danych iOS, oto, co powinieneś zrobić:
Gdy znajdziesz się na stronie głównej iOS Data Recovery, wybierz „Odzyskiwanie danych” > „Odzyskaj kopię zapasową z iTunes”. Pliki zostaną wyświetlone przed tobą. Wybierz najbardziej odpowiedni plik i kliknij „Rozpocznij skanowanie”.

Kopie zapasowe danych w pliku zostaną wyświetlone przed tobą. Obejrzyj uważnie, wybierz elementy do odzyskania na iPhonie i naciśnij „Odzyskaj do urządzenia”.

Metoda 3. Odzyskiwanie danych iCloud: Skanuj iCloud, aby odzyskać dane
Wreszcie zestaw narzędzi do odzyskiwania danych iOS umożliwia użytkownikom przywracanie danych z wcześniej utworzonego pliku iCloud. Aby to zrobić, postępuj zgodnie z instrukcjami podanymi poniżej:
Uruchom zestaw narzędzi DrFoneTool na swoim komputerze i wybierz „Odzyskiwanie danych”>„Odzyskaj z plików kopii zapasowej w iCloud”. Zostaniesz przekierowany do nowego ekranu. Tutaj zaloguj się przy użyciu danych konta Apple i nie martw się o bezpieczeństwo swoich danych za pomocą tego oprogramowania.

Teraz wybierz odpowiedni plik i naciśnij „Pobierz”.

W wyskakującym oknie wybierz pliki do odzyskania i naciśnij „Skanuj.

Wreszcie wszystkie odzyskane pliki będą przed tobą. Wybierz je, aby przywrócić dane i naciśnij „Odzyskaj do urządzenia”

Prosty, ale skuteczny! Zestaw narzędzi DrFoneTool – Odzyskiwanie danych iOS pomaga w szybkim odzyskiwaniu danych na iPhone’a w trybie DFU przy użyciu trzech różnych technik.
Część 3: Przywróć dane bezpośrednio z kopii zapasowej iTunes
Zgubiłeś wszystkie nasze dane po naprawieniu trybu DFU za pomocą iTunes? Nie martw się. Oto jak możesz przywrócić plik kopii zapasowej przez iTunes na swoje urządzenie:
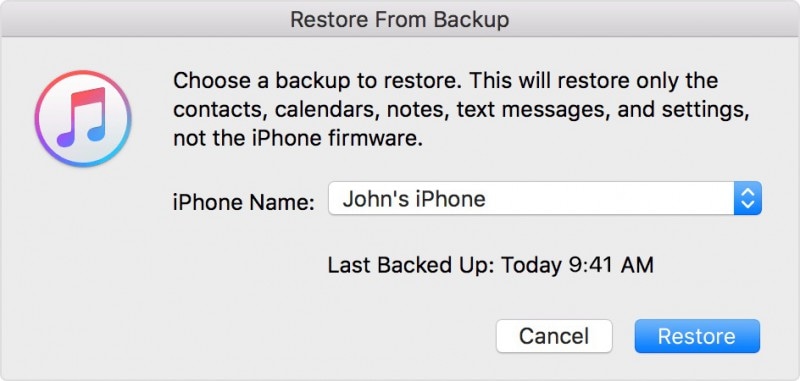
Uruchom iTunes na PC i podłącz iPhone’a. iTunes go wykryje lub możesz wybrać iPhone’a w sekcji „Urządzenie”.
Teraz wybierz „Przywróć kopię zapasową” i wybierz najnowszy plik kopii zapasowej.
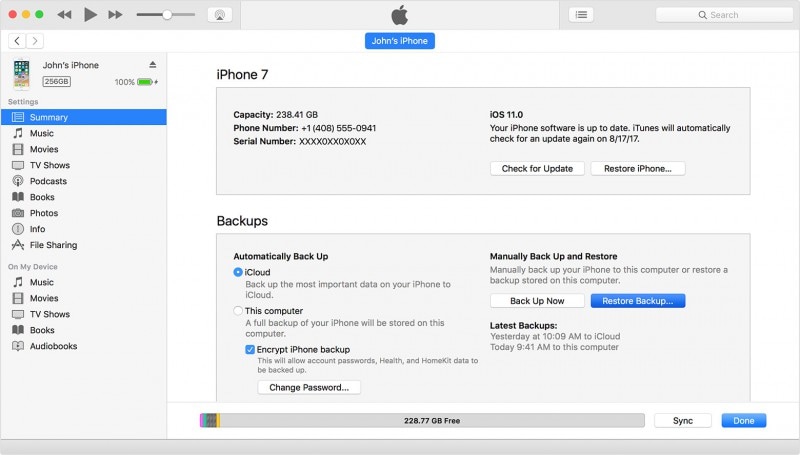
Kliknij „Przywróć” i nie odłączaj iPhone’a, dopóki cały plik kopii zapasowej iTunes nie zostanie do niego przywrócony, iPhone uruchomi się ponownie i zsynchronizuje z komputerem.
Część 4: Przywróć dane bezpośrednio z kopii zapasowej iCloud
Jeśli masz już plik kopii zapasowej iCloud, możesz przywrócić dane bezpośrednio na iPhonie, ale najpierw musisz przejść do „Ustawienia”> Ogólne”>„Resetuj”>„Usuń całą zawartość i dane”. Następnie wykonaj czynności podane poniżej:
Rozpocznij konfigurowanie iPhone’a i na „Ekranie aplikacji i danych” wybierz „Przywróć z kopii zapasowej iCloud”.

Teraz zaloguj się przy użyciu swoich poświadczeń i wybierz plik kopii zapasowej. Rozpocznie się przywracanie na Twoim iPhonie.

Odzyskiwanie systemu iOS i odzyskiwanie danych iOS przez zestaw narzędzi DrFoneTool pomaga w naprawieniu iPhone’a zablokowanego w DFU, a następnie odzyskaniu danych na urządzeniu z systemem iOS. Śmiało i korzystaj z zestawu narzędzi DrFoneTool, ponieważ jest to menedżer iPhone nr 1 na świecie z wieloma funkcjami i bardzo potężnym interfejsem.
Ostatnie Artykuły:

