[Εύκολοι τρόποι]Πώς να αποκτήσετε πρόσβαση στο Android από τον υπολογιστή;
Τα smartphone έχουν αναδειχθεί ως το κύριο χαρακτηριστικό στην ανάπτυξη της τεχνολογίας και έχουν εισαχθεί στην καθημερινή ζωή των ανθρώπων. Ανεξάρτητα από τη δημοτικότητά του, αρκετές αδυναμίες κάνουν τη χρήση τους λίγο περίεργη υπό διάφορες συνθήκες. Ένα συγκεκριμένο σενάριο όπου τα smartphone απέτυχαν να ξεπεράσουν τους υπολογιστές είναι η ανάγνωση διαφορετικών εγγράφων. Τα μικρότερα μεγέθη της οθόνης και η περιορισμένη λειτουργικότητα καθιστούν δύσκολη την παρατήρηση ενός εγγράφου στην οθόνη σε σύγκριση με την παρακολούθηση του από υπολογιστή. Έτσι, η πρόσβαση σε αρχεία Android από τον υπολογιστή έχει θεωρηθεί ως η βέλτιστη και πιο εύκολη λύση για τέτοιες περιπτώσεις. Αυτό το άρθρο σας παρέχει μια ολοκληρωμένη συζήτηση σχετικά με τη δυναμική της πρόσβασης στο Android από υπολογιστή.
Μέρος 1: Πώς να αποκτήσετε πρόσβαση σε ένα τηλέφωνο Android με σπασμένη οθόνη από υπολογιστή;
Κάθε φορά που αντιμετωπίζετε τέτοιες περιστάσεις όπου σπάζετε κατά λάθος την οθόνη του τηλεφώνου σας και την αφήνετε να μην λειτουργεί από την οθόνη, δεν σημαίνει ότι δεν μπορείτε να αποκτήσετε πρόσβαση στα δεδομένα που υπάρχουν στο τηλέφωνό σας. Αυτή η συγκεκριμένη λειτουργία μπορεί να καλυφθεί με τη βοήθεια μιας πλατφόρμας τρίτων με το όνομα του Wondershare MirrorGo. Το MirrorGo παρέχει ένα πολύ ικανό σύνολο λειτουργιών που σας επιτρέπει να έχετε εύκολη πρόσβαση στη συσκευή σας Android που είτε είναι χαλασμένη είτε δεν λειτουργεί και διαχειρίζεται ακόμη και τα δεδομένα μέσα σε αυτήν. Το MirrorGo προσφέρει μια σειρά διαφορετικών λειτουργιών, οι οποίες περιλαμβάνουν τον έλεγχο της συσκευής σας Android με τον υπολογιστή ή τον αντικατοπτρισμό του για να βελτιώσετε την κατανάλωση και την παρατήρηση διαφορετικών αρχείων και εφαρμογών στο τηλέφωνο. Το MirrorGo δεν είναι μια απλή πλατφόρμα κατοπτρισμού. προσφέρει μια ποικιλία στη διαχείριση δεδομένων, η οποία περιλαμβάνει τη μεταφορά αρχείων και την κοινή χρήση κειμένου και δεδομένων στο πρόχειρο του υπολογιστή σας. Σας επιτρέπει ακόμη να εγγράψετε την οθόνη του Android σας και να την μοιραστείτε σε διαφορετικές πλατφόρμες. Αυτό σίγουρα κάνει το MirrorGo μια επιλογή που θα πρέπει να προτιμάται σε όλους τους χρήστες.

Wondershare MirrorGo
Αντικατοπτρίστε τη συσκευή σας Android στον υπολογιστή σας!
- Παιχνίδι παιχνίδια για κινητά στη μεγάλη οθόνη του υπολογιστή με το MirrorGo.
- κατάστημα screenshots λήψη από το τηλέφωνο στον υπολογιστή.
- Προβολή πολλαπλών κοινοποιήσεις ταυτόχρονα χωρίς να σηκώνετε το τηλέφωνό σας.
- Χρήση Android apps στον υπολογιστή σας για εμπειρία πλήρους οθόνης.
Για να κατανοήσετε τη λειτουργία του MirrorGo που σας βοηθά να έχετε πρόσβαση σε τηλέφωνα Android από υπολογιστή, πρέπει να ακολουθήσετε τον οδηγό που παρέχεται ως εξής.
Βήμα 1: Συνδέστε το τηλέφωνό σας με υπολογιστή
Είναι σημαντικό να συνδέσετε το Android σας με τον υπολογιστή πριν κάνετε κατοπτρισμό και έλεγχο του Android σας από τον υπολογιστή. Χρησιμοποιήστε ένα καλώδιο USB για να δημιουργήσετε μια σύνδεση. Επιλέξτε «Μεταφορά αρχείων» από τις επιλογές που παρέχονται στο Android για να συνεχίσετε.

Βήμα 2: Ενεργοποιήστε τον εντοπισμό σφαλμάτων USB
Στη συνέχεια, μεταβείτε στην ενότητα «Σύστημα και ενημερώσεις» από τις Ρυθμίσεις του Android σας και επιλέξτε «Επιλογές προγραμματιστή» από τη λίστα στο επόμενο παράθυρο. Ενεργοποιήστε το ‘USB Debugging’ ενεργοποιώντας το διακόπτη στην οθόνη.

Βήμα 3: Δημιουργία σύνδεσης
Στην οθόνη εμφανίζεται ένα μήνυμα προτροπής με την επιλογή να επιτρέπεται στον υπολογιστή να έχει πρόσβαση στο τηλέφωνο. Πατήστε ‘ΟΚ’ για να δημιουργήσετε μια σύνδεση.

Μέρος 2: Πώς να αποκτήσετε πρόσβαση σε αρχεία Android από τα Windows 10;
Η διαδικασία πρόσβασης στα αρχεία Android με τη βοήθεια των Windows δεν είναι ούτε μπερδεμένη ούτε μπερδεμένη στην εκτέλεση. Τα Windows αναγνωρίζονται ως μία από τις πιο εύχρηστες και βολικές πλατφόρμες σε όλο τον κόσμο, καθιστώντας πολύ εύκολο για έναν χρήστη να διαμορφώσει τη συσκευή του Android σε έναν υπολογιστή με Windows 10. Η σύνδεση είναι τόσο απλή όσο η σύνδεση του τηλεφώνου σας με τον υπολογιστή μέσω καλωδίου USB. Καθώς τελειώνετε με τη σύνδεση του τηλεφώνου μέσω του υπολογιστή, ξεκλειδώστε το smartphone σας και σύρετε το κέντρο ειδοποιήσεών του από την αρχική οθόνη. Μια ειδοποίηση σχετικά με τη σύνδεση USB θα εμφανιστεί στην οθόνη. Εάν όχι, πρέπει να συνδέσετε ξανά τη συσκευή σας ή να ελέγξετε τη σύνδεση υλικού για τυχόν περιττές διακοπές.
Η σύνδεση USB που έχει δημιουργηθεί είναι, από προεπιλογή, μια απλή σύνδεση φόρτισης. Πατήστε στην ειδοποίηση για να τροποποιήσετε τις ρυθμίσεις σε «Μεταφορά αρχείων» ή «Μεταφορά αρχείων» όπως εμφανίζεται. Με την ολοκλήρωση της επιλογής, μπορείτε πλέον να προχωρήσετε στην πρόσβαση στα αρχεία Android από έναν υπολογιστή.
Βήμα 1: Ανοίξτε ένα νέο παράθυρο του File Explorer κάνοντας κλικ στο εικονίδιό του που υπάρχει στη γραμμή εργασιών των Windows σας.
Βήμα 2: Αποκτήστε πρόσβαση στο εικονίδιο που αντιπροσωπεύει ένα τηλέφωνο στον πίνακα όπου υπάρχουν οι μονάδες δίσκου και άλλες φορητές συσκευές. Πατήστε πάνω του για πρόσβαση στον εσωτερικό χώρο αποθήκευσης της συσκευής σας Android.
Βήμα 3: Εντοπίστε το συγκεκριμένο αρχείο στο οποίο θέλετε να αποκτήσετε πρόσβαση από το χώρο αποθήκευσης. Μπορείτε είτε να αντιγράψετε το αρχείο στον υπολογιστή σας είτε να το εκκινήσετε απευθείας ενώ διατηρείτε το τηλέφωνό σας συνδεδεμένο.
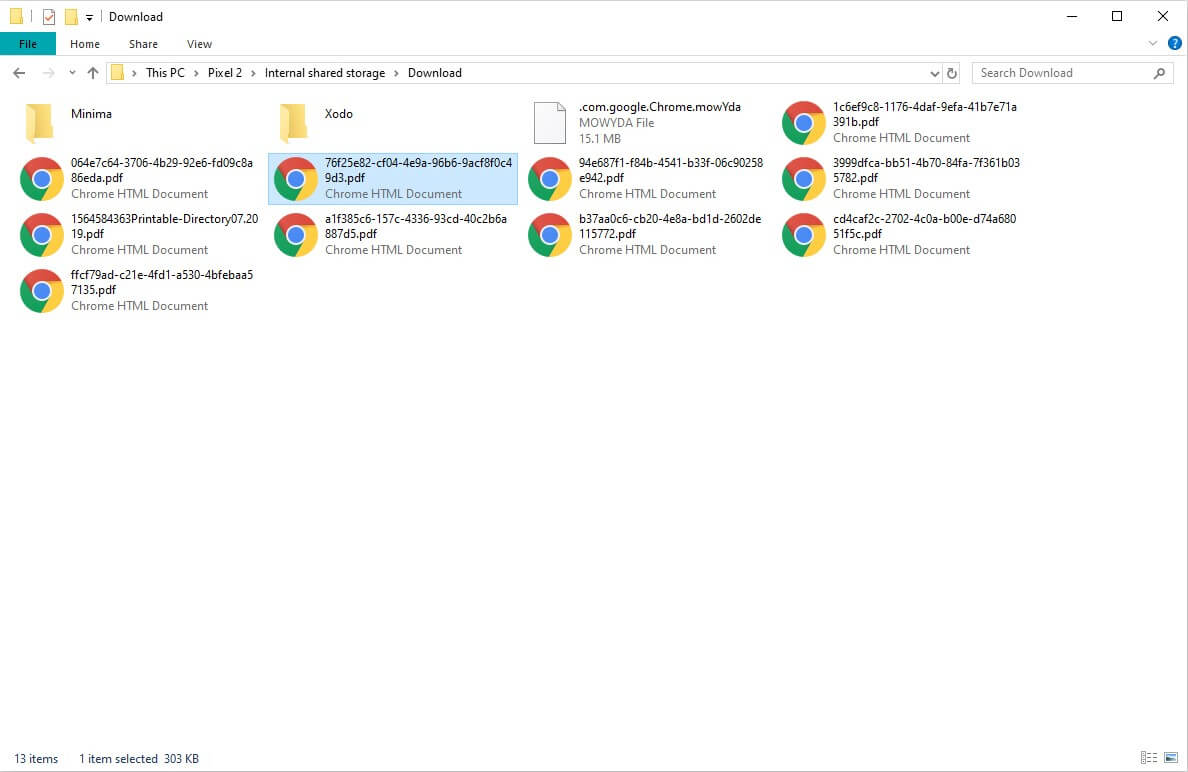
Μέρος 3: Πώς να αποκτήσετε πρόσβαση σε τηλέφωνο Android από υπολογιστή μέσω Wi-Fi;
Εάν θέλετε να συνδέσετε τη συσκευή σας Android με τον υπολογιστή μέσω ασύρματης σύνδεσης, θα πρέπει να εξετάσετε το ενδεχόμενο χρήσης μιας σειράς πλατφορμών τρίτων που θα μείωναν την τέλεια σύνδεση του υπολογιστή σας με το smartphone μέσω μιας σύνδεσης Wi-Fi. Αυτό το άρθρο σας παρέχει μια εισαγωγή στην πλατφόρμα με το όνομα AirMore που επιλύει τα ζητήματα που σχετίζονται με την ασύρματη σύνδεση ενός υπολογιστή με Android. Για να κατανοήσετε την απλή λειτουργία της χρήσης του AirMore για τον σκοπό που αναφέρεται παραπάνω, πρέπει να ακολουθήσετε τις οδηγίες που παρέχονται παρακάτω.
Βήμα 1: Εγκαταστήστε την εφαρμογή
Είναι απαραίτητο να έχετε εγκατεστημένο το AirMore στον υπολογιστή σας. Για αυτό, μπορείτε να χρησιμοποιήσετε το πρόγραμμα περιήγησής σας ή να επισκεφτείτε τη σελίδα προϊόντων AirMore για λήψη της πλατφόρμας.
Βήμα 2: Πρόσβαση στο Android σας
Κατεβάστε την εφαρμογή στο τηλέφωνό σας Android και ξεκινήστε για σύνδεση. Πατήστε «Σάρωση για σύνδεση» για να συνεχίσετε.
Βήμα 3: Δημιουργία σύνδεσης
Με τις δύο διαθέσιμες επιλογές στον υπολογιστή, μπορείτε είτε να σαρώσετε τον κωδικό QR είτε να πατήσετε το εικονίδιο της συσκευής που υπάρχει στο μενού ‘Ραντάρ’ για να δημιουργήσετε μια σύνδεση. Θα πρέπει να σημειωθεί ότι η πλατφόρμα απαιτεί από τους χρήστες να συνδέουν τις συσκευές τους μέσω του ίδιου Wi-Fi για επιτυχή εκτέλεση. Για την επιλογή «Ραντάρ», είναι επίσης σημαντικό να κάνετε κλικ στο «Αποδοχή» μόλις εμφανιστεί η επιλογή στο Android σας.
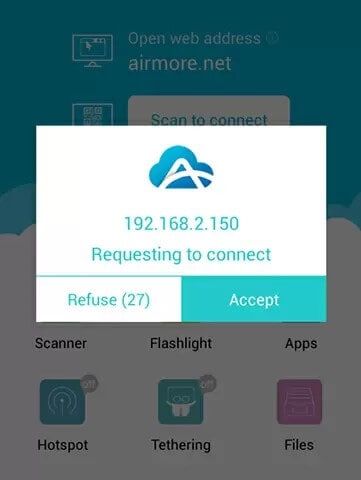
Συμπέρασμα
Αυτό το άρθρο παρέχει μια λεπτομερή εισαγωγή σχετικά με τον τρόπο πρόσβασης στο Android από υπολογιστή μέσω μιας ποικιλίας απλών μηχανισμών που θα επιτρέπουν στον χρήστη να βλέπει τα αρχεία του στον υπολογιστή με ευκολία.
πρόσφατα άρθρα
