Κορυφαίοι 3 τρόποι πρόσβασης στον υπολογιστή από το iPhone
Αυτή η εποχή της ευκολίας μας επιτρέπει να έχουμε πρόσβαση στα δεδομένα μας από όπου θέλουμε. Εάν θέλετε να αποκτήσετε πρόσβαση σε αρχεία υπολογιστή από το iPhone ή οποιαδήποτε άλλη συσκευή, τότε είναι πολύ πιθανό.
Δεν υπάρχει όριο στην άνεση που προσφέρει ένα smartphone. Μπορείτε να διαχειριστείτε όλα τα περιεχόμενα της οθόνης ενός υπολογιστή 17 ιντσών από το iPhone 5 ιντσών. Είναι επίσης ένας από τους κύριους παράγοντες για τους οποίους ένα smartphone θεωρείται απαραίτητο gadget από τους χρήστες.
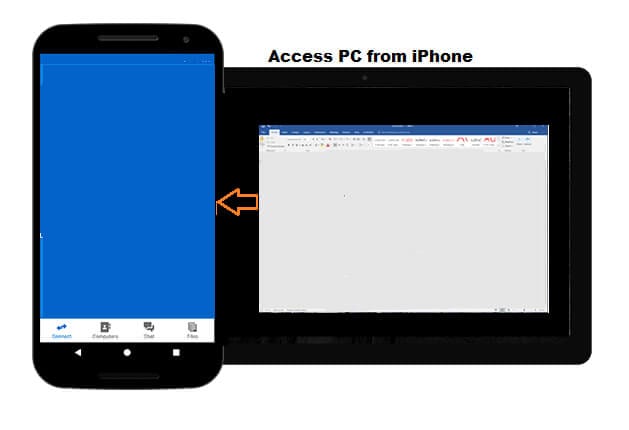
Ωστόσο, η διαδικασία απομακρυσμένης πρόσβασης στον υπολογιστή από το iPhone δεν είναι απλή. Θα χρειαστείτε τη βοήθεια λογισμικού τρίτων. Το πρόγραμμα θα σας επιτρέψει να έχετε πρόσβαση στο Mac ή τον υπολογιστή σας με ένα iPhone από απόσταση. Με αυτές τις υπηρεσίες, θα μπορείτε επίσης να μεταφέρετε τα περιεχόμενα του υπολογιστή σας στο iPhone.
Συνεχίστε να διαβάζετε αυτό το σεμινάριο καθώς θα συζητήσουμε τις τρεις κορυφαίες μεθόδους για απομακρυσμένη πρόσβαση σε υπολογιστή από ένα iPhone.
Εάν είστε χρήστες Android, μπορείτε επίσης πρόσβαση στον υπολογιστή από το Android σαν επαγγελματίας.
Μέρος 1. Απομακρυσμένη πρόσβαση σε υπολογιστή από το iPhone με το TeamViewer
Αν ψάχνετε για μια δωρεάν υπηρεσία για απομακρυσμένη πρόσβαση σε έναν υπολογιστή από το iPhone, τότε μην κοιτάξετε περισσότερο από το TeamViewer. Είναι μια εξαιρετική λύση για να καλύψετε όλες τις προσωπικές σας ανάγκες για πρόσβαση στα περιεχόμενα της επιφάνειας εργασίας σας από μακριά.
Ωστόσο, εάν αναζητάτε εμπορική χρήση, τότε απαιτείται πληρωμή συνδρομής για να χρησιμοποιήσετε τις υπηρεσίες του TeamViewer.
Ακολουθούν οι οδηγίες που πρέπει να ακολουθήσετε για να αποκτήσετε πρόσβαση σε έναν υπολογιστή από το iPhone με το TeamViewer:
Βήμα 1. Εγκαταστήστε την εφαρμογή TeamViewer στο iPhone σας.
Βήμα 2. Τώρα κατεβάστε και εγκαταστήστε το TeamViewer στον υπολογιστή ή στο Mac σας.
Βήμα 3. Εκτελέστε το πρόγραμμα στο σύστημα και σημειώστε το αναγνωριστικό TeamViewer.
Βήμα 4. Τώρα αποκτήστε πρόσβαση στο iPhone σας και εκτελέστε την εφαρμογή TeamViewer σε αυτό.
Βήμα 5. Πληκτρολογήστε το αναγνωριστικό TeamViewer κάτω από τον πίνακα τηλεχειριστηρίου.
Βήμα 6. Πατήστε στο Connect, και αυτό είναι!
Αφού ακολουθήσετε τη διαδικασία που αναφέρεται παραπάνω, θα μπορείτε να προβάλετε την οθόνη και ακόμη και να διαχειριστείτε τον υπολογιστή σας από το iPhone/iPad.
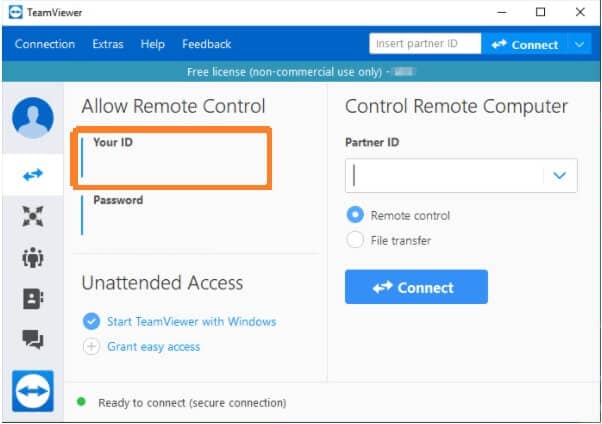
Μέρος 2. Απομακρυσμένη πρόσβαση σε υπολογιστή από το iPhone με το τηλεχειριστήριο GoToAssist
Το GoToAssist είναι μια εξαιρετική και επαγγελματική εφαρμογή απομακρυσμένης επιφάνειας εργασίας που βοηθά τον χρήστη να εκτελεί τις εργασίες του γρήγορα. Όπως το TeamViewer, μπορείτε να χρησιμοποιήσετε αυτήν την εφαρμογή στο iPhone ή το iPad σας για να προβάλετε ή να διαχειριστείτε τα περιεχόμενα του υπολογιστή.
Σε αντίθεση με το TeamViewer, η υπηρεσία δεν είναι εντελώς δωρεάν, καθώς θα χρειαστεί να αγοράσετε το πρόγραμμα για να χρησιμοποιήσετε τις εγκαταστάσεις του. Ωστόσο, εάν εξακολουθείτε να θέλετε να ελέγξετε την υπηρεσία δωρεάν, τότε μπορείτε να επωφεληθείτε από τη δοκιμαστική προσφορά 30 ημερών του GotoAssist.
Ακολουθούν τα βήματα που απαιτούνται για την πρόσβαση στον υπολογιστή από το iPhone με τη βοήθεια του GoToAssist:
Βήμα 1. Δημιουργήστε έναν λογαριασμό στον επίσημο ιστότοπο του GoToAssist.
Βήμα 2. Εγκαταστήστε το GoToAssist στο iPhone σας από το Apple App Store.
Βήμα 3. Εκτελέστε την εφαρμογή και εισαγάγετε τα διαπιστευτήρια σύνδεσής σας.
Βήμα 4. Τώρα πατήστε στις Ρυθμίσεις για να ελέγξετε εάν η λειτουργία τηλεχειριστηρίου είναι ενεργοποιημένη ή όχι.
Βήμα 5. Πατήστε την επιλογή Tap Start a Support Session και σημειώστε το πλήκτρο.
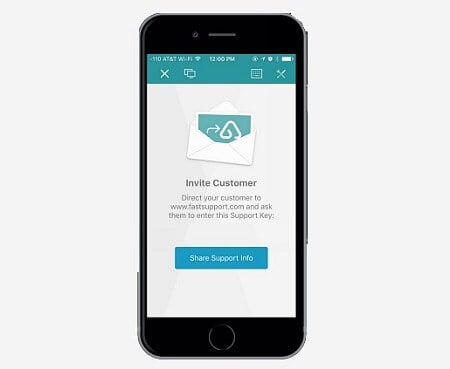
Βήμα 6. Πατήστε στο Κοινή χρήση πληροφοριών υποστήριξης και θα σταλεί ένα email στον υπολογιστή.
Βήμα 7. Ανοίξτε το email από τον υπολογιστή και ανοίξτε τον σύνδεσμο που είναι διαθέσιμος μέσα.
Βήμα 8. Θα ανοίξει το παράθυρο και θα μπορείτε να διαχειριστείτε τον υπολογιστή με το iPhone μέσω GoToAssist.
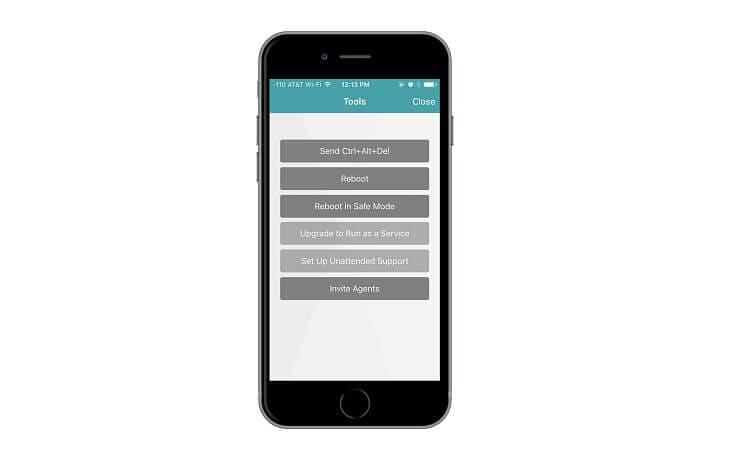
Μέρος 3. Απομακρυσμένη πρόσβαση σε υπολογιστή από το iPhone με Υποστήριξη προγράμματος-πελάτη Microsoft Remote Desktop
Η διαδικασία ρύθμισης της Απομακρυσμένης επιφάνειας εργασίας της Microsoft θα μπορούσε να είναι οδυνηρά αργή. Ωστόσο, αν ψάχνετε για μια αξιόπιστη επιλογή πρόσβασης σε υπολογιστή από το iPhone, η οποία είναι επίσης δωρεάν, τότε είναι σίγουρα αυτή που πρέπει να δοκιμάσετε.
Ακολουθήστε τη λεπτομερή μέθοδο που αναφέρεται παρακάτω για να μάθετε πώς να χρησιμοποιείτε το εργαλείο Απομακρυσμένης επιφάνειας εργασίας για πρόσβαση στον υπολογιστή από το iPhone.
Βήμα 1. Εάν χρησιμοποιείτε Windows 7, τότε πρέπει να ενεργοποιήσετε με μη αυτόματο τρόπο τις ρυθμίσεις Απομακρυσμένης επιφάνειας εργασίας από την επιλογή Ιδιότητες του εικονιδίου Ο Υπολογιστής μου. Διαφορετικά, παραλείψτε αυτό το βήμα και ξεκινήστε από το βήμα 2.
Βήμα 2. Εγκαταστήστε την εφαρμογή Microsoft Remote Desktop από το Apple App Store στο iPhone σας.
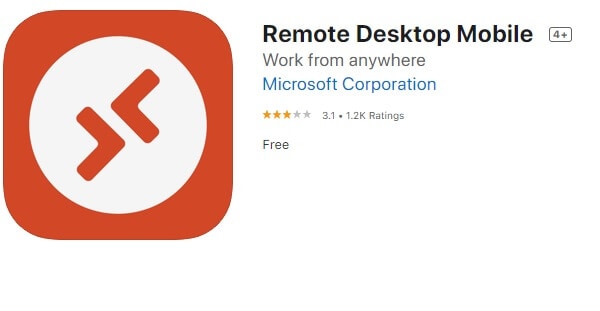
Βήμα 3. Ανοίξτε την εφαρμογή μετά την εγκατάσταση. Από τη διεπαφή, εντοπίστε το εικονίδιο + στην επάνω δεξιά πλευρά και πατήστε πάνω του.
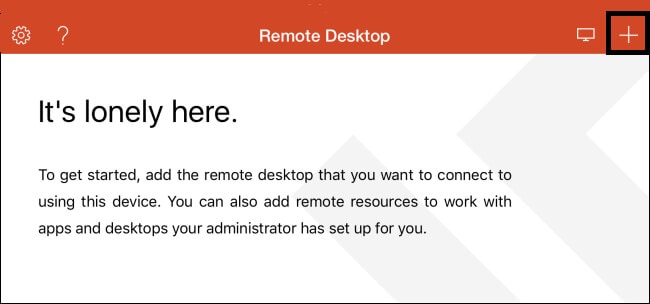
Βήμα 4. Θα δείτε ένα αναπτυσσόμενο μενού. Από εκεί, επιλέξτε Επιφάνεια εργασίας.
Βήμα 5. Εισαγάγετε το όνομα του υπολογιστή στο αναδυόμενο πλαίσιο και πατήστε Αποθήκευση.
Βήμα 6. Τώρα πατήστε Αποδοχή για να δημιουργήσετε τη σύνδεση.
Βήμα 7. Ξεκινήστε την πρόσβαση στον υπολογιστή από το iPhone με την εφαρμογή!
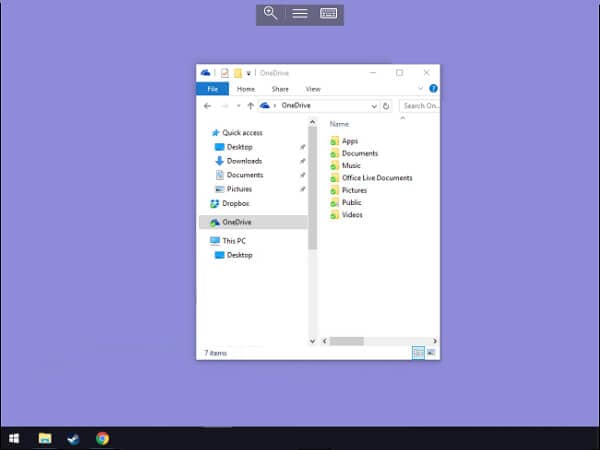
Συμπέρασμα:
Τα προγράμματα που προσφέρουν δυνατότητες απομακρυσμένης επιφάνειας εργασίας είναι εξαιρετικά βολικά, ανεξάρτητα από το αν είστε επαγγελματίας ανώτερης κατηγορίας ή φοιτητής. Σας επιτρέπει να ολοκληρώσετε την προβλεπόμενη εργασία γρήγορα και αποτελεσματικά.
Όχι μόνο αυτό, αλλά η λειτουργία μεταφοράς αρχείων τέτοιων εφαρμογών ελαφρύνει επίσης σημαντικά το φορτίο αποθήκευσης του iPhone. Το μόνο που χρειάζεστε είναι πρόσβαση σε μια σταθερή σύνδεση στο Διαδίκτυο και αξιόπιστο λογισμικό τρίτων για πρόσβαση στον υπολογιστή από το iPhone
Σε αυτό το άρθρο, έχουμε μοιραστεί τις βολικές και ταχύτερες μεθόδους πρόσβασης στα περιεχόμενα ενός υπολογιστή από την οθόνη του iPhone. Μπορείτε να δοκιμάσετε οποιοδήποτε από τα προαναφερθέντα προγράμματα για να ολοκληρώσετε την εργασία σας.
Μπορείτε να μοιραστείτε αυτόν τον οδηγό με οποιοδήποτε άτομο που σκοπεύει να αποκτήσει απομακρυσμένη πρόσβαση στον υπολογιστή του από το iPhone και δεν ξέρει από πού να ξεκινήσει.
πρόσφατα άρθρα