Πώς να αποκτήσετε πρόσβαση στον υπολογιστή από το τηλέφωνο εξ αποστάσεως;
Η πρόσβαση με τηλεχειρισμό έχει γίνει κοινή, με τη σύγχρονη τεχνολογία να προσαρμόζεται στο σύστημα μέσω διαφορετικών πλατφορμών τρίτων. Η έννοια του ελέγχου επιτραπέζιων υπολογιστών μέσω smartphone έχει υιοθετηθεί από διάφορες πλατφόρμες τρίτων. Αυτές οι πλατφόρμες έχουν καταστήσει αυτό το χαρακτηριστικό προσβάσιμο και χρησιμοποιήσιμο για ανθρώπους σε όλο τον κόσμο. Η τεχνολογία της προσβασιμότητας με τηλεχειρισμό βρίσκεται επί του παρόντος υπό ανάπτυξη και βελτίωση, όπου οι πλατφόρμες προσβλέπουν στην παροχή ισχυρών λύσεων με τη μορφή άψογων και εντυπωσιακών πλατφορμών. Αυτό το άρθρο εξετάζει το καλύτερο λογισμικό πρόσβασης με τηλεχειρισμό μαζί με τον οδηγό τους σχετικά με τον τρόπο πρόσβασης σε έναν υπολογιστή από το τηλέφωνο.
- Μέρος 1. Πώς να αποκτήσετε πρόσβαση σε έναν υπολογιστή από το τηλέφωνο χρησιμοποιώντας το Chrome; – Απομακρυσμένη επιφάνεια εργασίας Chrome
- Μέρος 2. Πώς να αποκτήσετε πρόσβαση σε έναν υπολογιστή από ένα τηλέφωνο με Remote Files;- Pushbullet-Remote Files
- Μέρος 3. Πώς να αποκτήσετε πρόσβαση στον υπολογιστή από το τηλέφωνο με το TeamViewer;
Μέρος 1. Πώς να αποκτήσετε πρόσβαση σε έναν υπολογιστή από το τηλέφωνο χρησιμοποιώντας το Chrome; – Απομακρυσμένη επιφάνεια εργασίας Chrome
Αν λάβουμε υπόψη την ποικιλία των διαθέσιμων εφαρμογών που σχετίζονται με τον έλεγχο των συσκευών, μπορεί να βρούμε μια πολύ ικανή αγορά με πλατφόρμες που αξίζει τον κόπο να παρέχουν εντυπωσιακή προσβασιμότητα στους χρήστες τους. Ωστόσο, εάν αναζητάτε μια πλατφόρμα που να παρέχει αυθεντικότητα και να βασίζεται σε έναν σημαντικό προγραμματιστή, η Απομακρυσμένη επιφάνεια εργασίας Google Chrome θα ταιριάζει ως η πιο αποτελεσματική επιλογή για να παρέχει μια βάση που θα εξηγεί πώς να έχετε πρόσβαση στον υπολογιστή σας χρησιμοποιώντας το τηλέφωνό σας. Μπορείτε να το συνδέσετε ως επέκταση μέσω του Google Chrome και να απολαύσετε όλες τις δυνατότητες αυτής της πλατφόρμας που είναι διαθέσιμες σε οποιαδήποτε άλλη πλατφόρμα τρίτου μέρους. Για να κατανοήσετε τον οδηγό βήμα προς βήμα που εξηγεί τη διαδικασία σχετικά με τον τρόπο πρόσβασης στον υπολογιστή σας από το τηλέφωνό σας, πρέπει να δείτε τους δείκτες που εξηγούνται παρακάτω.
Βήμα 1: Προσθήκη της επέκτασης
Αναζητήστε την Απομακρυσμένη επιφάνεια εργασίας Google Chrome από το πρόγραμμα περιήγησής σας Google Chrome. Ανοίξτε τον σύνδεσμο που περιέχει τη ρύθμιση της επέκτασης, ακολουθούμενη από την εγκατάσταση της πλατφόρμας κάνοντας κλικ στο «Προσθήκη στο Chrome».
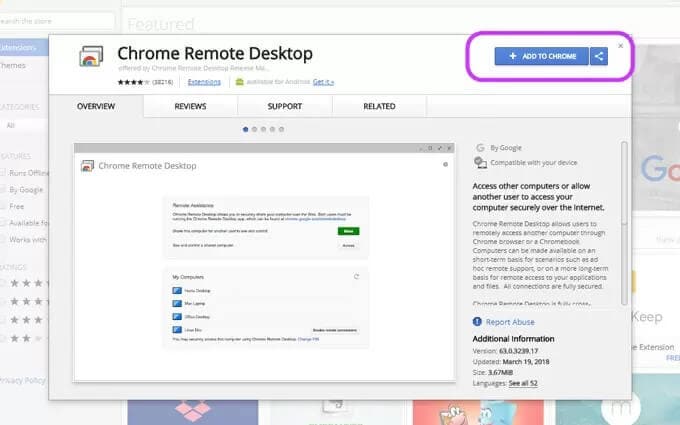
Βήμα 2: Συνδεθείτε στους λογαριασμούς σας
Με την προσθήκη της επέκτασης, ρυθμίστε τη διεύθυνση email σας αφού κάνετε κλικ στο εικονίδιο της επέκτασης. Πρέπει να εκτελέσετε παρόμοιες ενέργειες στο τηλέφωνό σας για τη σύνδεση της επιφάνειας εργασίας με το τηλέφωνο.
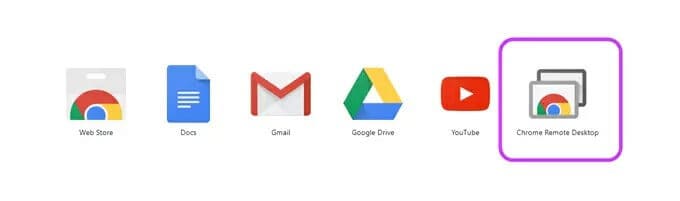
Βήμα 3: Ξεκινήστε την εφαρμογή
Με τους λογαριασμούς συνδεδεμένους, εκκινήστε την εφαρμογή που υπάρχει στο πρόγραμμα περιήγησης και πατήστε ‘Έναρξη’ για διάδοση.
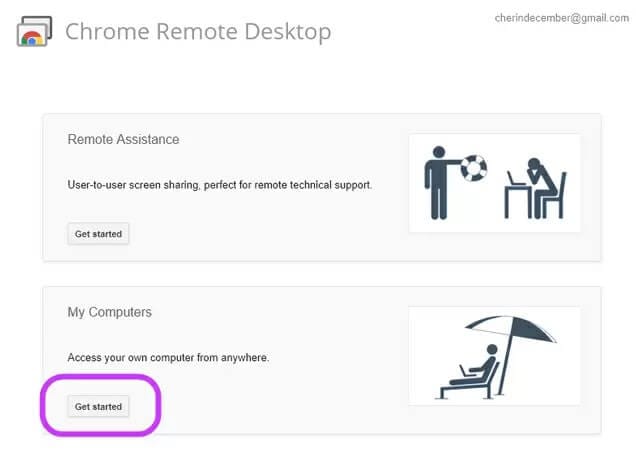
Βήμα 4: Ρύθμιση της σύνδεσης
Πρέπει να προχωρήσετε στην εφαρμογή και να φτάσετε σε μια θέση όπου πρέπει να επιλέξετε την ενεργοποίηση του τηλεχειριστηρίου. Ρυθμίστε ένα PIN για την επιφάνεια εργασίας και αποθηκεύστε το για ασφαλείς συνδέσεις. Θα παρατηρήσετε το όνομα του υπολογιστή μόλις αποθηκευτεί το PIN.
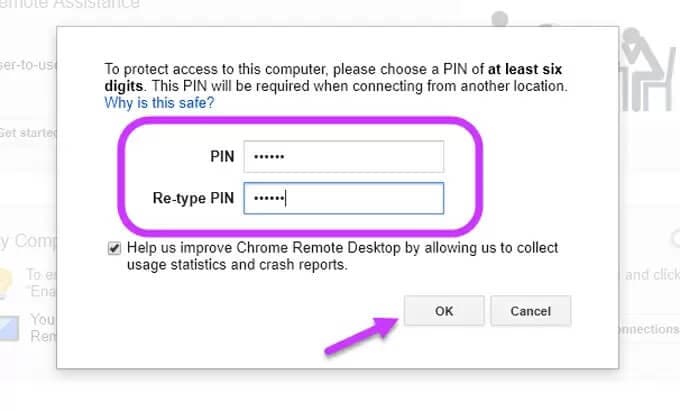
Βήμα 5: Ολοκληρώστε τη σύνδεση με το τηλέφωνο
Στη συνέχεια, ανοίξτε την εφαρμογή Απομακρυσμένη επιφάνεια εργασίας Chrome στο τηλέφωνο και επιλέξτε τον υπολογιστή που πρόκειται να συνδεθεί. Εισαγάγετε το σετ PIN για την επιφάνεια εργασίας και πατήστε ‘Σύνδεση’. Η σύνδεση έχει πλέον δημιουργηθεί μεταξύ του υπολογιστή και του τηλεφώνου.
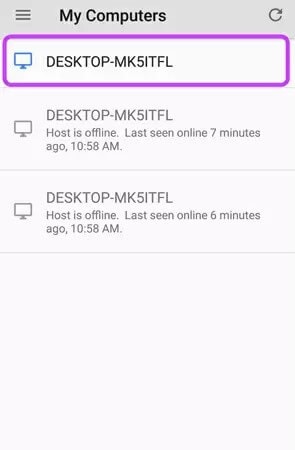
Μέρος 2. Πώς να αποκτήσετε πρόσβαση σε έναν υπολογιστή από ένα τηλέφωνο με Remote Files;- Pushbullet-Remote Files
Ίσως έχετε ακούσει το Pushbullet ως μια πλατφόρμα που είναι αρκετά δημοφιλής στην κοινή χρήση αρχείων μεταξύ συσκευών. Κατά την παρουσίαση ενός λεπτομερούς συνόλου δυνατοτήτων για συναλλαγές αρχείων μεταξύ συσκευών, αυτή η πλατφόρμα έχει εισαγάγει τις δυνατότητες απομακρυσμένης πρόσβασης με το όνομα ‘Απομακρυσμένα Αρχεία’ για την παροχή πρόσβασης στο τηλέφωνό σας στα αρχεία του υπολογιστή σας. Για να κατανοήσετε τη διαδικασία πρόσβασης στον υπολογιστή σας από το τηλέφωνό σας, πρέπει να ακολουθήσετε τα βήματα που παρέχονται ως εξής.
Βήμα 1: Εγκατάσταση εφαρμογής
Πρέπει να έχετε εγκατεστημένη την εφαρμογή στον υπολογιστή καθώς και στο τηλέφωνο για να προχωρήσετε στη σύνδεση.
Βήμα 2: Ενεργοποιήστε τις Ρυθμίσεις στην επιφάνεια εργασίας
Μετά την εγκατάσταση των εφαρμογών, πρέπει να ενεργοποιήσετε τις επιλογές απομακρυσμένης πρόσβασης στην επιφάνεια εργασίας σας. Για αυτό, μεταβείτε στις ‘Ρυθμίσεις’ στην εφαρμογή και επιλέξτε την επιλογή που δείχνει ‘Απομακρυσμένη πρόσβαση σε αρχείο’.
Βήμα 3: Πρόσβαση στις Ρυθμίσεις του τηλεφώνου
Πρέπει να περιμένετε μερικά λεπτά πριν ξεκινήσετε τη σύνδεση του τηλεφώνου σας. Ανοίξτε την εφαρμογή στο τηλέφωνο και πατήστε το εικονίδιο «χάμπουργκερ» που υπάρχει στην επάνω αριστερή γωνία της οθόνης. Ένας πίνακας πλοήγησης ανοίγει στο μπροστινό μέρος, που οδηγεί στην επιλογή «Απομακρυσμένα αρχεία» από τη λίστα. Το όνομα της επιφάνειας εργασίας εμφανίζεται στο μπροστινό παράθυρο. Πρέπει να πατήσετε για να αποκτήσετε πλήρη πρόσβαση στον υπολογιστή από το τηλέφωνο.
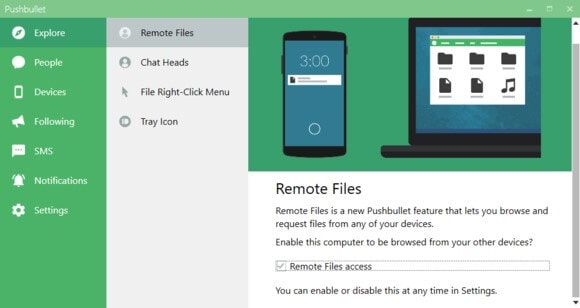
Μέρος 3. Πώς να αποκτήσετε πρόσβαση στον υπολογιστή από το τηλέφωνο με το TeamViewer;
Αν ψάχνετε για μια πλατφόρμα που παρέχει μια πολύ μεγάλη ποικιλία λειτουργιών στη συνδεσιμότητα συσκευών, τον κατοπτρισμό οθόνης και τη μεταφορά αρχείων. Το TeamViewer μπορεί να θεωρηθεί μία από τις καλύτερες επιλογές σε λογισμικό απομακρυσμένης πρόσβασης. Για να δώσετε έναν οδηγό που να εξηγεί πώς να αποκτήσετε πρόσβαση στον υπολογιστή από το τηλέφωνο, πρέπει να ανατρέξετε στον αναλυτικό οδηγό που αναφέρεται παρακάτω.
Βήμα 1: Εγκαταστήστε το λογισμικό
Κατεβάστε το πρόγραμμα εγκατάστασης από τον επίσημο ιστότοπο του TeamViewer και ξεκινήστε την εγκατάσταση. Πρέπει να επιλέξετε τη βασική διαδικασία εγκατάστασης με την προσωπική χρήση του λογισμικού για να έχετε δωρεάν πρόσβαση στο πλήρες σύνολο δυνατοτήτων.
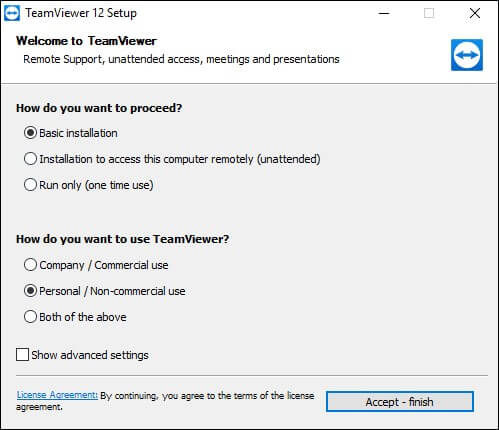
Βήμα 2: Ρύθμιση λογαριασμού TeamViewer
Μετά την ολοκλήρωση της εγκατάστασης, εμφανίζεται ένα παράθυρο που σας δείχνει ένα προσωπικό αναγνωριστικό και κωδικό πρόσβασης που έχουν εκχωρηθεί από το TeamViewer για να επιτρέπεται ο απομακρυσμένος έλεγχος πρόσβασης σε οποιαδήποτε άλλη συσκευή. Για να επιτρέψετε την παροχή της ευκαιρίας σε άλλους χρήστες να έχουν πρόσβαση στη συσκευή σας χρησιμοποιώντας το TeamViewer από απόσταση, πρέπει να δημιουργήσετε έναν λογαριασμό και να συνδέσετε τον υπολογιστή σας με αυτόν. Πατήστε «Εγγραφή» για να προχωρήσετε. Εκχωρήστε έναν σωστό προσωπικό κωδικό πρόσβασης στον υπολογιστή για ασφαλή πρόσβαση.
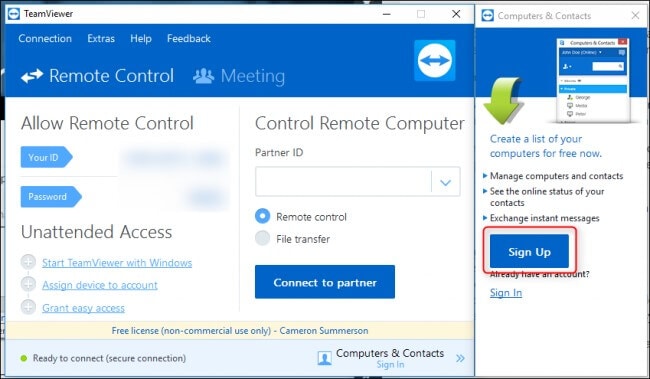
Βήμα 3: Εγκαταστήστε την εφαρμογή στο τηλέφωνο και αποκτήστε πρόσβαση στον υπολογιστή σας
Στη συνέχεια, εγκαταστήστε την εφαρμογή στο τηλέφωνο και εγγραφείτε στην ενότητα «Υπολογιστές» με τα διαπιστευτήρια λογαριασμού που έχετε δημιουργήσει. Πατήστε «Οι υπολογιστές μου» για να ελέγξετε τη λίστα των υπολογιστών που είναι συνδεδεμένοι στο λογαριασμό. Πατήστε στον κατάλληλο υπολογιστή και προχωρήστε στη δημιουργία μιας απομακρυσμένης σύνδεσης.
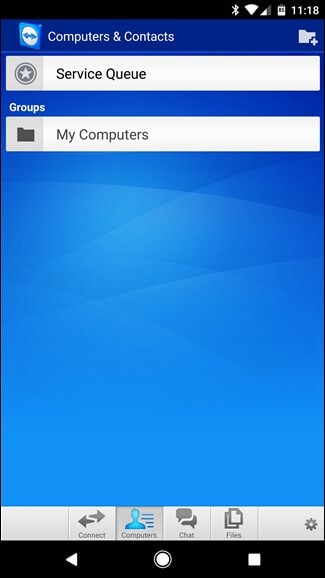
Συμπέρασμα
Αυτό το άρθρο έχει εισαχθεί σε μια λίστα διαφορετικών λογισμικού απομακρυσμένης πρόσβασης μαζί με έναν οδηγό που εξηγεί πώς να αποκτήσετε πρόσβαση στον υπολογιστή σας από το τηλέφωνό σας ακολουθώντας μια σειρά από απλά και αποτελεσματικά βήματα.
πρόσφατα άρθρα