Πώς να δημοσιεύσετε στο Instagram από υπολογιστή και Mac;
Τα social media είναι ένα σημαντικό μέρος της ζωής κάποιου. Αναμφίβολα, το Instagram είναι η αγαπημένη πλατφόρμα όπου κάποιος προβάλλει και δίνει πληροφορίες για τη ζωή του καθώς και συνδέεται με ανθρώπους σε όλο τον κόσμο. Το κύριο στοιχείο που κάνει το Instagram τόσο συναρπαστικό είναι η δυνατότητα μεταφόρτωσης εικόνων που κάνει το Instagram τόσο ελκυστικό και ακαταμάχητο. Κάποιος μπορεί να ανεβάσει οτιδήποτε και τα πάντα στους λογαριασμούς του στα social media μέσω του κινητού τηλεφώνου, αλλά πώς να δημοσιεύσετε στο Instagram από υπολογιστή;
Μην ανησυχείς. Με τη βοήθεια αυτών των εφαρμογών και την καθοδήγηση βήμα προς βήμα, θα μπορεί κανείς να δημοσιεύει στο Instagram από υπολογιστή ή MAC.
- Μέρος 1: Είναι ασφαλές η ανάρτηση στο Instagram από υπολογιστή μέσω εφαρμογών τρίτων (όπως Uplet, Flume);
- Μέρος 2: MirrorGo – Η πιο εύκολη λύση για ανάρτηση στο Instagram από υπολογιστή
- Μέρος 3: Πώς να δημοσιεύσετε στο Instagram από PC & MAC χρησιμοποιώντας τον ιστότοπο του Instagram για κινητά (Ιστός);
- Μέρος 4: Πώς να δημοσιεύσετε στο Instagram από υπολογιστή με την εφαρμογή Instagram Windows Store;
Μέρος 1: Είναι ασφαλές η ανάρτηση στο Instagram από υπολογιστή μέσω εφαρμογών τρίτων (όπως Uplet, Flume);
Χωρίς κινητό τηλέφωνο, υπάρχουν διάφοροι τρόποι πρόσβασης στο Instagram από Mac. Το ερώτημα είναι πώς να δημοσιεύσετε στο Instagram από Mac. Υπάρχουν εφαρμογές όπως το Uplet και το Flume ειδικά για το MacBook. Και οι δύο αυτές εφαρμογές βοηθούν στην άνετη εκτέλεση των λειτουργιών του Instagram στην επιφάνεια εργασίας.
Το Uplet είναι μια βασική εφαρμογή σχεδιασμένη για MacBook που επιτρέπει σε κάποιον να ανεβάζει ανάρτηση στο Instagram από Mac. Βοηθά στην εκτέλεση των ίδιων λειτουργιών του Instagram στον υπολογιστή και όχι στο κινητό. Είναι ασφαλές λαμβάνοντας υπόψη ότι η Uplet δεν αποθηκεύει ούτε αποστέλλει τα προσωπικά στοιχεία του χρήστη. Ο κωδικός πρόσβασης αποστέλλεται στο Instagram μόνο όταν χρειάζεται. Το ενδιαφέρον μέρος είναι ότι η Uplet δεν στέλνει αυτοματοποιημένο αίτημα στους διακομιστές Instagram. Αυτή η διαδικασία πραγματοποιείται χειροκίνητα. Με τόσο λεπτομερή και ακριβή φροντίδα για την ασφάλεια του χρήστη, το Uplet είναι πράγματι αξιόπιστο και ασφαλές στη χρήση.
Το Flume δεν είναι απαραίτητα γνωστό ότι είναι επίσημο προϊόν του Instagram, αλλά είναι γνωστό ότι είναι ένας υπολογιστής-πελάτης του Instagram για το MacBook. Μπορεί να εκτελέσει κάθε λειτουργία που θα φέρει ο επίσημος Ιστός του Instagram. Διαθέτει επίσης λειτουργίες που η εφαρμογή Web του Instagram δεν θα μπορούσε να πραγματοποιήσει, όπως η μεταφόρτωση αναρτήσεων στο Instagram. Αν και έχει αναπτυχθεί ανεξάρτητα, το Flume δίνει μέγιστη σημασία στο απόρρητο και την ασφάλεια των χρηστών του. Τα δεδομένα αποστέλλονται μόνο σε διακομιστές Instagram και δεν αποθηκεύονται ή αποστέλλονται μόνιμα. Αυτό καθιστά το Flume ασφαλές και αξιόπιστο στη χρήση.
Με τις ακόλουθες πληροφορίες που δίνονται, είναι απολύτως ασφαλές να εμπιστευτείτε και να προχωρήσετε με εφαρμογές τρίτων για να βελτιώσετε την εμπειρία Instagram στο MacBook. Τα προαναφερθέντα έχουν πράγματι τα πρωτόκολλα ασφαλείας τους που τα καθιστούν ασφαλή. Έτσι, η χρήση και η ανάρτηση σε εφαρμογές τρίτων στο Instagram από Mac είναι ασφαλής και αξιόπιστη.
Μέρος 2: MirrorGo – Η πιο εύκολη λύση για ανάρτηση στο Instagram από υπολογιστή
Το Instagram είναι μια από τις πιο χρησιμοποιούμενες πλατφόρμες μέσων κοινωνικής δικτύωσης. Ωστόσο, δυστυχώς, δεν επιτρέπει στους χρήστες του να δημοσιεύουν περιεχόμενο από υπολογιστή. Η δυνατότητα είναι διαθέσιμη μόνο όταν χρησιμοποιείτε μια εφαρμογή Android ή iOS. Ωστόσο, αυτό δεν σημαίνει ότι δεν υπάρχει λύση στο πρόβλημα.
Επιπλέον, μπορείτε να δημοσιεύσετε στο Instagram από τον υπολογιστή με τη βοήθεια μιας αξιόπιστης πλατφόρμας like Wondershare MirrorGo. Η εφαρμογή είναι ασφαλής και επιτρέπει τη γρήγορη μεταφορά δεδομένων από τον υπολογιστή στη συσκευή Android ή iOS.

Wondershare MirrorGo
Αντικατοπτρίστε τη συσκευή σας Android στον υπολογιστή σας!
- Μπορείτε να διαχειριστείτε ή να ελέγξετε όλες τις εφαρμογές που είναι διαθέσιμες στο τηλέφωνό σας από τον υπολογιστή.
- Αποθηκεύστε στιγμιότυπα οθόνης που έχουν ληφθεί από το τηλέφωνο στον υπολογιστή.
- Η λειτουργία εγγραφής οθόνης σάς δίνει τη δυνατότητα να παρακολουθείτε όλες τις δραστηριότητες που εκτελούνται κατά τη διαδικασία κατοπτρισμού.
- Η μεταφορά αρχείων από μια συσκευή σε άλλη είναι μια εύχρηστη λειτουργία που διασφαλίζει την ασφάλεια των δεδομένων.
Μόλις μάθετε ποιο αρχείο θέλετε να δημοσιεύσετε στο Instagram, το επόμενο βήμα είναι να προσθέσετε το MirrorGo στον υπολογιστή σας. Μόλις ρυθμιστούν όλα, ακολουθήστε τον οδηγό που αναφέρεται παρακάτω για να μάθετε πώς να δημοσιεύετε στο Instagram από υπολογιστή.
Βήμα 1: Ενεργοποιήστε τη σύνδεση μεταξύ συσκευών με το MirrorGo
Εκτελέστε το MirrorGo στον υπολογιστή με Windows και συνδέστε ταυτόχρονα το τηλέφωνο με τον υπολογιστή χρησιμοποιώντας ένα καλώδιο USB. Εάν χρησιμοποιείτε iPhone, δεν χρειάζεται κάτι τέτοιο. Χρειάζεται μόνο να συνδέσετε τον υπολογιστή και τη συσκευή iOS με το ίδιο δίκτυο Wi-Fi.

Βήμα 2: Πρόσβαση στη λειτουργία προγραμματιστή για Android και στο Screen Mirroring για iOS
- Για ένα τηλέφωνο Android, μεταβείτε στις Ρυθμίσεις και μεταβείτε στο κουμπί Σχετικά με το τηλέφωνο. Από εκεί, εντοπίστε τη Λειτουργία προγραμματιστή και πατήστε την 7 φορές για να την ενεργοποιήσετε. Ενεργοποιήστε την επιλογή USB Debugging από τις Πρόσθετες ρυθμίσεις.

- Στη θήκη συσκευής iOS, πατήστε το κουμπί Screen Mirroring του τηλεφώνου και συνδεθείτε με το MirrorGo.

Βήμα 3: Δημοσιεύστε στο Instagram από υπολογιστή χρησιμοποιώντας το MirrorGo
Το τελευταίο βήμα είναι να ανοίξετε τη διεπαφή εφαρμογής του MirrorGo. Η οθόνη του τηλεφώνου Android ή iOS θα εμφανιστεί αυτόματα εκεί. Τώρα ανοίξτε την εφαρμογή Instagram και δημοσιεύστε την εικόνα ή το βίντεο χρησιμοποιώντας το MirrorGo, κάτι που θα διαρκέσει μόνο λίγα λεπτά.

Μέρος 3: Πώς να δημοσιεύσετε στο Instagram από PC & MAC χρησιμοποιώντας τον ιστότοπο του Instagram για κινητά (Ιστός);
1. Χρώμιο
Το Chrome είναι ένα πρόγραμμα περιήγησης ιστού που αναπτύχθηκε από την Google. Μπορεί κανείς ελεύθερα να περιηγηθεί και να αποκτήσει πρόσβαση σε διάφορους ιστότοπους και να εκτελέσει λειτουργίες εύκολα μέσω του Chrome. Το Chrome πιστεύεται ότι είναι το πιο αξιόπιστο πρόγραμμα περιήγησης ιστού. Με τη δημιουργία αντιγράφων ασφαλείας και την ασφάλεια της Google, μπορεί κανείς να πραγματοποιήσει στα τυφλά κάθε είδους δραστηριότητα στο Chrome. Μαζί με τις άλλες λειτουργίες, μπορεί κανείς να έχει πρόσβαση σε όλα τα μέσα κοινωνικής δικτύωσης σε αυτό το πρόγραμμα περιήγησης ιστού. Μπορεί κανείς να κατεβάσει αυτές τις εφαρμογές εάν είναι διαθέσιμες ή να αποκτήσει απευθείας πρόσβαση σε αυτές μέσω του προγράμματος περιήγησης Chrome. Το Instagram Web το κάνει εύκολο. Λοιπόν, ας δούμε πώς να δημοσιεύετε στο Instagram από υπολογιστή χρησιμοποιώντας το Chrome βήμα προς βήμα.
Βήμα 1: Ανοίξτε μια νέα καρτέλα στο Google Chrome.
Βήμα 2: Θα δείτε τρεις τελείες στην επάνω δεξιά γωνία της σελίδας. Κάντε κλικ σε αυτό για να ανοίξετε το μενού ρυθμίσεων του Chrome.
Βήμα 3: Καθώς εμφανίζεται το αναπτυσσόμενο μενού, κάντε κλικ στο «Περισσότερα εργαλεία». Ένα άλλο σύνολο επιλογών θα εμφανιστεί στο πλάι, κάντε κλικ στα «Εργαλεία προγραμματιστή» όπως φαίνεται παρακάτω.
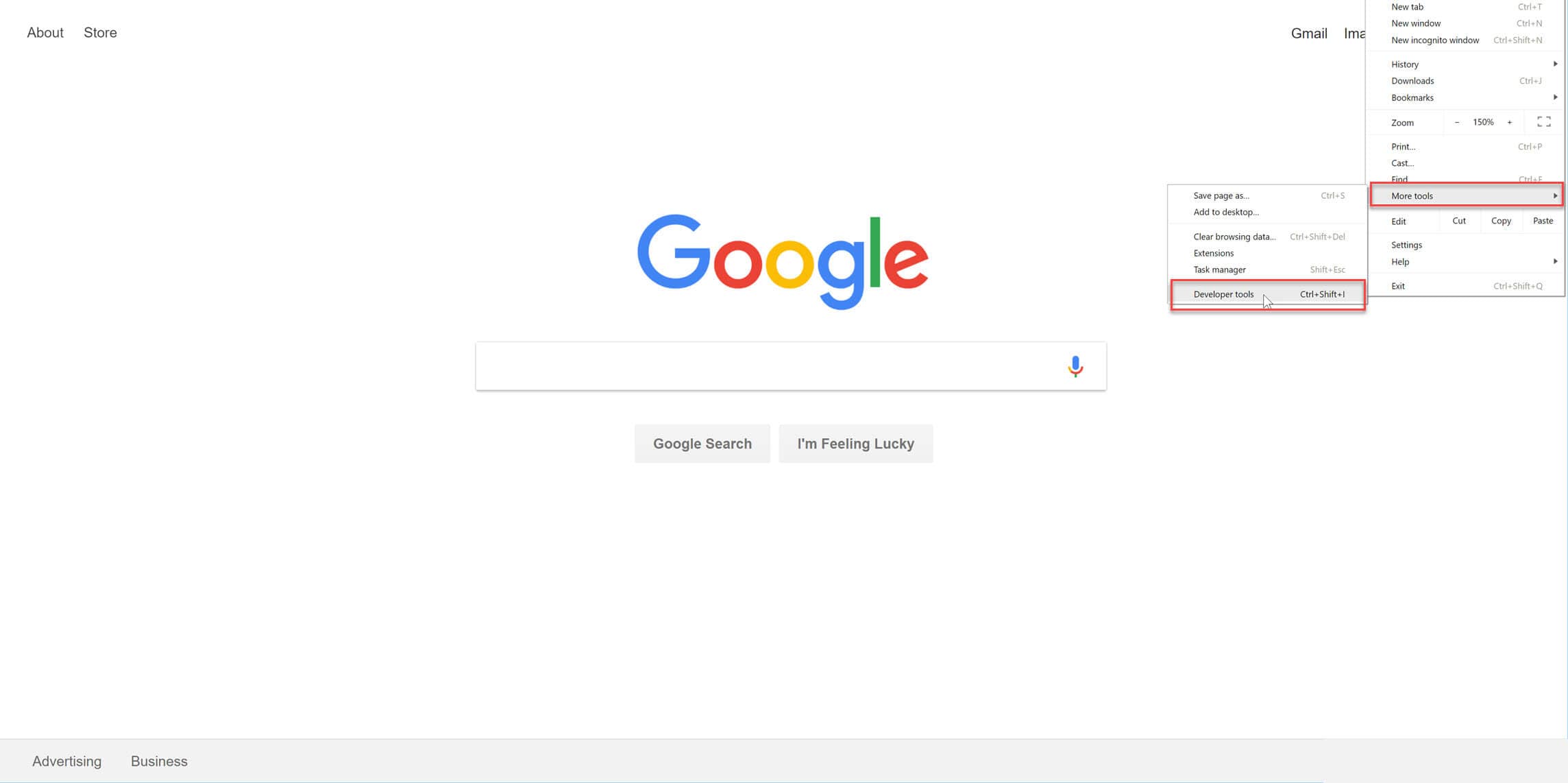
Βήμα 4: Θα ανοίξει η λειτουργία προγραμματιστή. Εναλλάξτε το εικονίδιο για να είναι σε προβολή κινητού. Ακολουθήστε όπως φαίνεται παρακάτω.
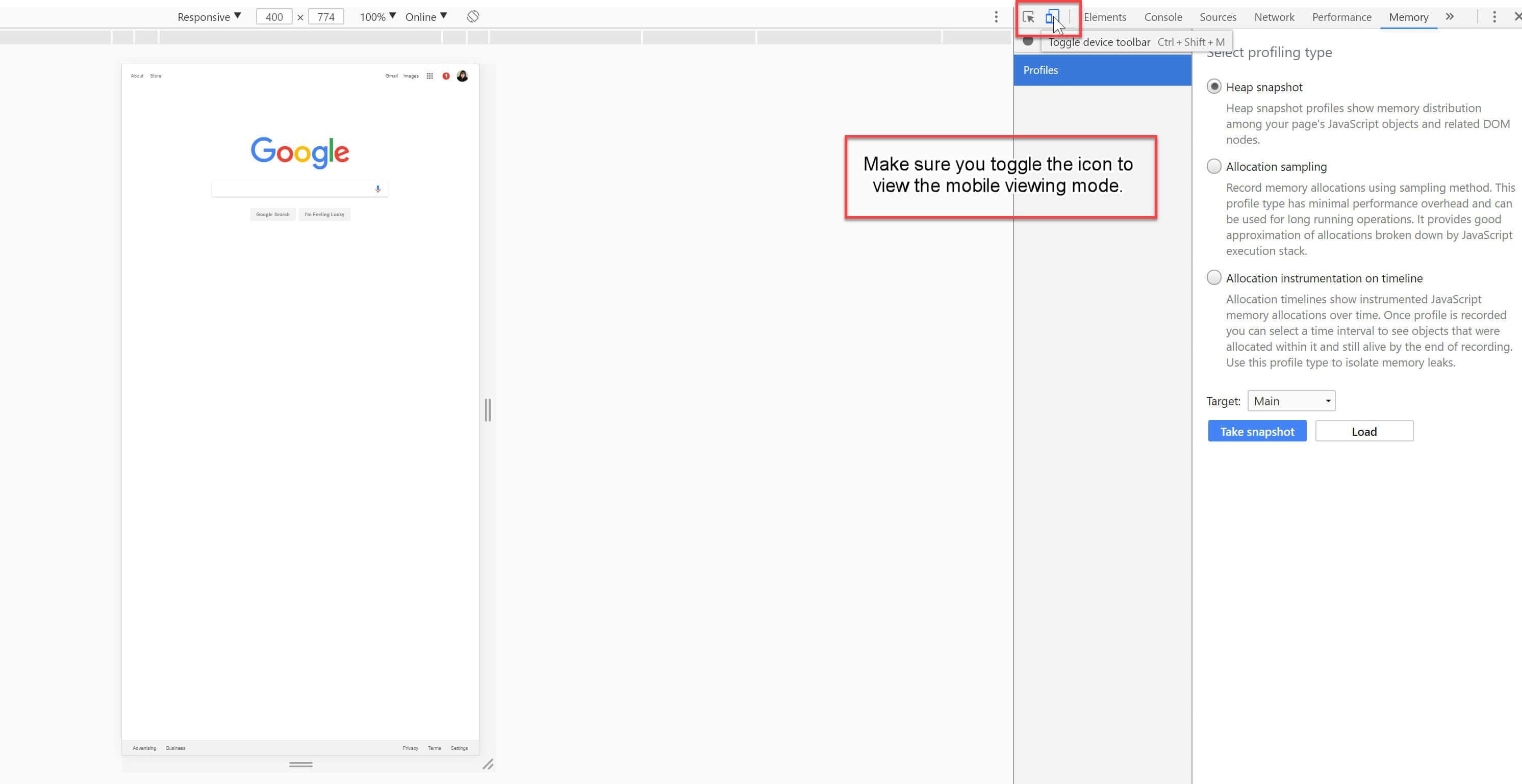
Βήμα 5: Πλοηγηθείτε στον λογαριασμό σας Instagram στην περιοχή URL. Εάν δεν εμφανίζεται την πρώτη φορά, ανανεώστε τη σελίδα.
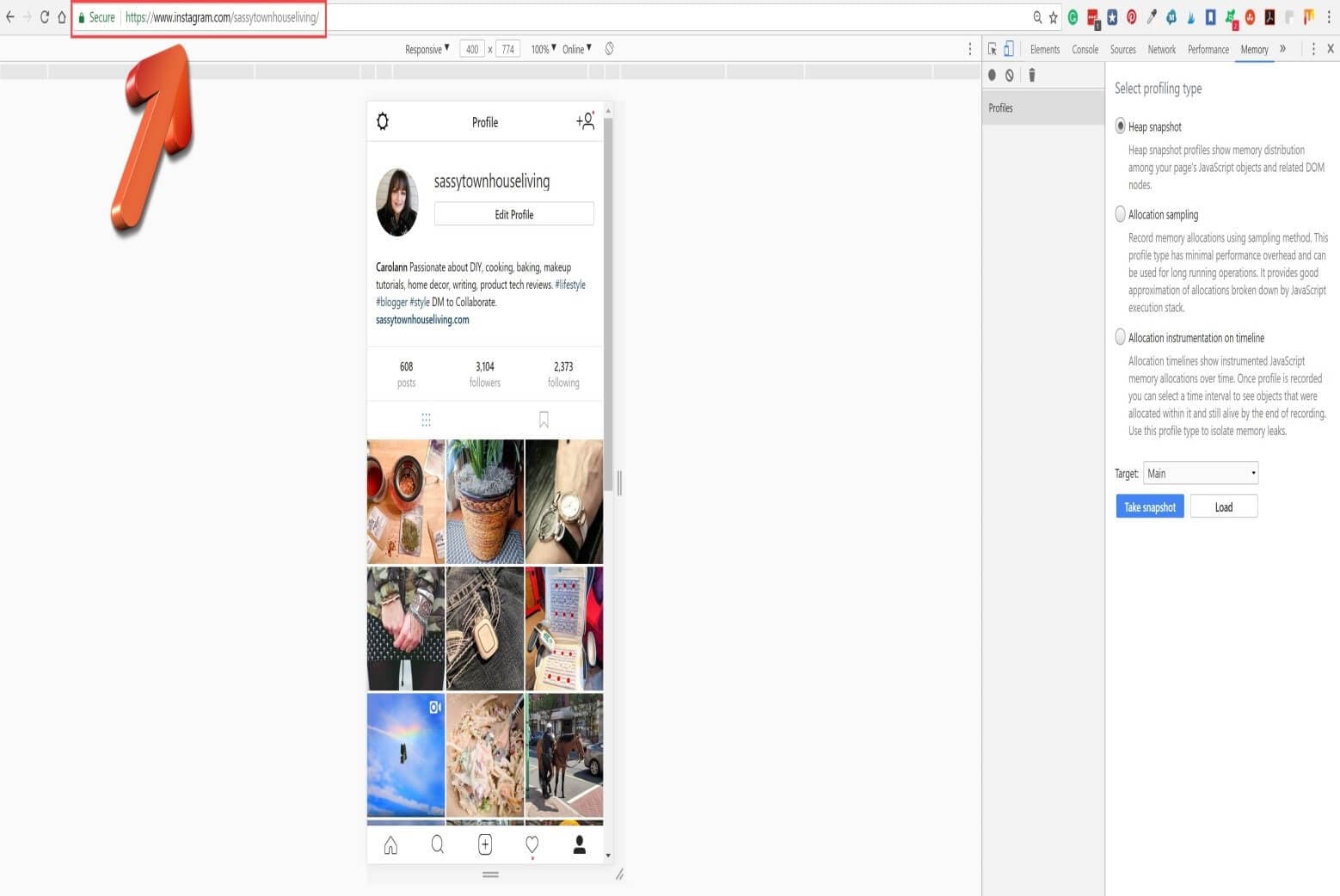
Βήμα 6: Μόλις ανοίξει η σελίδα, χρησιμοποιήστε τα εργαλεία Instagram για να ανεβάσετε.
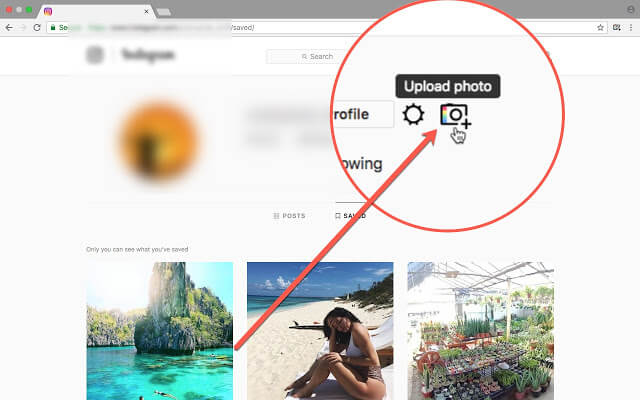
Με 6 απλά βήματα μπορεί κανείς να δημοσιεύσει στο Instagram από υπολογιστή μέσω Chrome.
2. Σαφάρι
Το Safari είναι ένα πρόγραμμα περιήγησης ιστού που αναπτύχθηκε από την Apple. Υποτίθεται ότι χρησιμοποιείται μόνο από χρήστες της Apple. Μαζί με την περιήγηση, μπορεί κανείς να λειτουργήσει ακόμη και τα social media σε αυτό. Κάποιος μπορεί είτε να κατεβάσει τις εφαρμογές είτε απλώς να περιηγηθεί στο Safari για να έχει πρόσβαση στους λογαριασμούς του και να εκτελεί λειτουργίες όπως το κινητό τηλέφωνο. Υπάρχουν διάφορες λειτουργίες στις οποίες κάποιος μπορεί να διευκολύνει την πρόσβαση στα μέσα κοινωνικής δικτύωσης και να απολαύσει επίσης την εμπειρία. Το νέο Instagram Web βοηθά στη μεταφόρτωση αναρτήσεων στο Instagram από Mac χρησιμοποιώντας το Safari. Ας ρίξουμε μια ματιά στο πώς να το πραγματοποιήσετε.
Βήμα 1: Ανοίξτε το πρόγραμμα περιήγησης Safari και κάντε κλικ στην επιλογή ‘Ανάπτυξη’ στη γραμμή μενού.
Βήμα 2: Μόλις κάνετε κλικ στο «Ανάπτυξη», θα εμφανιστεί ένα αναπτυσσόμενο μενού, κάντε κλικ στο «Παράγοντα χρήστη» που θα οδηγήσει σε ένα άλλο σύνολο επιλογών. Επιλέξτε το λογισμικό σας iOS όπως φαίνεται παρακάτω.
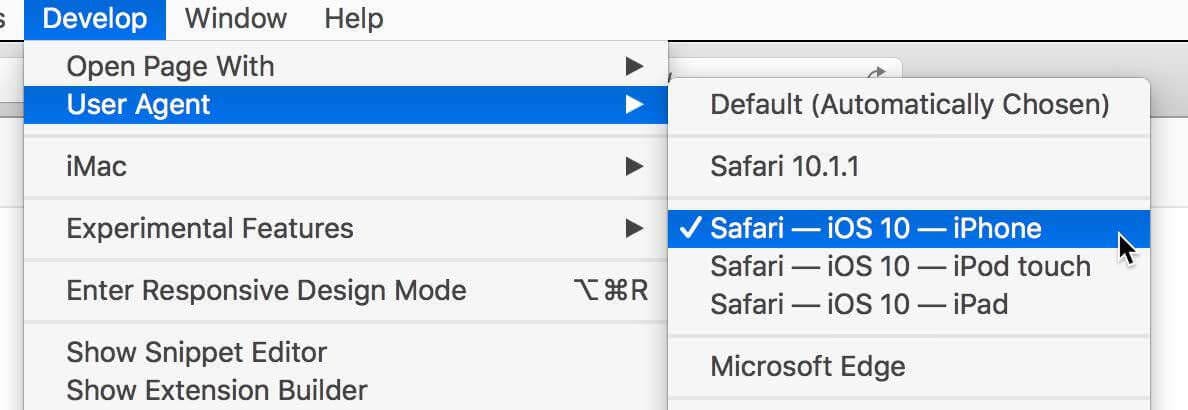
Βήμα 3: Η σελίδα θα ανανεωθεί και θα ανοίξει μια νέα σελίδα. Περιηγηθείτε στον λογαριασμό σας στο Instagram στην παραπάνω διεύθυνση URL. Θα εμφανιστεί η ροή σας στο Instagram.
Βήμα 4: Κάντε κλικ στην επιλογή της κάμερας ενδιάμεσα, όπως φαίνεται παρακάτω για να ανεβάσετε περαιτέρω την ανάρτησή σας.
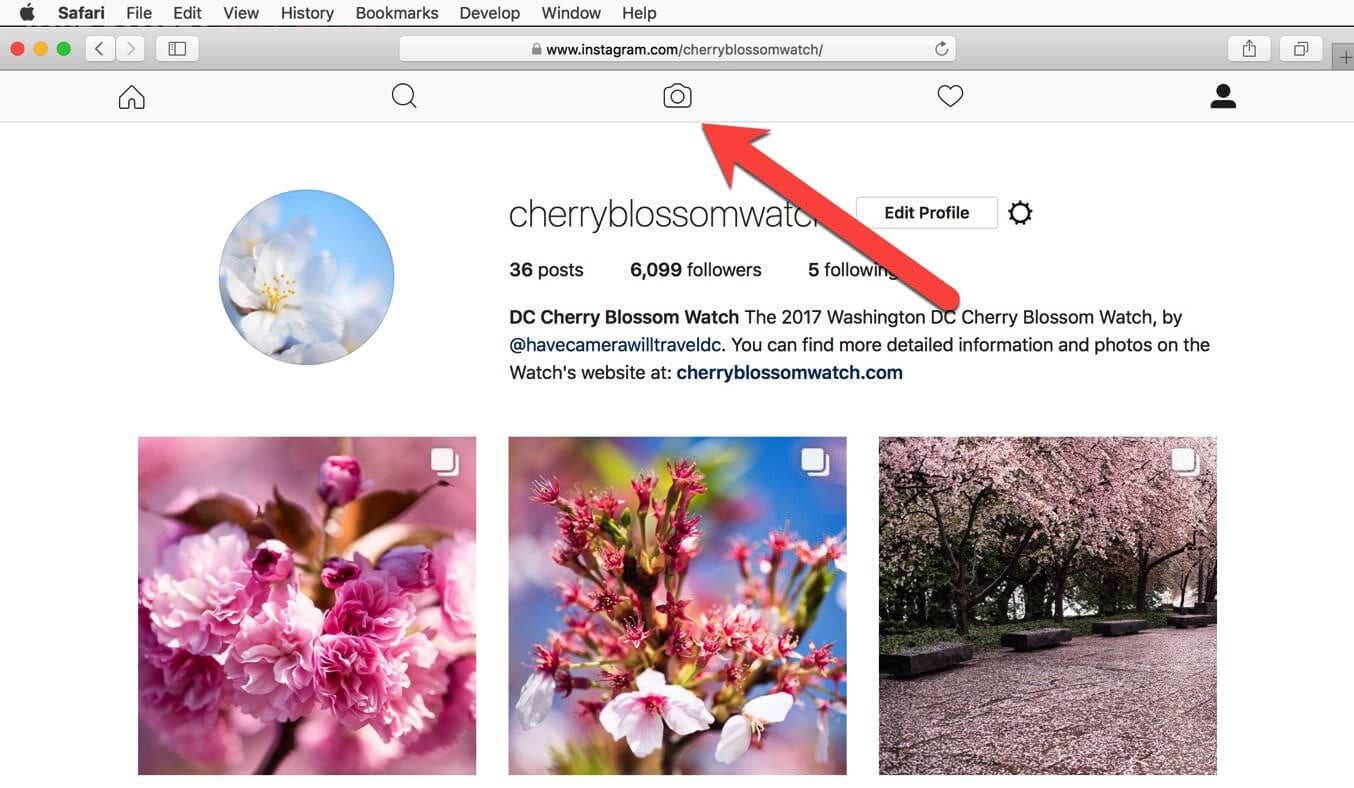
Με αυτά τα τέσσερα βήματα, μπορεί κανείς να δημοσιεύσει με επιτυχία καθώς και να περιηγηθεί στο Instagram από το MacBook.
3. Firefox
Ο Firefox είναι ένα δωρεάν πρόγραμμα περιήγησης ιστού ανοιχτού κώδικα. Μπορεί να εκτελέσει ολόκληρες τις βασικές λειτουργίες περιήγησης στο Web μαζί με την περιήγηση. Ο Firefox διαθέτει επίσης διάφορες άλλες λειτουργίες και δυνατότητες που προσφέρουν μια καλή εμπειρία περιήγησης. Κάποιος μπορεί ακόμη και να συνδεθεί στα μέσα κοινωνικής δικτύωσης και να αποκτήσει περαιτέρω πρόσβαση στους λογαριασμούς τους, καθώς και να ανεβάσει απλώς αναρτήσεις στο Instagram από τον υπολογιστή χρησιμοποιώντας τον Firefox. Ας ρίξουμε μια ματιά στον οδηγό βήμα προς βήμα που αναφέρεται παρακάτω.
Βεβαιωθείτε ότι χρησιμοποιείτε την πιο πρόσφατη έκδοση του Firefox.
Βήμα 1: Ανοίξτε μια νέα καρτέλα στο πρόγραμμα περιήγησης Firefox.
Βήμα 2: Μεταβείτε στο κύριο μενού. Κάντε κλικ στο ‘Εργαλεία’ Στη συνέχεια κάντε κλικ στο ‘Web Developer’ όπως φαίνεται παρακάτω.
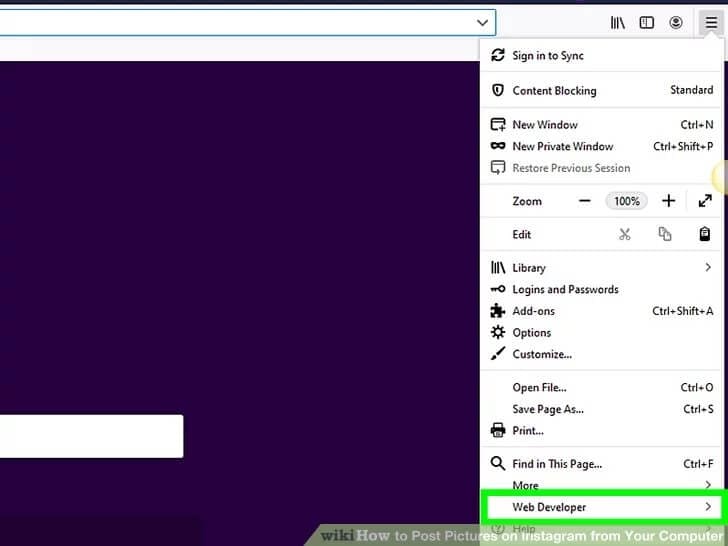
Βήμα 3: Επιλέξτε ‘Responsive Design Mode’.
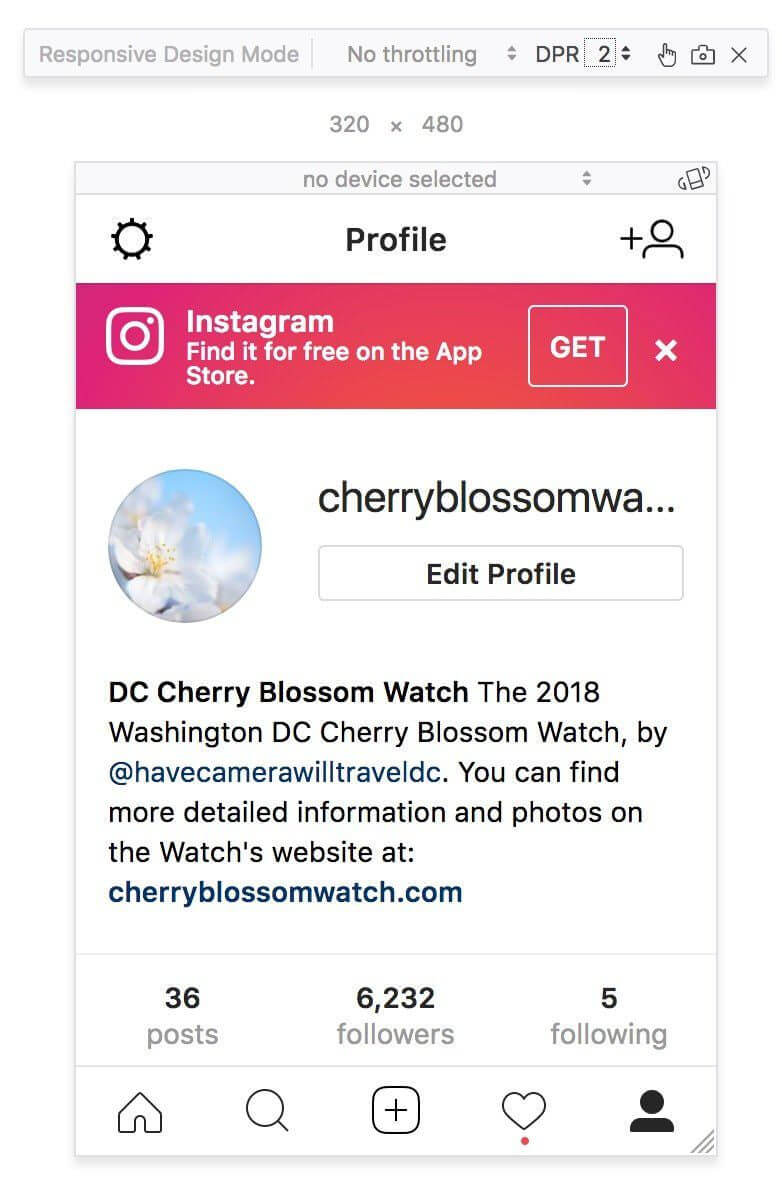
Βήμα 4: Επιλέξτε την επιλογή ‘+’ στο μεταξύ και επιλέξτε το αρχείο σας για μεταφόρτωση.
Ακολουθώντας αυτά τα βήματα θα σας βοηθήσουν να πραγματοποιήσετε μια εύκολη και ομαλή πρόσβαση στο Instagram καθώς και τη μεταφόρτωση αναρτήσεων μέσω του Firefox.
Μέρος 4: Πώς να δημοσιεύσετε στο Instagram από υπολογιστή με την εφαρμογή Instagram Windows Store;
Η εφαρμογή Windows Store είναι μια δωρεάν εφαρμογή που έχει σχεδιαστεί για χρήστες Windows για πρόσβαση στο Instagram. Η εφαρμογή είναι δωρεάν και εύκολα διαθέσιμη στον ιστότοπο της Microsoft. Κάθε λειτουργία του επίσημου Instagram που πραγματοποιείται στα τηλέφωνα μπορεί εύκολα να πραγματοποιηθεί στον φορητό υπολογιστή/Η/Υ μέσω αυτής της εφαρμογής Instagram Windows Store. Υπάρχουν μόνο μερικά βήματα που πρέπει να ακολουθήσει κάποιος για να αποκτήσει πλήρη πρόσβαση καθώς και να ανεβάσει εύκολα αναρτήσεις στο Instagram από τον υπολογιστή. Τα βήματα είναι τα εξής:
Βήμα 1: Κάντε λήψη της εφαρμογής Instagram Windows Store από το Microsoft Store.
Βήμα 2: Ανοίξτε την εφαρμογή και συνδεθείτε στον λογαριασμό σας στο Instagram.
Βήμα 3: Για να ανεβάσετε, κάντε κλικ στο κουμπί της κάμερας στην αριστερή γωνία της οθόνης.
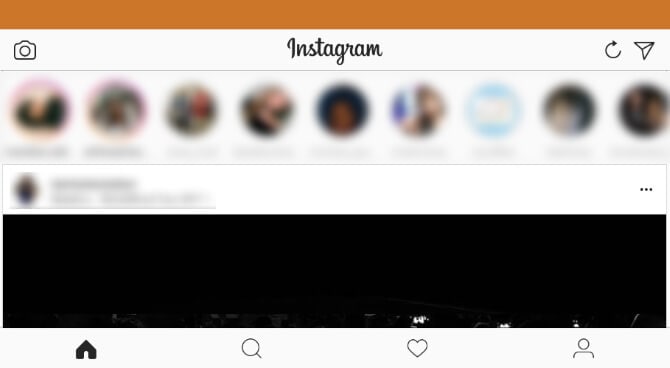
Βήμα 4: Για να κάνετε κλικ σε μια εικόνα και στη συνέχεια να ανεβάσετε, πατήστε το κουμπί ‘Κέντρο’. Για να ανεβάσετε από μια συλλογή, κάντε κλικ στο ‘Εικονίδιο εικόνας’ στην αριστερή πλευρά παρακάτω.
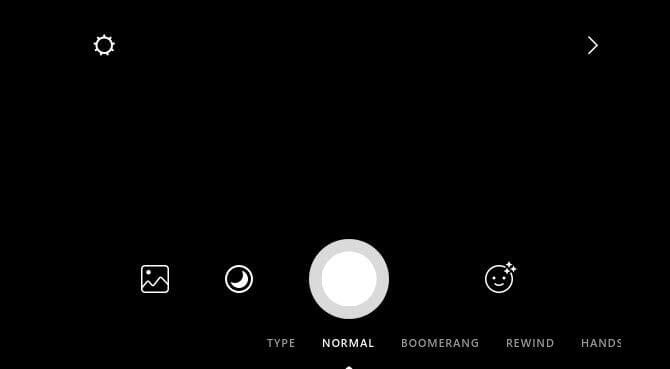
Με αυτά τα εύκολα βήματα, μπορεί κανείς να έχει εύκολα πρόσβαση στο Instagram καθώς και να ανεβάζει εύκολα αναρτήσεις από το φορητό υπολογιστή/υπολογιστή.
πρόσφατα άρθρα