Πώς να ανεβάσετε φωτογραφίες στο Instagram από υπολογιστή εύκολα;
Κανείς δεν θα σε πάρει στα σοβαρά αν ο λογαριασμός σου στο Instagram είναι απρόσωπος. Αντίθετα, μπορείτε να προσελκύσετε τους φίλους και τους θαυμαστές σας στη σελίδα σας αν έχετε εντυπωσιακές φωτογραφίες σε αυτήν. Χωρίς αμφιβολία, η δημιουργία μιας γκαλερί εικόνων κάνει τον λογαριασμό σας τον κυνισμό όλων των ματιών. Με περισσότερους από ένα δισεκατομμύριο χρήστες στο Instagram (ή IG όπως το αποκαλούν χαϊδευτικά οι χρήστες), ο ιστότοπος κοινωνικής δικτύωσης έχει γίνει πιο ενδιαφέρον για τη σύνδεση με αγαπημένα πρόσωπα. Μην κάνετε λάθος, ο διπλανός σας γείτονας είναι επίσης στο δίκτυο.
Χωρίς το pix σας στον τοίχο σας, αυτοί οι άνθρωποι και οι θαυμαστές θα εγκαταλείψουν τη σελίδα σας. Λοιπόν, δυσκολεύεστε να ανεβάσετε φωτογραφίες στο Instagram από τον υπολογιστή σας; Ίσως δεν ξέρετε πώς να το κάνετε αυτό επειδή είστε νέος στον ιστότοπο. Αν ναι, μην το ιδρώνεις! Βλέπετε, αυτός ο καλά προσαρμοσμένος οδηγός θα σας καθοδηγήσει στο πώς να το πετύχετε αυτό χωρίς κόπο. Ναι, είναι υπόσχεση. Πάρτε, λοιπόν, την πίτσα και το ζαμπόν σας καθώς πηγαίνετε σε αυτή τη συναρπαστική κρουαζιέρα!
- Μέρος 1. Πώς δημοσιεύω μια φωτογραφία στο Instagram;
- Μέρος 2. Πώς να ανεβάσετε φωτογραφίες στο Instagram από υπολογιστή με το Vivaldi;
- Μέρος 3. Πώς να ανεβάσετε φωτογραφίες στο Instagram από υπολογιστή χρησιμοποιώντας τη λειτουργία προγραμματιστή του προγράμματος περιήγησης;
- Μέρος 4: Χρησιμοποιήστε το MirrorGo για να ανεβάσετε Φωτογραφίες στο Instagram από υπολογιστή
Μέρος 1: Πώς μπορώ να δημοσιεύσω μια φωτογραφία στο Instagram;
Εν ολίγοις, η ανάρτηση της φωτογραφίας σας στον ιστότοπο δεν είναι επιστήμη. Το μόνο που χρειάζεται να κάνετε είναι να ακολουθήσετε τα παρακάτω βήματα:
Βήμα 1: Συνδεθείτε στον λογαριασμό σας: Με τον υπολογιστή σας ενεργοποιημένο, πρέπει να πατήσετε το εικονίδιο Instagram στην επιφάνεια εργασίας σας όπως φαίνεται παρακάτω. Είναι ένα πολύχρωμο εικονίδιο κάμερας. Σε αυτό το σημείο, πρέπει να συνδεθείτε στον λογαριασμό σας. Χρειάζεστε ένα όνομα χρήστη (θα μπορούσε επίσης να είναι ο αριθμός τηλεφώνου ή η διεύθυνση email σας) και κωδικός πρόσβασης για να το κάνετε αυτό.
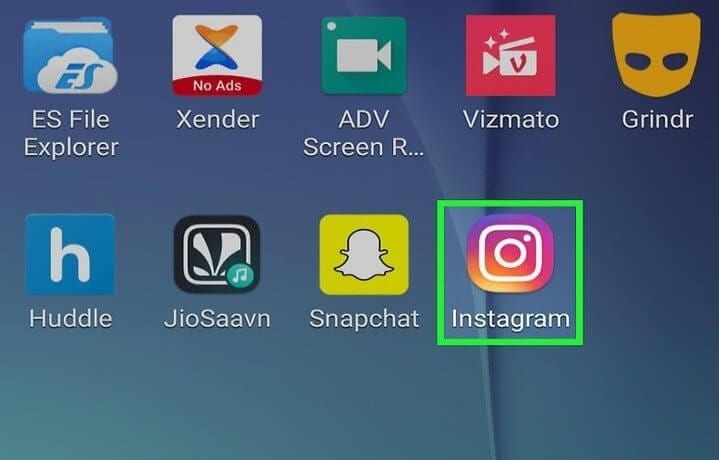
Βήμα 2: Πατήστε το εικονίδιο +: Για να ανεβάσετε τη φωτογραφία σας, πρέπει να κάνετε κλικ στο εικονίδιο + που εμφανίζεται στο κάτω μέρος της σελίδας σας. Όταν κάνετε κλικ στο εικονίδιο, η ενέργεια θα σας μεταφέρει στη βιβλιοθήκη του υπολογιστή σας. Όταν είστε ήδη εκεί, κάντε το επόμενο βήμα.
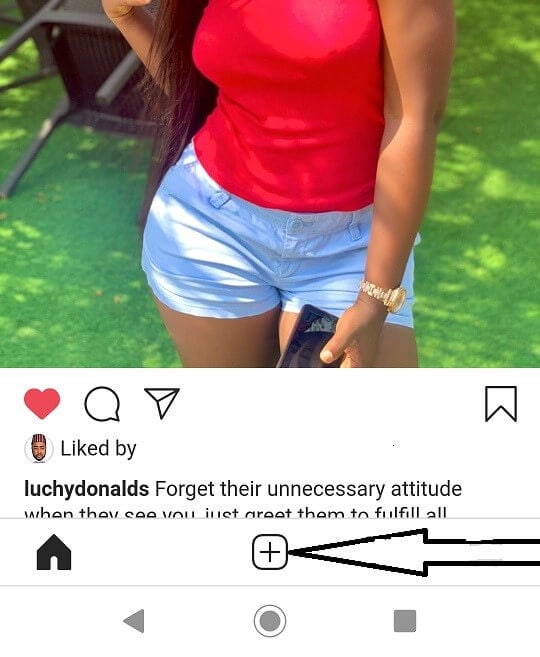
Βήμα 3: Επιλέξτε την εικόνα: Σε αυτό το σημείο, πρέπει να αποφασίσετε την ακριβή φωτογραφία που θέλετε να ανεβάσετε στον λογαριασμό σας στο IG. Εάν δεν έχετε μια υπάρχουσα φωτογραφία, μπορείτε να τραβήξετε μια φωτογραφία αμέσως. Εάν θέλετε να τραβήξετε μια νέα φωτογραφία, πρέπει να επιλέξετε το εικονίδιο που φαίνεται παρακάτω. Μπορείτε επίσης να επιλέξετε πολλές φωτογραφίες για να τις ανεβάσετε ταυτόχρονα.
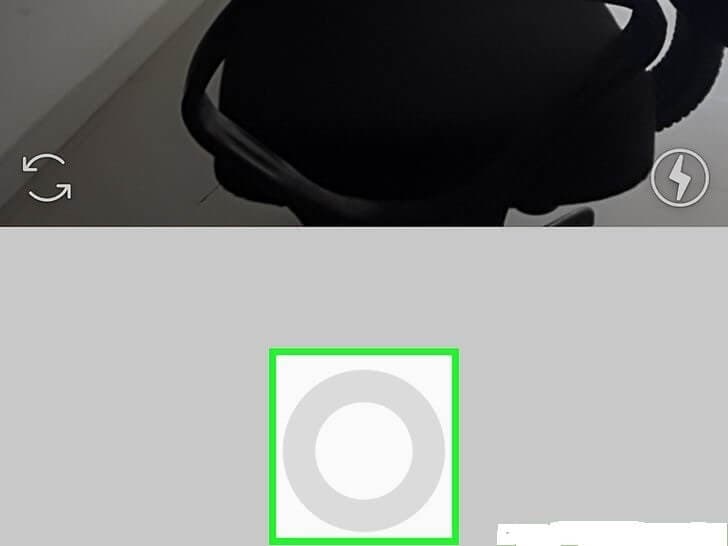
Βήμα 4: Τροποποιήστε τη φωτογραφία: Πριν ανεβάσετε την εικόνα, ίσως χρειαστεί να την επεξεργαστείτε ή να την περικόψετε. Μπορείτε να το κάνετε οριζόντιο ή κάθετο, ανάλογα με το τι σας αρέσει. Προχωρήστε και τροποποιήστε την εικόνα όπως θέλετε γιατί το Instagram το επιτρέπει. Σε αυτό το σημείο, η δουλειά έχει γίνει.
Μέρος 2. Πώς να ανεβάσετε στο Instagram από υπολογιστή χρησιμοποιώντας το Vivaldi
Το Vivaldi είναι ένα προσαρμοσμένο πρόγραμμα περιήγησης ιστού που επιτρέπει στους χρήστες γρήγορη, εν κινήσει πρόσβαση στον ιστότοπο κοινωνικής δικτύωσης. Θέλετε να μάθετε τα απλά κόλπα για να ανεβάσετε τις φωτογραφίες σας χρησιμοποιώντας το Vivaldi; Αν ναι, θα πρέπει να ακολουθήσετε τα παρακάτω απλά βήματα.
Βήμα 1: Αποκτήστε το λογισμικό Vivaldi: Κατεβάστε το λογισμικό στον υπολογιστή σας και εκτελέστε το μέσω του οδηγού για να εισαγάγετε ορισμένες λειτουργίες όπως σελιδοδείκτες και προτιμήσεις.
Βήμα 2: Δημιουργήστε έναν πίνακα ιστού: Το επόμενο βήμα είναι να επισκεφθείτε www.instagram.com. Στον ιστότοπο, κάντε κλικ στο εικονίδιο + (παρόμοιο με την ενέργεια που εκτελέστηκε παραπάνω) για να προσθέσετε τον Πίνακα Ιστού. Θα παρατηρήσετε ότι η έκδοση για κινητά θα εμφανιστεί στην αριστερή πλευρά του προγράμματος περιήγησης. Συνδεθείτε στον λογαριασμό σας και αλλάξτε το μέγεθος της πλαϊνής γραμμής μέχρι ο ιστότοπος για κινητά να ταιριάζει με τον τρόπο που θέλετε.
Βήμα 3: Ανεβάστε μια φωτογραφία: Για άλλη μια φορά, κάντε κλικ στο εικονίδιο + που βρίσκεται στο κάτω μέρος του ιστότοπου. Κάνετε κλικ στο εικονίδιο για να μπορέσετε να επιλέξετε μια φωτογραφία στον υπολογιστή σας. Μόλις τελειώσετε, μπορείτε να τροποποιήσετε την εικόνα ή την εικόνα σύμφωνα με το γούστο σας. Για παράδειγμα, μπορείτε να εφαρμόσετε ένα φίλτρο, να προσθέσετε λεζάντα, ετικέτες και να ανεβάσετε τη φωτογραφία στον λογαριασμό σας στο IG όταν τελειώσετε.
Το πλεονέκτημα της μεταφόρτωσης των φωτογραφιών σας χρησιμοποιώντας το Vivaldi είναι ότι το πρόγραμμα περιήγησης σάς επιτρέπει να ανεβάσετε φωτογραφίες IG χωρίς να αλλάξετε τις ρυθμίσεις σας ή να κατεβάσετε επεκτάσεις προγράμματος περιήγησης.
Μέρος 3: Πώς να ανεβάσετε φωτογραφίες στο Instagram από υπολογιστή χρησιμοποιώντας τη λειτουργία προγραμματιστή του προγράμματος περιήγησης
Εάν διαθέτετε Google Chrome, Firefox ή Safari, θα μάθετε πώς να ανεβάζετε φωτογραφίες στον λογαριασμό σας στο IG μέσω ενός γρήγορου και βολικού κόλπου. Αυτό είναι διαβεβαίωση! Όσο ο ιστότοπος είναι επικεντρωμένος σε κινητά, υπάρχει πάντα ένας τρόπος να τον παρακάμψετε από τον υπολογιστή σας. Να πώς!
Βήμα 1: Ανοίξτε τα Εργαλεία προγραμματιστή: Επίσκεψη www.instagram.com από οποιοδήποτε από τα προγράμματα περιήγησης που αναφέρονται παραπάνω. Στη συνέχεια, συνδέεστε στον λογαριασμό σας. Προχωρώντας, θα πρέπει να κάνετε δεξί κλικ στη σελίδα και να επιλέξετε Επιθεώρηση. Όταν κάνετε κλικ σε αυτό, θα έχετε αυτόματη πρόσβαση στον Πίνακα εργαλείων προγραμματιστή. Εάν έχετε λειτουργικό σύστημα Windows, μπορείτε να χρησιμοποιήσετε Ctrl + Shift + I. Από την άλλη πλευρά, οι χρήστες Mac δεν μένουν έξω επειδή μπορούν να χρησιμοποιήσουν Cmd + Option + I για να εκτελέσουν την ίδια λειτουργία. Τώρα, θα δείτε πολλούς κώδικες HTML.
Βήμα 2: Μετάβαση στην προβολή για φορητές συσκευές: Ακριβώς στην επάνω αριστερή γωνία του Εργαλείου προγραμματιστή, θα δείτε το εικονίδιο που εμφανίζεται στην παρακάτω εικόνα. Το εικονίδιο μοιάζει με κινητό τηλέφωνο σε υπολογιστή. Κοιτάξτε περαιτέρω για να δείτε μια διεπαφή που φαίνεται σαν να χρησιμοποιείτε κινητό τηλέφωνο. Μην κλείνετε τη διεπαφή γιατί με αυτόν τον τρόπο επιστρέφετε στην έκδοση για υπολογιστές.
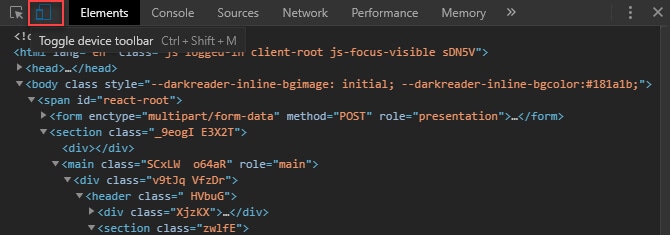
Βήμα 3: Ανεβάστε τη φωτογραφία σας: Εδώ έρχεται το βήμα που περιμένατε. Στο κάτω μέρος της οθόνης σας, θα δείτε διάφορες καρτέλες. Θα δείτε το σπίτι, ανανέωση, like κλπ. Ωστόσο, θα κάνετε κλικ στο εικονίδιο + για να μεταφερθείτε στα αρχεία (εικόνες) του υπολογιστή σας. Από προεπιλογή, ο ιστότοπος σάς επιτρέπει να ανεβάσετε εικόνες σε μορφές JPEG. Με άλλα λόγια, θα πρέπει πρώτα να αλλάξετε τη φωτογραφία στη μορφή που προτιμάτε πριν προχωρήσετε στα βήματα που περιγράφονται εδώ.
Βήμα 4: Τροποποιήστε τη φωτογραφία: Πριν ανεβάσετε τελικά τη φωτογραφία, μπορείτε να την τροποποιήσετε όπως σας αρέσει. Μη διστάσετε να περιστρέψετε, να επεξεργαστείτε και να εκτελέσετε άλλες λειτουργίες. Μπορείτε επίσης να κάνετε εναλλαγή μεταξύ της επιλογής πλήρους πλάτους και τετραγώνου. Είναι η κλήση σας!
Μέρος 4: Χρησιμοποιήστε το MirrorGo για να ανεβάσετε Φωτογραφίες στο Instagram από υπολογιστή
Το MirrorGo είναι ένα επαγγελματικό εργαλείο που έχει σχεδιαστεί για να βοηθά τους χρήστες όταν ενδιαφέρονται να χρησιμοποιήσουν τη συσκευή τους σε μεγαλύτερη οθόνη. Με άλλα λόγια, το εργαλείο βοηθά βασικά τους ανθρώπους να ελέγχουν το iPhone/Android από τον υπολογιστή τους. Είναι εντελώς εύκολο στη χρήση και μπορεί να λειτουργήσει εύκολα σε οποιαδήποτε έκδοση των Windows. Με τη βοήθεια αυτού του εργαλείου, μπορείτε να ελέγχετε τη συσκευή σας, να την αντικατοπτρίζετε, να τραβάτε στιγμιότυπα οθόνης καθώς και να διαχειρίζεστε τις ειδοποιήσεις στον υπολογιστή σας χωρίς προβλήματα. Ενημερώστε μας πώς αυτό το εργαλείο μπορεί να βοηθήσει στη μεταφόρτωση φωτογραφιών στο Instagram από υπολογιστή.

Wondershare MirrorGo
Αντικατοπτρίστε τη συσκευή σας Android στον υπολογιστή σας!
- Παιχνίδι παιχνίδια για κινητά στη μεγάλη οθόνη του υπολογιστή με το MirrorGo.
- κατάστημα screenshots λήψη από το τηλέφωνο στον υπολογιστή.
- Προβολή πολλαπλών κοινοποιήσεις ταυτόχρονα χωρίς να σηκώνετε το τηλέφωνό σας.
- Χρήση Android apps στον υπολογιστή σας για εμπειρία πλήρους οθόνης.
Βήμα 1: Πρώτον, το μόνο που χρειάζεται είναι να επισκεφτείτε τον επίσημο ιστότοπο στον υπολογιστή σας και να κατεβάσετε το MirrorGo από εκεί. Μόλις ολοκληρωθεί, εγκαταστήστε το και εκκινήστε το μετά την επιτυχή εγκατάσταση.
Βήμα 2: Βεβαιωθείτε ότι χρησιμοποιείτε καλή σύνδεση Wi-Fi. Τώρα, συνδέστε το iPhone και τον υπολογιστή σας με το ίδιο Wi-Fi.
Βήμα 3: Τώρα, στο iPhone σας, αναζητήστε την επιλογή Screen Mirroring και επιλέξτε ‘MirrorGo’ από το μενού.
Βήμα 4: Ενεργοποιήστε το Bluetooth και αντιστοιχίστε τη συσκευή σας με τον υπολογιστή. Στη συνέχεια, ενεργοποιήστε την επιλογή ‘AssistiveTouch’ στο iPhone σας. Αυτό μπορεί να γίνει με «Ρυθμίσεις» > Προσβασιμότητα» > «Άγγιγμα» > εναλλαγή στο «AssistiveTouch». Τώρα, μπορείτε να ελέγχετε το iPhone σας στην οθόνη του υπολογιστή με τη βοήθεια του ποντικιού ή της επιφάνειας αφής του φορητού υπολογιστή σας.
Συμπέρασμα
Όπως υποσχεθήκατε νωρίτερα, έχετε δει πώς να ανεβάσετε φωτογραφίες Instagram από υπολογιστή με έναν πολύ απλό τρόπο. Πράγματι, αυτός ο εύκολος στην κατανόηση οδηγός έχει λεπτομερώς όλα όσα χρειάζεται να ξέρετε για αυτόν. Τώρα, δεν χρειάζεται να κρατάτε τον λογαριασμό σας απρόσωπο γιατί μπορείτε να χρησιμοποιήσετε φωτογραφίες για να τον κάνετε πιο ελκυστικό. Το μόνο που έχετε να κάνετε είναι να ακολουθήσετε τις οδηγίες που περιγράφονται σε αυτόν τον οδηγό. Λοιπόν, γιατί να χρονοτριβώ; Δώστε μια ευκαιρία τώρα!
πρόσφατα άρθρα
