2 τρόποι: Εισαγωγή επαφών από το Gmail στο Android Εύκολα
Έχετε αλλάξει σε ένα νέο τηλέφωνο Android και θέλετε να μάθετε πώς να εισάγετε επαφές από το Gmail σε τηλέφωνα Android; Είτε χάλασε το παλιό σας τηλέφωνο είτε θέλετε απλώς μια νέα συσκευή, η εισαγωγή επαφών από το Gmail στο Android είναι απαραίτητη. Επειδή η χειροκίνητη μετακίνηση κάθε επαφής είναι μια κουραστική εργασία που όλοι μισούμε. Εάν θέλετε να παραλείψετε αυτήν την ενοχλητική χειροκίνητη μεταφορά μεμονωμένης επαφής, τότε θα χαρούμε να σας βοηθήσουμε. Σε αυτό το άρθρο, σας φέραμε τους πιο αποτελεσματικούς τρόπους με τους οποίους μπορείτε να συγχρονίσετε εύκολα τις επαφές από το Gmail στο Android.
Για να το κάνετε αυτό, απλά πρέπει να ακολουθήσετε αυτό το άρθρο για να εξερευνήσετε και να εισαγάγετε τις επαφές Google στο Android χωρίς προβλήματα.
Μέρος 1: Πώς να συγχρονίσετε τις επαφές από το Gmail στο Android μέσω των ρυθμίσεων του τηλεφώνου;
Θα εξηγήσουμε πώς να συγχρονίσετε τις επαφές από το Gmail στο Android. Για αυτό, πρέπει να συνδεθείτε στον λογαριασμό σας Google και να επιτρέψετε τον αυτόματο συγχρονισμό μεταξύ του λογαριασμού σας Android και Gmail.
Δείτε πώς μπορείτε να εισάγετε επαφές από το Google στο Android –
- Στη συσκευή σας Android, περιηγηθείτε στις ‘Ρυθμίσεις’. Ανοίξτε «Λογαριασμοί και συγχρονισμός» και πατήστε «Google».
- Επιλέξτε τον λογαριασμό σας στο Gmail που θέλετε οι επαφές σας να συγχρονιστούν με τη συσκευή Android. Ενεργοποιήστε το διακόπτη «Συγχρονισμός επαφών» στο «ON».
- Κάντε κλικ στο κουμπί «Συγχρονισμός τώρα» και αφήστε λίγο χρόνο. Όλες οι επαφές σας στο τηλέφωνο Gmail και Android θα συγχρονιστούν τώρα.
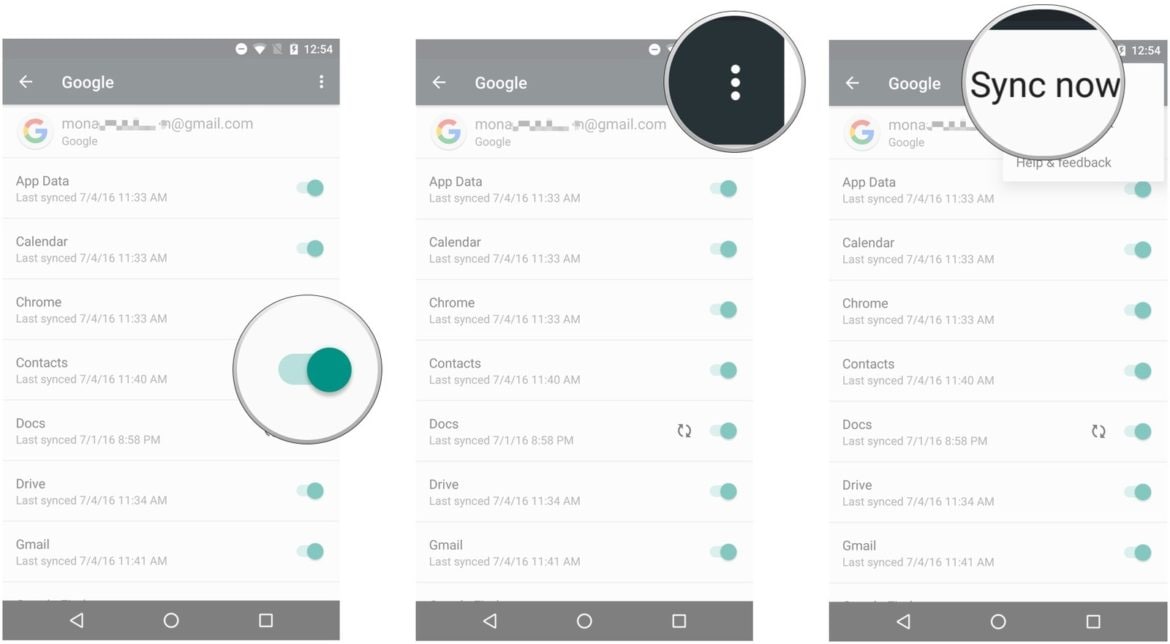
- Τώρα, μεταβείτε στην εφαρμογή ‘Επαφές’ στο τηλέφωνό σας Android. Μπορείτε να δείτε τις επαφές Google ακριβώς εκεί.
Μέρος 2: Πώς να εισάγετε επαφές από το Gmail στο Android χρησιμοποιώντας το DrFoneTool – Phone Manager;
Η προηγούμενη λύση λειτουργεί καλά για πολλούς χρήστες. Ωστόσο, μερικές φορές ζητήματα όπως η εφαρμογή Gmail είναι χάλια στο ‘Λήψη του μηνύματός σας’. Συνεχίζεις να περιμένεις να προχωρήσεις, αλλά δεν βουίζει. Λοιπόν, πώς να μεταφέρετε επαφές από το Gmail στο Android σε μια τέτοια κατάσταση; Αρχικά, πρέπει να εξαγάγετε επαφές από το Gmail στον υπολογιστή σας. Αργότερα μπορείτε να εισαγάγετε το ίδιο στο κινητό σας Android χρησιμοποιώντας DrFoneTool – Διαχείριση τηλεφώνου (Android).

DrFoneTool – Διαχείριση τηλεφώνου (Android)
Λύση μίας στάσης για την εισαγωγή επαφών από το Gmail στο Android
- Μεταφορά, διαχείριση, εξαγωγή/εισαγωγή της μουσικής, των φωτογραφιών, των βίντεο, των επαφών, των SMS, των εφαρμογών κ.λπ.
- Δημιουργήστε αντίγραφα ασφαλείας της μουσικής, των φωτογραφιών, των βίντεο, των επαφών, των SMS, των εφαρμογών κ.λπ. στον υπολογιστή και επαναφέρετέ τα εύκολα.
- Μεταφέρετε το iTunes στο Android (αντίστροφα).
- Πλήρως συμβατό με 3000+ συσκευές Android (Android 2.2 – Android 8.0) από Samsung, LG, HTC, Huawei, Motorola, Sony κ.λπ.
Πριν μάθετε πώς να εισάγετε επαφές από το Google στο Android, πρέπει να γνωρίζετε τον τρόπο εξαγωγής επαφών από το Gmail στον υπολογιστή σε μορφή VCF.
1. Συνδεθείτε στον λογαριασμό σας στο Gmail και πατήστε «Επαφές». Επιλέξτε τις επαφές που θέλετε και κάντε κλικ στο «Εξαγωγή επαφών».
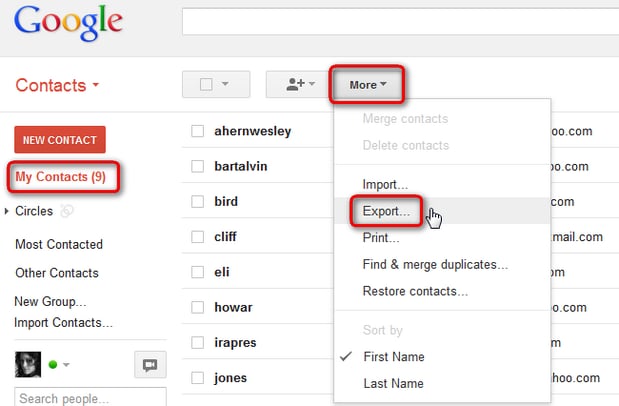
2. Στην ενότητα ‘Ποιες επαφές θέλετε να εξαγάγετε;’ επιλέξτε αυτό που θέλετε και επιλέξτε VCF/vCard/CSV ως μορφή εξαγωγής.
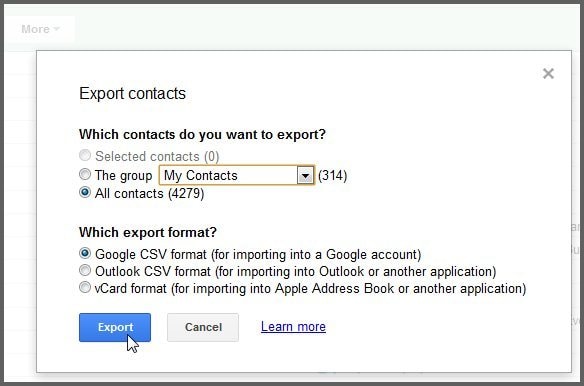
3. Πατήστε το κουμπί «Εξαγωγή» για να αποθηκεύσετε το αρχείο contacts.VCF στον υπολογιστή σας.
Τώρα, θα έρθουμε στο DrFoneTool – Phone Manager (Android) για να συνεχίσουμε τη διαδικασία. Σας βοηθά να εξάγετε και να εισάγετε επαφές μεταξύ τηλεφώνων και υπολογιστών Android. Με αυτό το εργαλείο μπορούν επίσης να μεταφερθούν όχι μόνο επαφές, αλλά και αρχεία πολυμέσων, εφαρμογές, SMS κ.λπ. Μπορείτε επίσης να διαχειριστείτε τα αρχεία εκτός από την εισαγωγή και την εξαγωγή τους. Η μεταφορά δεδομένων μεταξύ συσκευών iTunes και Android είναι δυνατή με αυτό το λογισμικό.
Βήμα 1: Εγκαταστήστε το DrFoneTool – Phone Manager (Android) στον υπολογιστή σας. Εκκινήστε το λογισμικό και πατήστε στην καρτέλα «Διαχείριση τηλεφώνου».

Βήμα 2: Αποκτήστε ένα καλώδιο USB για να συνδέσετε το τηλέφωνό σας Android. Ενεργοποιήστε το ‘USB Debugging’ μέσω του οδηγού στην οθόνη.
Βήμα 3: Κάντε κλικ στην επάνω αριστερή γωνία του παραθύρου και επιλέξτε το όνομα της συσκευής σας. Κάντε κλικ στην καρτέλα «Πληροφορίες» διαδοχικά.

Βήμα 4: Τώρα, μπείτε στην κατηγορία «Επαφές», κάντε κλικ στην καρτέλα «Εισαγωγή» και επιλέξτε την επιλογή «Αρχείο VCard» για να επιλέξετε το αρχείο επαφών από τον υπολογιστή σας. Επιβεβαιώστε τις ενέργειές σας και τελειώσατε.

Τώρα, το λογισμικό θα ξεκινήσει την εξαγωγή του αρχείου VCF και θα ανεβάσει όλες τις επαφές που περιέχονται σε αυτό στο τηλέφωνό σας Android. Μόλις ολοκληρωθεί η διαδικασία, μπορείτε απλά να αποσυνδέσετε τη συσκευή σας και να ελέγξετε τις επαφές Gmail που προστέθηκαν πρόσφατα από την εφαρμογή Τηλεφωνικός κατάλογος/Άτομα/Επαφές.
Μέρος 3: Συμβουλές για τη διόρθωση του συγχρονισμού των επαφών του Gmail με προβλήματα Android
Συνήθως, ο συγχρονισμός των επαφών σας στο Gmail με το κινητό σας Android μεταφέρει όλες τις επαφές. Ωστόσο, ορισμένες καταστάσεις εμποδίζουν τον συγχρονισμό να επιτευχθεί. Αυτές οι καταστάσεις μπορεί να διαφέρουν από κακή συνδεσιμότητα δικτύου ή απασχολημένο διακομιστή Google. Μπορεί να είναι ο τεράστιος αριθμός επαφών που χρειάζονται περισσότερο χρόνο για συγχρονισμό και χρονικά διαστήματα μεταξύ τους.
Συγκεντρώσαμε μερικές συμβουλές που θα σας βοηθήσουν να διορθώσετε προβλήματα κατά την εισαγωγή επαφών από το Google στο Android.
- Δοκιμάστε να απενεργοποιήσετε και να επανεκκινήσετε το κινητό σας Android και προσπαθήστε ξανά να συγχρονίσετε.
- Βεβαιωθείτε ότι έχετε ενεργοποιήσει το Android Sync στη συσκευή σας Android. Περιηγηθείτε στις ‘Ρυθμίσεις’ και αναζητήστε ‘Χρήση δεδομένων’. Πατήστε «Μενού» και ελέγξτε ότι έχει επιλεγεί «Αυτόματος συγχρονισμός δεδομένων». Απενεργοποιήστε το και μετά περιμένετε πριν το ενεργοποιήσετε.
- Ενεργοποιήστε τα δεδομένα παρασκηνίου αναζητώντας «Ρυθμίσεις» και μετά «Χρήση δεδομένων». Πατήστε «Μενού» και επιλέξτε «Περιορισμός δεδομένων παρασκηνίου».
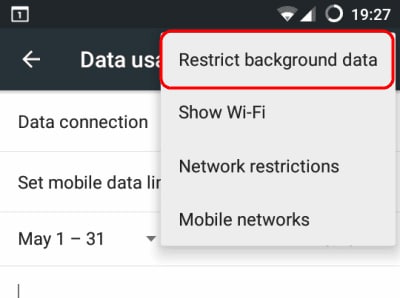
- Βεβαιωθείτε ότι ο ‘Συγχρονισμός Επαφών Google’ είναι ενεργοποιημένος. Επισκεφτείτε τις ‘Ρυθμίσεις’ και βρείτε ‘Λογαριασμοί’. Πατήστε ‘Google’ και τον ενεργό λογαριασμό σας Google σε αυτήν τη συσκευή. Απενεργοποιήστε το και μετά ενεργοποιήστε το ξανά.
- Καταργήστε τον λογαριασμό Google και ρυθμίστε τον ξανά στη συσκευή σας. Ακολουθήστε, «Ρυθμίσεις» και μετά «Λογαριασμοί». Επιλέξτε «Google» και μετά τον λογαριασμό Google που χρησιμοποιείται. Επιλέξτε την επιλογή «Κατάργηση λογαριασμού» και επαναλάβετε τη διαδικασία ρύθμισης.
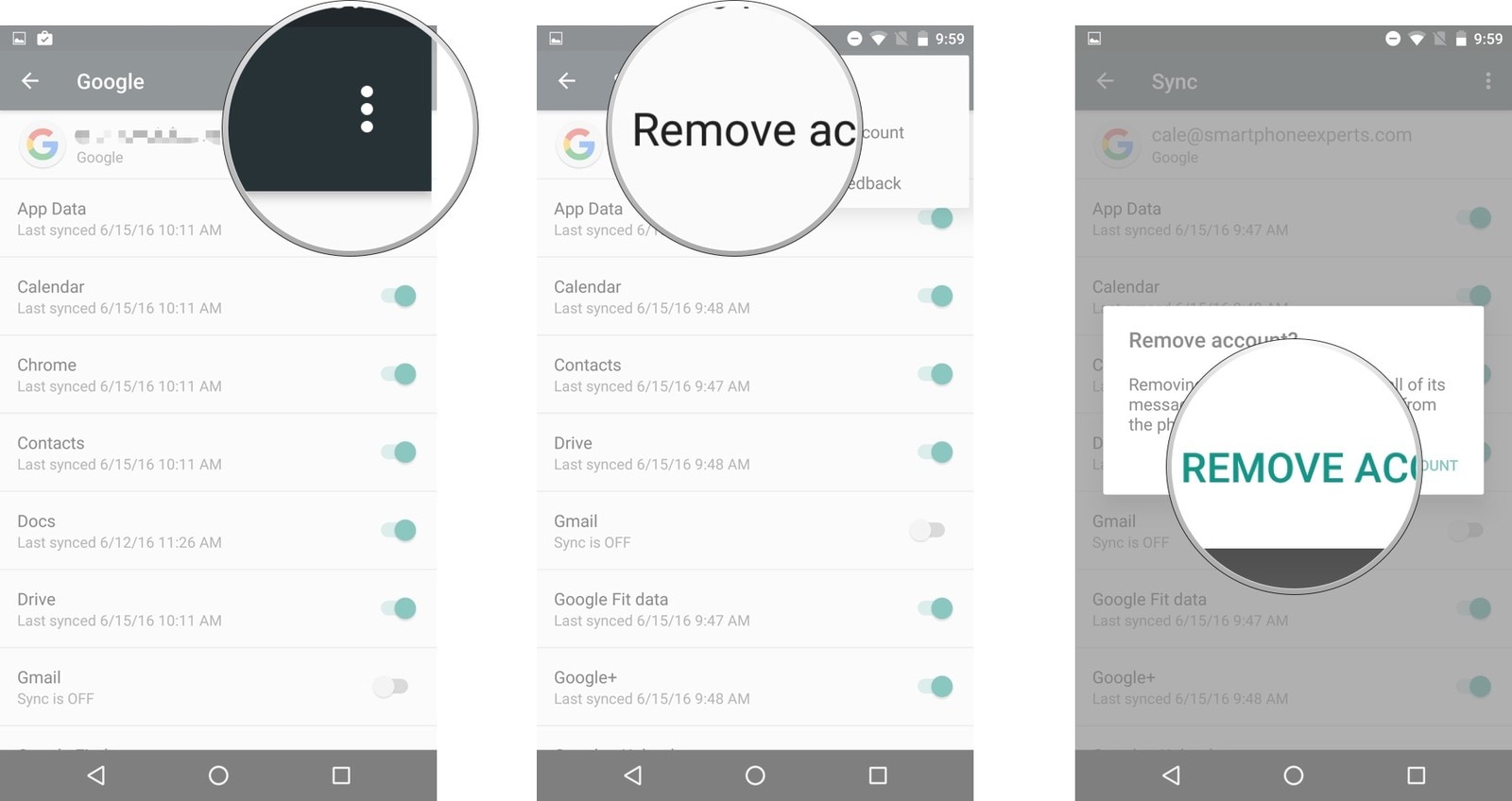
- Μια άλλη λύση είναι η εκκαθάριση των δεδομένων της εφαρμογής και της προσωρινής μνήμης για τις Επαφές σας Google. Επισκεφτείτε τις ‘Ρυθμίσεις’ και πατήστε ‘Διαχείριση εφαρμογών’. Επιλέξτε όλα και πατήστε «Συγχρονισμός επαφής» και μετά πατήστε «Εκκαθάριση προσωρινής μνήμης και διαγραφή δεδομένων».
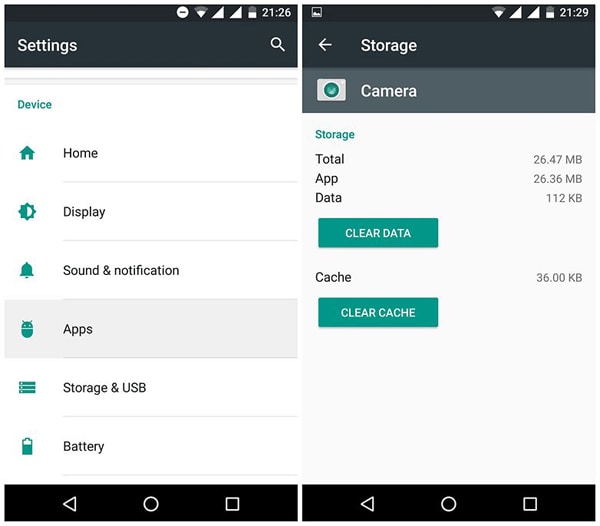
- Καλά! Εάν τίποτα δεν λειτούργησε μετά από επανειλημμένες προσπάθειες. Δεν πιστεύετε ότι ήρθε η ώρα για μια τελική λύση; Μετακομίζω κάπου DrFoneTool – Διαχείριση τηλεφώνου (Android) και δείτε αυτά τα προβλήματα να ανήκουν στο παρελθόν.
πρόσφατα άρθρα

