Τρόποι εξαγωγής και εισαγωγής επαφών CSV για τηλέφωνα Android
Απλώς παρατάτε το παλιό σας τηλέφωνο Android για ένα νέο ενώ δεν θέλετε να χάσετε τις πολύτιμες επαφές σας; Απλώς χρειάζεται να εισαγάγετε όλες τις επαφές από ένα αρχείο CSV. Αναζητήστε τρόπους εξαγωγής επαφών Android σε αρχείο CSV, ώστε να μπορείτε να δημιουργήσετε αντίγραφα ασφαλείας, να τα εκτυπώσετε εύκολα ή να τα ανεβάσετε στους λογαριασμούς σας Google, Outlook, Βιβλίο διευθύνσεων Windows; Εδώ, θα σας δείξω πώς να εξάγετε τις Επαφές Android σε αρχεία CSV και να εισάγετε τις επαφές CSV σας στο Android με τον ευκολότερο τρόπο. Τώρα, ακολουθήστε τα βήματά μου.
Μέρος 1. Τρόπος εξαγωγής επαφών Android σε CSV
Για να εξαγάγετε επαφές Android ως αρχείο CSV, θα ήθελα να σας προτείνω ένα εύχρηστο λογισμικό – DrFoneTool – Phone Manager (Android). Είναι μια ειδικά σχεδιασμένη εργαλειοθήκη σούπερ φορητών συσκευών, η οποία σας βοηθά να απλοποιήσετε τη ζωή σας στο Android. Με αυτό, μπορείτε να αποθηκεύσετε όλες ή επιλεγμένες επαφές ως αρχείο CSV εύκολα και χωρίς κόπο.

DrFoneTool – Διαχείριση τηλεφώνου (Android)
Λύση μίας στάσης για τη διαχείριση των επαφών του κινητού σας
- Μεταφέρετε αρχεία μεταξύ Android και υπολογιστή, συμπεριλαμβανομένων επαφών, φωτογραφιών, μουσικής, SMS και πολλά άλλα.
- Διαχειριστείτε, εξάγετε/εισαγάγετε τη μουσική, τις φωτογραφίες, τα βίντεο, τις επαφές, τα SMS, τις εφαρμογές σας κ.λπ.
- Μεταφέρετε το iTunes στο Android (αντίστροφα).
- Διαχειριστείτε τη συσκευή σας Android στον υπολογιστή.
- Πλήρως συμβατό με το Android 8.0.
Το παρακάτω μέρος σάς δείχνει πώς να μεταφέρετε επαφές από το Android σε ένα αρχείο CSV. Ακολουθήστε αυτό το μέρος και δοκιμάστε το μόνοι σας.
Βήμα 1. Εκτελέστε το DrFoneTool και συνδέστε το τηλέφωνό σας Android στον υπολογιστή.
Αρχικά, κατεβάστε και εγκαταστήστε αυτό το λογισμικό στον υπολογιστή σας με Windows. Εκτελέστε το και επιλέξτε «Διαχείριση τηλεφώνου» από το κύριο παράθυρο. Συνδέστε ένα καλώδιο USB στον υπολογιστή για να συνδέσετε το τηλέφωνό σας Android.

Βήμα 2. Αποθηκεύστε και δημιουργήστε αντίγραφα ασφαλείας των επαφών Android ως αρχείο CSV
Πλοηγηθείτε στο Πληροφορίες και κάντε κλικ στο κουμπί Επαφές στην αριστερή πλαϊνή γραμμή. Στο παράθυρο διαχείρισης επαφών, επιλέξτε μια κατηγορία επαφών, όπως Τηλέφωνο. Στη συνέχεια, επιλέξτε τις επαφές που θέλετε να εξαγάγετε και κάντε κλικ εξαγωγή. Στο αναπτυσσόμενο μενού του, επιλέξτε Εξαγωγή επιλεγμένων επαφών σε υπολογιστή ή Εξαγωγή όλων των επαφών σε υπολογιστή.
Στη συνέχεια, έχετε 6 επιλογές: σε αρχείο vCard, σε αρχείο CSV, στο Outlook Express, στο Outlook 2010/2013/2016, στο Βιβλίο διευθύνσεων των Windows, στο Windows Live Mail. Επιλέξτε σε αρχείο CSV. Στο αναδυόμενο παράθυρο του προγράμματος περιήγησης αρχείων, επιλέξτε ένα μέρος για να αποθηκεύσετε το αρχείο CSV και κάντε κλικ Αποθήκευση.

Τώρα, αποθηκεύετε με επιτυχία τις επαφές Android ως αρχείο CSV. Δεν είναι εύκολο; Μπορείτε να εισαγάγετε και να επαναφέρετε τις επαφές σε οποιαδήποτε συσκευή.

Κατεβάστε και δοκιμάστε Κατεβάστε και δοκιμάστε
Μέρος 2. Τρόπος εισαγωγής επαφών CSV στο Android
Δεν είναι έξυπνο να εισάγετε Επαφές CSV στο Android. Το μόνο που χρειάζεστε είναι ένας λογαριασμός Gmail. Απλώς ανεβάστε το αρχείο CSV στον λογαριασμό σας στο Gmail και, στη συνέχεια, συγχρονίστε τον λογαριασμό στο τηλέφωνό σας Android. Πόσο εύκολο είναι. Παρακάτω είναι ο οδηγός βήμα προς βήμα. Ακολουθησε το.
Βήμα 1. Ανοίξτε το πρόγραμμα περιήγησης στον υπολογιστή σας και προσγειωθείτε στο Gmail. Συνδεθείτε στο λογαριασμό σας στο Gmail.
Βήμα 2. Μεταβείτε στην αριστερή στήλη και κάντε κλικ Gmail. Στο αναπτυσσόμενο μενού του, επιλέξτε Επαφές.

Βήμα 3. Κάντε κλικ Περισσότερο… Στο αναπτυσσόμενο μενού του, επιλέξτε Εισαγωγή…
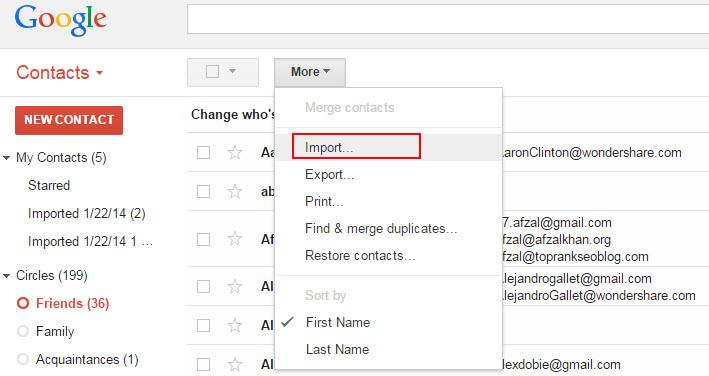
Βήμα 4. Εμφανίζεται ένα παράθυρο διαλόγου. Κάντε κλικ Επιλέξτε το αρχείο. Στο αναδυόμενο παράθυρο του προγράμματος περιήγησης αρχείων, μεταβείτε στο μέρος όπου είναι αποθηκευμένο το αρχείο CSV. Επιλέξτε το και κάντε κλικ Ανοικτό > εισαγωγή για να ανεβάσετε το αρχείο CSV στον λογαριασμό σας στο Gmail.
Βήμα 5. Τώρα, όλες οι επαφές στο αρχείο CSV μεταφορτώνονται στον λογαριασμό σας στο Gmail.
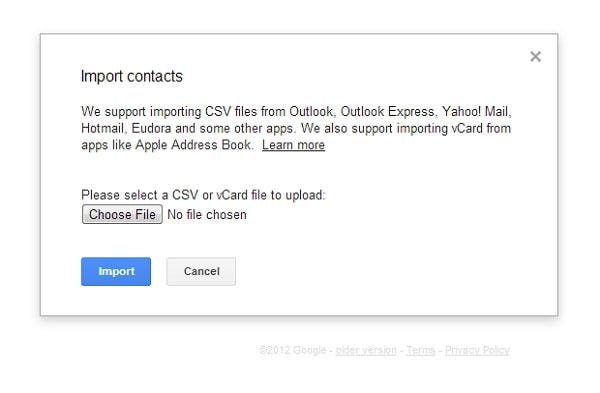
Βήμα 6. Συνδεθείτε στον λογαριασμό σας Google στο τηλέφωνό σας Android. Στη συνέχεια, πηγαίνετε στο ρυθμίσεις > Λογαριασμοί & συγχρονισμός. Βρείτε τον λογαριασμό σας Google και πατήστε τον. Στη συνέχεια, σημειώστε Επαφές Sync > Συγχρονίστε τώρα. Όταν ολοκληρωθεί, όλες οι επαφές CSV θα εισαχθούν στο τηλέφωνό σας Android.

Βήμα 7. Δεν έχει σημασία αν δεν έχετε λογαριασμό google στο τηλέφωνό σας Android. Μπορείτε ακόμα να εισαγάγετε CVS στο Android.
Απλώς παραλείψτε το βήμα 6 και κάντε κλικ Περισσότερο… > Εξαγωγή… Επιλέξτε την ομάδα όπου αποθηκεύονται όλες οι επαφές CSV. Στη συνέχεια, επιλέξτε αποθήκευση ως Μορφή vCard. Κλίκ εξαγωγή για λήψη του αρχείου vCard στον υπολογιστή σας.
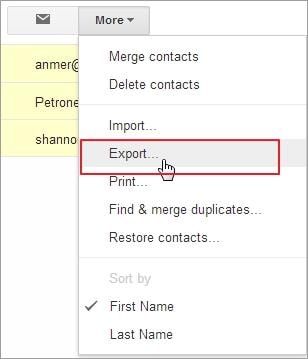
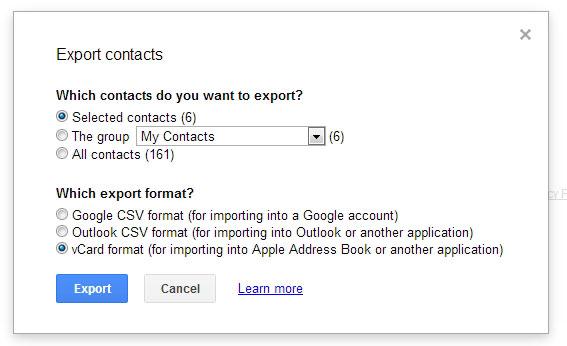
Βήμα 8. Τοποθετήστε το τηλέφωνό σας Android ως εξωτερικό σκληρό δίσκο. Μόλις εντοπιστεί με επιτυχία, μεταβείτε στον Υπολογιστή και βρείτε το τηλέφωνό σας Android.
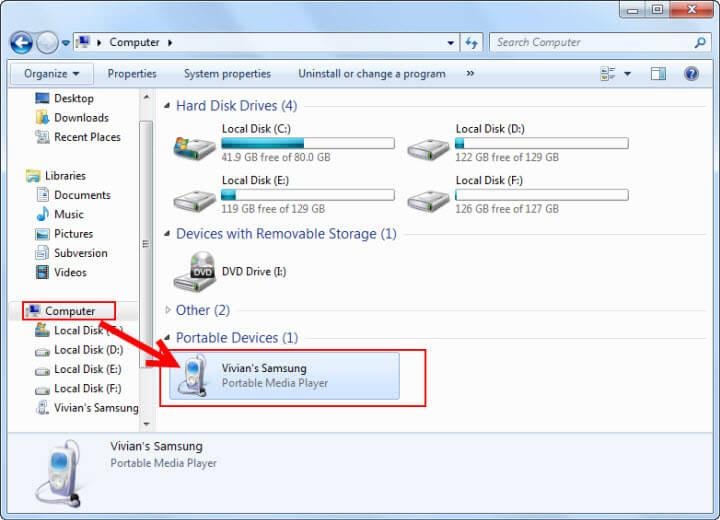
Βήμα 9. Ανοίξτε το τηλέφωνό σας Android. Όλοι οι φάκελοι και τα αρχεία που είναι αποθηκευμένα στην κάρτα SD εμφανίζονται μπροστά σας. Απλώς αντιγράψτε και επικολλήστε το αρχείο vCard εδώ.
Βήμα 10. Στο τηλέφωνό σας Android, πατήστε την εφαρμογή Επαφές. Παρακέντηση Επαφές κατηγορία και κάντε κλικ στο εικονικό κουμπί αριστερά στο κύριο κουμπί για να εμφανιστεί το μενού. Επιλέγω Εισαγωγή / Εξαγωγή > Εισαγωγή από αποθήκευση usb > Εισαγωγή από κάρτα SD (Σημαίνει την εξωτερική κάρτα SD.)

Βήμα 11. Εμφανίζεται ένα παράθυρο διαλόγου που σας ζητά να αποθηκεύσετε τις επαφές στο τηλέφωνο ή στους λογαριασμούς σας. Επιλέξτε ένα και το τηλέφωνό σας Android αρχίζει να αναζητά το αρχείο vCard. Όταν τελειώσει, επιλέξτε Εισαγωγή αρχείου vCard > OK. Στη συνέχεια, όλες οι επαφές στο αρχείο vCard θα εισαχθούν στο τηλέφωνό σας Android.
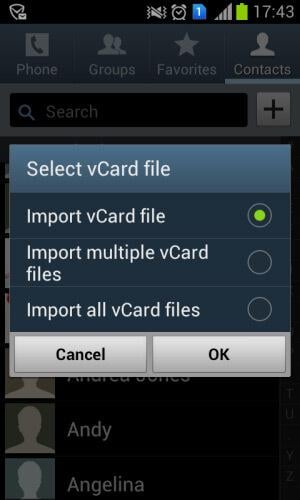
πρόσφατα άρθρα

