Πώς να μεταφέρετε φωτογραφίες από το Android σε Mac-Ελέγξτε εδώ!
Με την αυξανόμενη χωρητικότητα αποθήκευσης μεταξύ των διαφόρων κινητών τηλεφώνων, πολλοί τύποι δεδομένων πρέπει να προστατεύονται από τυχαία ζημιά. Η τακτική διατήρηση του πιο πρόσφατου αντιγράφου όλων των δεδομένων της εφαρμογής σας, των επαφών, των εγγράφων, των φωτογραφιών, των βίντεο, του αρχείου καταγραφής κλήσεων κ.λπ. σε κάποια άλλη συσκευή είναι μια συνήθης αποδεκτή πρακτική. Ωστόσο, η μεταφορά δεδομένων ακόμη και από το Android σε Mac είναι μια αρκετά δυσκίνητη δουλειά, αλλά, σε αυτό το άρθρο, έχουμε συζητήσει ποιοι εύκολοι τρόποι υπάρχουν εκεί έξω μεταφορά φωτογραφιών Android σε Mac. Το πρώτο μέρος αυτού του άρθρου επεξεργάζεται λύση λογισμικού για τη μεταφορά φωτογραφιών Android σε Mac. Ενώ στο δεύτερο μέρος και το τρίτο μέρος θα δώσουμε μια διαδικασία βήμα προς βήμα για τη μεταφορά φωτογραφιών Android σε Mac χρησιμοποιώντας άλλες τεχνικές.
Μέρος 1. Οι καλύτεροι τρόποι μεταφοράς φωτογραφιών από Android σε Mac
Για να κάνουμε τη δουλειά εύκολη, θα πρέπει να χρησιμοποιήσουμε τα φιλικά προς τον χρήστη εργαλεία που μπορούν να μεταφέρουν φωτογραφίες Android σε Mac με ένα μόνο κλικ. DrFoneTool (Mac) – Διαχείριση τηλεφώνου (Android) είναι ένα τέτοιο λογισμικό που συνιστάται συχνά και κατά προτίμηση για αυτόν τον σκοπό. DrFoneTool (Mac) – Το Phone Manager (Android) είναι ένα ισχυρό, αποτελεσματικό και πολύ εύχρηστο εργαλείο που μπορεί να μεταφέρει δεδομένα, συμπεριλαμβανομένων των φωτογραφιών από Android σε Mac, μέσα από μια ακολουθία μερικών απλών βημάτων.
Το DrFoneTool είναι συμβατό με όλες τις συσκευές Android όπως Samsung Galaxy S5, Acer, ZTE, Huawei, Google, Motorola, Sony, LG, HTC κ.λπ. εάν επιθυμείτε να μεταφέρετε φωτογραφίες Android σε Mac.

DrFoneTool (Mac) – Διαχείριση τηλεφώνου (Android)
Μεταφέρετε φωτογραφίες από Android σε Mac με 1 κλικ!
- Μεταφέρετε αρχεία μεταξύ Android και υπολογιστή, συμπεριλαμβανομένων επαφών, φωτογραφιών, μουσικής, SMS και πολλά άλλα.
- Διαχειριστείτε, εξάγετε/εισαγάγετε τη μουσική, τις φωτογραφίες, τα βίντεο, τις επαφές, τα SMS, τις εφαρμογές σας κ.λπ.
- Μεταφέρετε το iTunes στο Android (αντίστροφα).
- Διαχειριστείτε τη συσκευή σας Android στον υπολογιστή.
- Πλήρως συμβατό με το Android 8.0.
Πώς να μεταφέρετε φωτογραφίες από Android σε Mac;
Αυτό σημαίνει επίσης πώς να εισάγετε Φωτογραφίες από Android σε Mac Ή πώς να κάνετε λήψη φωτογραφιών από Android σε Mac. Εναλλακτικά, είναι επίσης ο τρόπος μεταφόρτωσης φωτογραφιών από Android σε Mac που ουσιαστικά είναι Backup Android σε Mac.
Βήμα 1. Εκκινήστε το DrFoneTool σε Mac. Επιλέξτε «Διαχείριση τηλεφώνου». Χρησιμοποιώντας καλώδιο USB, συνδέστε το Android σας σε Mac.

Βήμα 2. Μόλις το DrFoneTool (Mac) – Phone Manager (Android) αναγνωρίσει το τηλέφωνό σας Android, μπορείτε να κάνετε κλικ στο Transfer Device Photos to Mac στο DrFoneTool για να μεταφέρετε όλες τις φωτογραφίες από το τηλέφωνο Android σε Mac με 1 κλικ.

Εάν θέλετε να μεταφέρετε επιλεκτικά φωτογραφίες Android σε Mac, απλώς μεταβείτε στην καρτέλα Φωτογραφίες στο επάνω μέρος, κάντε προεπισκόπηση και επιλέξτε τις φωτογραφίες. Στη συνέχεια, κάντε κλικ στο κουμπί Εξαγωγή σε Mac για να τα αποθηκεύσετε στο Mac σας. Επίσης, το DrFoneTool μπορεί να σας βοηθήσει να μεταφέρετε μουσική, βίντεο, επαφές, μηνύματα στο Android σε Mac επίσης.
Μέρος 2. Εισαγάγετε φωτογραφίες από Android σε Mac με Image Capture
Υπάρχουν δύο εύκολοι τρόποι που μπορείτε να χρησιμοποιήσετε στους οποίους χρησιμοποιείτε κάποια εφαρμογή Μεταφορά εικόνας για να εισάγετε φωτογραφίες από Android σε Mac. Μια τέτοια εφαρμογή περιλαμβάνεται στο OS X. Επομένως, πρέπει απλώς να εκκινήσετε την εφαρμογή, να συνδέσετε τη συσκευή Android σε Mac με καλώδιο USB. Αλλά δυστυχώς, δεν λειτουργεί πάντα με αυτόν τον τρόπο. Εκεί θα χρειαστείτε την άλλη επιλογή με τη μορφή «Εφαρμογή μεταφοράς αρχείων» Android. Όπου η εφαρμογή ‘Image Capture’ ή άλλες αποτυγχάνουν, λειτουργεί σίγουρα. Ωστόσο, το ‘Image Capture’ προτιμάται για την εισαγωγή φωτογραφιών από ψηφιακές συσκευές οποιουδήποτε τύπου σε Mac επειδή είναι:
- Είναι γρήγορο και αποτελεσματικό.
- Επιτρέπει την προεπισκόπηση μικρογραφιών.
- Επιτρέπει τη διαγραφή εικόνας.
Πώς να εισάγετε φωτογραφίες χρησιμοποιώντας το Image-Capture
Ακολουθεί ένας σταδιακός τρόπος για να προχωρήσετε στη μεταφορά Android σε Mac.
1. Συνδέστε το Android σε Mac χρησιμοποιώντας καλώδιο USB.
2. Εκτελέστε το ‘Image Capture’, το οποίο περιέχεται στο φάκελο /Applications/.
3. Από τη λίστα συσκευών επιλέξτε συσκευή Android.
4. Επιλέξτε φάκελο ως προορισμό για φωτογραφίες. Αυτό το βήμα είναι προαιρετικό αλλά συνιστάται.
5. Τέλος, κάντε κλικ στην επιλογή «Εισαγωγή» ή «Εισαγωγή όλων» για να μεταφέρετε όλες τις φωτογραφίες/εικόνες σε Mac.
Σημείωση. Υπάρχουν επιλογές όπως «Εισαγωγή» αντί για «Εισαγωγή όλων» που διευκολύνουν την εισαγωγή επιλεκτικών φωτογραφιών.

Εφαρμογή μεταφοράς αρχείων Android
Με την ολοκλήρωση, μπορείτε να βρείτε τον φάκελο προορισμού για να επαληθεύσετε την ικανοποιητική αντιγραφή όλων ή επιλεκτικών φωτογραφιών. Αυτό είναι όλο, ωστόσο οι συσκευές Android έχουν κάποια προβλήματα με αυτήν την εφαρμογή και σε αυτήν την περίπτωση, η εφαρμογή Android File Transfer μπορεί να είναι μια κατάλληλη εναλλακτική λύση για τη μεταφορά φωτογραφιών Android σε Mac, με τον ακόλουθο τρόπο:
• Κάντε λήψη του Android File Transfer στον υπολογιστή.
• Συνδέστε το τηλέφωνο Android σε Mac (θύρα USB με καλώδιο φόρτισης).
• Ανοίξτε το Mac Finder.
• Αναζητήστε «Android File Transfer».
• Τέλος, κάντε διπλό κλικ στο εικονίδιο της μονάδας Android.
Μέρος 3. Πώς να μεταφέρετε φωτογραφίες από Android σε Mac με το Dropbox
Παρά το τι θα μπορούσαν να πουν οι λάτρεις των Windows ή της Apple, οι δύο συσκευές μπορεί να συνυπάρχουν σε άνετη αρμονία. Το μόνο που χρειαζόμαστε για δύο για να μιλήσουν και να μοιραστούν/μεταφέρουν οτιδήποτε/στοιχείο δεδομένων είναι, σε γενικές γραμμές, μια κατάλληλη σύνδεση στο διαδίκτυο και μια κατάλληλη εφαρμογή.
Ένας τρόπος για να μεταφέρετε φωτογραφίες από Android σε Mac περιλαμβάνει τη χρήση του ‘Dropbox’. Το Dropbox είναι μια υπηρεσία cloud συμβατή σε κινητά και πλατφόρμες που βασίζονται στο web, με πολύ ελεύθερο χώρο.

Μεταφέρετε αρχεία με το Dropbox
Βήμα 1. Πρώτα δημιουργήστε έναν λογαριασμό στον ιστότοπο του Dropbox, εάν δεν υπάρχει ήδη. Τώρα κατεβάστε τη συσχετισμένη εφαρμογή Android από το Google Play Store προτού συνδεθείτε.
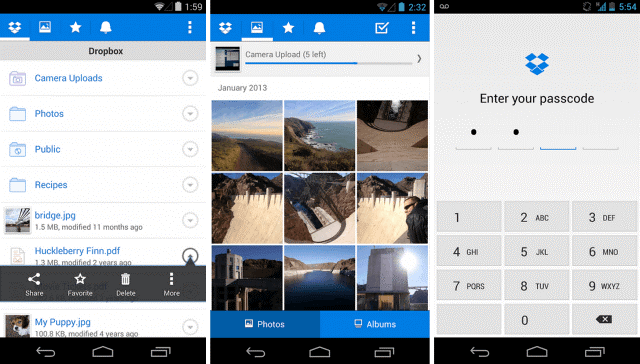
Βήμα 2. Πατήστε σε κάθετες τρεις κουκκίδες στην επάνω δεξιά γωνία της εφαρμογής για κινητά.
- Από το αναπτυσσόμενο μενού επιλέξτε Μεταφόρτωση εδώ.
- Επιλέξτε φάκελο /αρχεία που θα μεταφορτωθούν στο Dropbox.
- Κάντε κλικ στο πράσινο κουμπί Upload στο κάτω μέρος στη δεξιά γωνία.
- Αποκτήστε πρόσβαση στο Dropbox σε Mac και βρείτε τα αρχεία που πρόκειται να μεταφερθούν.
- Κάντε κλικ στον σύνδεσμο λήψης.
- Επιλέξτε την κατάλληλη τοποθεσία για να αποθηκεύσετε τα μεταφερθέντα αρχεία.
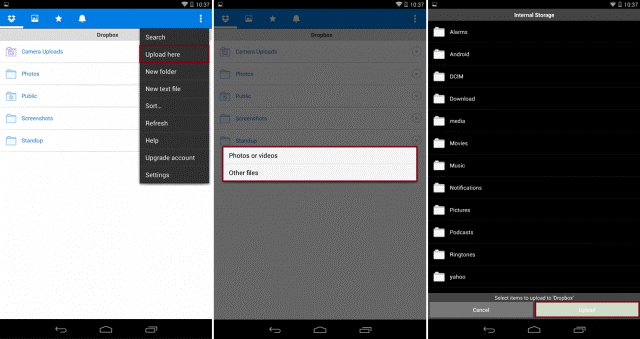
Συμπέρασμα
- Εν ολίγοις, το πρώτο και κύριο σημείο που πρέπει να καταλάβετε είναι ότι οι συσκευές Android και οι συσκευές Apple βρίσκονται σε ρομαντικό και σας επιτρέπουν να κάνετε αντίγραφο ασφαλείας από συσκευές Android όπως το HTC σε συσκευές Apple (και αντίστροφα).
- Ο καλύτερος τρόπος για να μεταφέρετε φωτογραφίες από Android σε Mac είναι να χρησιμοποιήσετε διαθέσιμο λογισμικό που είναι φιλικό προς το χρήστη και αποτελεσματικό, όπως το DrFoneTool. Ορισμένες εφαρμογές για αυτόν τον σκοπό αποτελούν συνήθως μέρος του λειτουργικού συστήματος, όπως η εφαρμογή ‘Image Capture’ ή ‘Android File Transfer’. Αυτές οι εφαρμογές είναι γρήγορες και χρήσιμες για τη μεταφορά δεδομένων από τηλέφωνο σε τηλέφωνο ή τηλέφωνο σε υπολογιστή. Τέλος, μια άλλη εναλλακτική διαδικασία περιλαμβάνει τη χρήση της υπηρεσίας cloud, δηλαδή του «Dropbox». Συνιστούμε ένα από τα δύο ανάλογα με την επιλογή του χρήστη με βάση την άνεση του χρήστη όσον αφορά τη διαθεσιμότητα των απαραίτητων εξαρτημάτων.
πρόσφατα άρθρα

