Κολλήσατε στην Ανάκτηση Συστήματος Android; Διορθώστε το τώρα!
Γνωρίζετε ότι η συσκευή σας Android έχει κολλήσει σε λειτουργία ανάκτησης όταν δεν μπορείτε να ενεργοποιήσετε τη συσκευή. Εάν προσπαθήσετε να το ενεργοποιήσετε, εμφανίζεται ένα μήνυμα που λέει ‘Ανάκτηση συστήματος Android’. Αυτή η κατάσταση μπορεί να είναι αρκετά εξουθενωτική για τους περισσότερους χρήστες Android. Τις περισσότερες φορές, δεν ξέρετε αν έχετε χάσει όλα τα σημαντικά σας δεδομένα Android. Είναι ακόμη πιο ανησυχητικό λόγω του γεγονότος ότι δεν μπορείτε να ενεργοποιήσετε καθόλου τη συσκευή σας, ειδικά όταν δεν ξέρετε πώς να τη διορθώσετε.
- Μέρος 1. Τι είναι η Ανάκτηση Συστήματος Android;
- Μέρος 2. Πώς να φτάσετε στην ανάκτηση συστήματος Android
- Μέρος 3. Το Android έχει κολλήσει στην αποκατάσταση συστήματος; Πώς να διορθώσετε με ένα κλικ;
- Μέρος 4. Το Android έχει κολλήσει στην αποκατάσταση συστήματος; Πώς να διορθώσετε με έναν κοινό τρόπο;
- Μέρος 5. Δημιουργία αντιγράφων ασφαλείας και επαναφορά συστήματος Android
Μέρος 1. Τι είναι η Ανάκτηση Συστήματος Android;
Παρά την ανησυχία που περιβάλλει μια ανεπιθύμητη οθόνη ανάκτησης συστήματος Android, είναι στην πραγματικότητα μια δυνατότητα που μπορεί να είναι πολύ χρήσιμη για τη συσκευή σας Android όταν χρειάζεται. Μπορεί να είναι χρήσιμο όταν θέλετε να επαναφέρετε σκληρά τη συσκευή Android χωρίς να χρειάζεται να έχετε πρόσβαση στις ρυθμίσεις. Αυτό μπορεί να είναι πολύ χρήσιμο εάν η συσκευή σας δεν λειτουργεί πολύ καλά ή εάν η οθόνη αφής σας αντιμετωπίζει προβλήματα. Μπορεί επίσης να είναι πολύ χρήσιμο όταν αντιμετωπίζετε πρόβλημα με την πρόσβαση στις ρυθμίσεις της συσκευής σας.
Για αυτούς τους λόγους, είναι πραγματικά καλό, αν και όταν συμβαίνει απροσδόκητα, μπορεί να θέλετε να μάθετε πώς να το διορθώσετε.
Μέρος 2. Πώς να φτάσετε στην ανάκτηση συστήματος Android
Τώρα που ξέρετε πόσο χρήσιμο μπορεί να είναι το σύστημα Android, ίσως θέλετε να μάθετε πώς να χρησιμοποιήσετε αυτήν τη δυνατότητα για να ξεφύγετε από ορισμένα από τα προβλήματα που αναφέραμε παραπάνω. Δείτε πώς μπορείτε να μεταβείτε με ασφάλεια στο σύστημα ανάκτησης Android στη συσκευή σας Android.
Βήμα 1: Κρατήστε πατημένο το πλήκτρο λειτουργίας και, στη συνέχεια, επιλέξτε «Απενεργοποίηση» από τις επιλογές στην οθόνη. Εάν, ωστόσο, η οθόνη σας δεν ανταποκρίνεται, κρατήστε πατημένο το πλήκτρο λειτουργίας για αρκετά δευτερόλεπτα έως ότου η συσκευή απενεργοποιηθεί πλήρως.
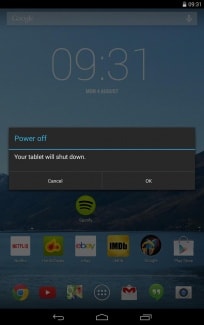
Βήμα 2: Στη συνέχεια, πρέπει να κρατήσετε πατημένο το πλήκτρο λειτουργίας και έντασης ήχου. Θα πρέπει να μπορείτε να δείτε την εικόνα Android και μια δέσμη πληροφοριών για τη συσκευή σας. Θα πρέπει επίσης να υπάρχει ένα «Έναρξη» στην επάνω δεξιά γωνία της οθόνης.
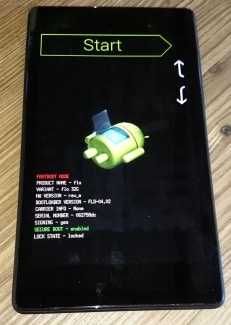
Βήμα 3: Πατήστε τα πλήκτρα αύξησης και μείωσης έντασης και χρησιμοποιήστε το πλήκτρο λειτουργίας για να επιλέξετε τις επιλογές του μενού. Πατήστε το πλήκτρο μείωσης της έντασης δύο φορές για να δείτε το ‘Recovery Mode’ με κόκκινο χρώμα στο επάνω μέρος της οθόνης. Πατήστε το πλήκτρο λειτουργίας για να το επιλέξετε.
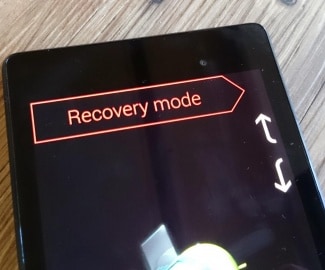
Βήμα 4: Το λευκό λογότυπο της Google θα εμφανιστεί αμέσως ακολουθούμενο από το λογότυπο Android ξανά καθώς και τις λέξεις ‘Χωρίς εντολή’ στο κάτω μέρος της οθόνης.

Βήμα 5: Τέλος, πατήστε και κρατήστε πατημένο το πλήκτρο λειτουργίας και το πλήκτρο αύξησης της έντασης για περίπου 3 δευτερόλεπτα και, στη συνέχεια, αφήστε το πλήκτρο αύξησης της έντασης ήχου, αλλά συνεχίστε να κρατάτε πατημένο το πλήκτρο λειτουργίας. Θα πρέπει να δείτε τις επιλογές ανάκτησης συστήματος Android στο επάνω μέρος της οθόνης. Χρησιμοποιήστε τα πλήκτρα έντασης για να επισημάνετε και το πλήκτρο λειτουργίας για να επιλέξετε αυτό που θέλετε.
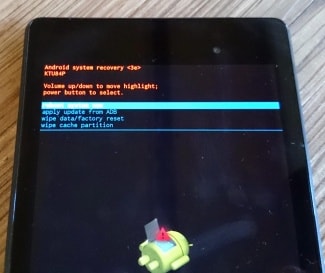
Μέρος 3. Το Android έχει κολλήσει στην αποκατάσταση συστήματος; Πώς να διορθώσετε με ένα κλικ;
Μερικές φορές, κατά τη διάρκεια της διαδικασίας ανάκτησης συστήματος, η διαδικασία μπορεί να παρουσιάσει σφάλμα και θα χάσετε δεδομένα στη συσκευή σας, με αποτέλεσμα να μην είναι δυνατή η χρήση της. Ωστόσο, μια άλλη λύση για να το διορθώσετε είναι να επισκευάσετε τη συσκευή σας χρησιμοποιώντας το DrFoneTool – Επισκευή συστήματος εργαλείο.

DrFoneTool – Επισκευή συστήματος (Android)
Λύση μιας στάσης για τη διόρθωση του Android που έχει κολλήσει στην ανάκτηση συστήματος
- Είναι το #1 λογισμικό για επισκευή Android που βασίζεται σε υπολογιστή
- Είναι εύκολο στη χρήση χωρίς να απαιτείται τεχνική εμπειρία
- Υποστηρίζει όλες τις πιο πρόσφατες συσκευές Samsung
- Εύκολη επιδιόρθωση με ένα κλικ Το Android έχει κολλήσει στην ανάκτηση συστήματος
Ακολουθεί ένας οδηγός βήμα προς βήμα για το πώς να το χρησιμοποιήσετε μόνοι σας.
Σημείωση: Λάβετε υπόψη ότι αυτή η διαδικασία μπορεί να διαγράψει όλα τα προσωπικά σας αρχεία στη συσκευή σας, επομένως βεβαιωθείτε ότι το έχετε κάνει δημιουργήσατε αντίγραφα ασφαλείας της συσκευής σας Android πριν συνεχίσετε.
Βήμα #1 Μεταβείτε στον ιστότοπο του DrFoneTool και πραγματοποιήστε λήψη του λογισμικού για τον υπολογιστή σας με Windows.
Μόλις εγκατασταθεί στον υπολογιστή σας, ανοίξτε στο κύριο μενού και συνδέστε τη συσκευή σας Android χρησιμοποιώντας το επίσημο καλώδιο USB. Επιλέξτε την επιλογή System Repair.

Βήμα #2 Επιλέξτε την επιλογή ‘Android Repair’ από την επόμενη οθόνη.

Εισαγάγετε τις πληροφορίες της συσκευής σας, συμπεριλαμβανομένης της επωνυμίας, των στοιχείων της εταιρείας κινητής τηλεφωνίας, του μοντέλου και της χώρας και της περιοχής στην οποία βρίσκεστε για να βεβαιωθείτε ότι κάνετε λήψη του σωστού υλικολογισμικού.

Βήμα #3 Ακολουθήστε τις οδηγίες στην οθόνη σχετικά με το πώς να θέσετε τη συσκευή σας σε λειτουργία λήψης.
Η συσκευή σας θα πρέπει να βρίσκεται ήδη σε αυτήν τη λειτουργία, αλλά ακολουθήστε τις οδηγίες για να βεβαιωθείτε. Υπάρχουν διαθέσιμες μέθοδοι για συσκευές, τόσο με όσο και χωρίς κουμπιά αρχικής οθόνης.

Βήμα #4 Θα ξεκινήσει τώρα η λήψη του υλικολογισμικού. Θα μπορείτε να παρακολουθείτε αυτήν τη διαδικασία στο παράθυρο.
Βεβαιωθείτε ότι η συσκευή σας και ο υπολογιστής σας παραμένουν συνδεδεμένοι όλη την ώρα και βεβαιωθείτε ότι η σύνδεσή σας στο Διαδίκτυο παραμένει σταθερή.

Μετά τη λήψη, το λογισμικό θα ξεκινήσει αυτόματα την επισκευή της συσκευής σας εγκαθιστώντας το υλικολογισμικό. Και πάλι, μπορείτε να παρακολουθείτε την πρόοδο αυτού στην οθόνη και θα πρέπει να διασφαλίσετε ότι η συσκευή σας παραμένει συνδεδεμένη καθ’ όλη τη διάρκεια.

Θα ειδοποιηθείτε όταν ολοκληρωθεί η λειτουργία και όταν μπορέσετε να αποσυνδέσετε το τηλέφωνό σας και να το χρησιμοποιήσετε κανονικά, χωρίς να έχει κολλήσει στην οθόνη ανάκτησης συστήματος Android!

Μέρος 4. Το Android έχει κολλήσει στην αποκατάσταση συστήματος; Πώς να διορθώσετε με έναν κοινό τρόπο;
Εάν, ωστόσο, η συσκευή σας έχει κολλήσει στη λειτουργία ανάκτησης συστήματος, δείτε πώς μπορείτε να τη βγάλετε εύκολα από την ανάκτηση συστήματος. Η διαδικασία είναι ελαφρώς διαφορετική για διαφορετικές συσκευές Android, επομένως θα πρέπει να ελέγξετε το εγχειρίδιο της συσκευής σας πριν επιχειρήσετε αυτήν τη διαδικασία.
Βήμα 1: Απενεργοποιήστε τη συσκευή και για να είστε σίγουροι, βγάλτε την μπαταρία για να βεβαιωθείτε ότι η συσκευή είναι πλήρως απενεργοποιημένη. Στη συνέχεια, τοποθετήστε ξανά την μπαταρία.
Βήμα 2: Πατήστε και κρατήστε πατημένο το κουμπί Αρχική σελίδα, το κουμπί λειτουργίας και το πλήκτρο αύξησης της έντασης ήχου ταυτόχρονα μέχρι να δονηθεί η συσκευή.
Βήμα 3: Μόλις νιώσετε τη δόνηση, αφήστε το κουμπί λειτουργίας, αλλά συνεχίστε να κρατάτε πατημένο το πλήκτρο Home και Αύξηση έντασης. Θα εμφανιστεί η οθόνη ανάκτησης Android. Αφήστε τα κουμπιά αύξησης της έντασης ήχου και αρχικής οθόνης.
Βήμα 4: Πατήστε το πλήκτρο μείωσης έντασης ήχου για να επιλέξετε την επιλογή «Wipe Data/ Factory Reset» και, στη συνέχεια, πατήστε το κουμπί λειτουργίας για να την επιλέξετε.
Βήμα 5: Στη συνέχεια, πρέπει να πατήσετε το κουμπί Μείωση έντασης για να επισημάνετε την επιλογή ‘Διαγραφή όλων των δεδομένων χρήστη’ και, στη συνέχεια, να πατήσετε το κουμπί λειτουργίας για να το επιλέξετε. Η συσκευή θα κάνει επαναφορά και θα εμφανίσει την επιλογή «Επανεκκίνηση συστήματος τώρα».
Βήμα 6: Τέλος, πατήστε το κουμπί λειτουργίας για να επανεκκινήστε το τηλέφωνο σε κανονική λειτουργία.
Μέρος 5. Δημιουργία αντιγράφων ασφαλείας και επαναφορά συστήματος Android
Η απώλεια δεδομένων στη συσκευή σας Android είναι σύνηθες φαινόμενο και δεδομένου ότι οι συσκευές Android δεν διαθέτουν πραγματικά αυτόματη λύση πλήρους δημιουργίας αντιγράφων ασφαλείας, είναι σημαντικό να γνωρίζετε πώς να δημιουργείτε αντίγραφα ασφαλείας και να επαναφέρετε το σύστημα της συσκευής σας. Δείτε πώς μπορείτε να το κάνετε εύκολα.
Βήμα 1: Εισαγάγετε τη λειτουργία ανάκτησης στη συσκευή σας Android, όπως περιγράφεται στο Μέρος 2 πάνω από. Χρησιμοποιήστε τα πλήκτρα έντασης ήχου και λειτουργίας για να επιλέξετε την επιλογή «Δημιουργία αντιγράφων ασφαλείας και επαναφορά» στην οθόνη.
Βήμα 2: Πατήστε στην επιλογή δημιουργίας αντιγράφων ασφαλείας ή χρησιμοποιήστε τα πλήκτρα έντασης ήχου και λειτουργίας εάν η οθόνη σας δεν ανταποκρίνεται. Αυτό θα ξεκινήσει τη δημιουργία αντιγράφων ασφαλείας του συστήματός σας στην κάρτα SD.
Βήμα 3: Αφού ολοκληρωθεί η διαδικασία, επιλέξτε «Επανεκκίνηση» για επανεκκίνηση της συσκευής.
Βήμα 4: Στη συνέχεια, μπορείτε απλώς να ελέγξετε την Ανάκτηση > τον κατάλογο αντιγράφων ασφαλείας στην κάρτα SD σας. Μπορείτε να το μετονομάσετε για να το βρείτε εύκολα αργότερα κατά τη διαδικασία επαναφοράς.
Για να επαναφέρετε το σύστημα από το αντίγραφο ασφαλείας που δημιουργήθηκε, ακολουθήστε αυτά τα απλά βήματα.
Βήμα 1: Για άλλη μια φορά, εισαγάγετε τη λειτουργία ανάκτησης όπως περιγράφεται στο μέρος 2 παραπάνω και, στη συνέχεια, επιλέξτε Backup & Restore από τη λίστα μενού.
Βήμα 2: Πατήστε «Επαναφορά» για να ξεκινήσει η διαδικασία ανάκτησης από το αρχείο Backup που δημιουργήσαμε
Βήμα 3: Θα ειδοποιηθείτε όταν ολοκληρωθεί η επαναφορά συστήματος.
Η λειτουργία ανάκτησης συστήματος Android μπορεί να είναι αρκετά χρήσιμη, ειδικά όταν το σύστημά σας δεν ανταποκρίνεται. Όπως είδαμε επίσης, είναι σημαντικό να γνωρίζετε πώς να μπείτε και να βγείτε από τη λειτουργία ανάκτησης συστήματος εάν πρόκειται να δημιουργήσετε αντίγραφα ασφαλείας και να επαναφέρετε το σύστημά σας Android. Είναι επίσης πολύ εύκολο να κάνετε και τα δύο αυτά πράγματα.
πρόσφατα άρθρα

