Προβολή αρχείων από σπασμένη οθόνη τηλεφώνου στον υπολογιστή
Στην εποχή που ζούμε, σχεδόν όλοι γύρω μας έχουν το δικό τους smartphone. Η αναλογία οθόνης προς σώμα των σύγχρονων smartphones είναι τόσο χαμηλή που μοιάζουν με γυάλινη πλάκα, γεγονός που τα κάνει πιο επιρρεπή σε ολίσθηση και σπάσιμο. Οι περισσότεροι από εμάς βρισκόμασταν στην κατάσταση «Το τηλέφωνό μου σπασμένο», όπου το γυαλιστερό μας τηλέφωνο γλιστράει από το χέρι και πέφτει, σπάζοντας τελικά την οθόνη.
Ένα πράγμα που μπορούμε να κάνουμε για να αποτρέψουμε αυτό είναι προστατεύοντας το smartphone με προστατευτικά οθόνης και πίσω καλύμματα, καθώς μειώνουν τον κίνδυνο να σπάσει το τηλέφωνο σε μεγάλο ποσοστό. Τι γίνεται όμως αν έχει ήδη σπάσει και πρέπει να μεταφέρουμε ή να έχουμε πρόσβαση στα δεδομένα, αλλά η οθόνη δεν λειτουργεί; Θα εξηγήσουμε μεθόδους για το πώς να ανακτήσετε δεδομένα από ένα τηλέφωνο Android ή IOS με σπασμένη οθόνη και πώς να προβάλετε την οθόνη του τηλεφώνου σε έναν υπολογιστή.
- Μέρος 1: Δωρεάν τρόποι πρόσβασης στη σπασμένη οθόνη του τηλεφώνου μου στον υπολογιστή μου;
- Μέρος 2: Ασφαλής τρόπος προβολής αρχείων από σπασμένη οθόνη τηλεφώνου σε υπολογιστή
- Μέρος 3: Πώς μπορώ να αντικατοπτρίζω την οθόνη του τηλεφώνου μου εάν η οθόνη είναι σπασμένη;
- Μέρος 4: Πώς μπορώ να μεταφέρω αρχεία από ένα σπασμένο τηλέφωνο στον υπολογιστή μου;
Μέρος 1: Δωρεάν τρόποι πρόσβασης στη σπασμένη οθόνη του τηλεφώνου μου στον υπολογιστή μου;
Μέθοδος 1: Πρόσβαση σε σπασμένο smartphone μέσω OTG:
Αυτή είναι μια από τις μεθόδους ανάκτησης δεδομένων κατεστραμμένης οθόνης Android. Αυτή η μέθοδος είναι πολύ αποτελεσματική εάν η οθόνη του σπασμένου smartphone δεν ανταποκρίνεται εντελώς. Μπορείτε να χρησιμοποιήσετε ένα OTG για να ελέγξετε το smartphone σας με ένα ποντίκι.
Το μόνο που χρειάζεται να κάνετε είναι να συνδέσετε τη συσκευή OTG στο χαλασμένο smartphone και στη συνέχεια να συνδέσετε το ποντίκι στο smartphone χρησιμοποιώντας το OTG. Τώρα έχετε έναν δρομέα στο smartphone σας που μπορείτε να χρησιμοποιήσετε για να ελέγξετε και να αποκτήσετε πρόσβαση στο smartphone.
Μειονεκτήματα:
- Πρέπει να αγοράσετε μια φυσική συσκευή OTG και ένα ποντίκι.
- Δεν λειτουργεί σε iPhone.

Μέθοδος 2: Ανάκτηση δεδομένων μέσω του Cloud Backup
Αυτή η μέθοδος είναι μια εξαιρετική επιλογή εάν το smartphone δεν ανταποκρίνεται εντελώς. Μπορείτε να έχετε εύκολη πρόσβαση στα δεδομένα εάν έχετε δημιουργήσει αντίγραφο ασφαλείας. Σε ένα τηλέφωνο Android, μπορείτε εύκολα να ανακτήσετε τα δεδομένα, απλώς συνδέεστε στον εφεδρικό λογαριασμό Google στον υπολογιστή σας ή σε άλλη συσκευή Android. Ενώ, σε ένα iPhone, μπορείτε να έχετε πρόσβαση στα δεδομένα από τον λογαριασμό iCloud.
Μειονεκτήματα:
- Η αποθήκευση στο cloud μπορεί να είναι δαπανηρή
- Χρονοβόρα η δημιουργία αντιγράφων ασφαλείας
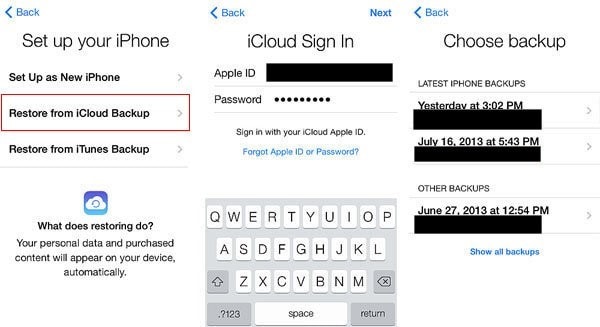
Μέθοδος 3: Ανάκτηση δεδομένων χρησιμοποιώντας το iTunes
Μια άλλη αποτελεσματική και δωρεάν μέθοδος για την ανάκτηση δεδομένων από ένα iPhone είναι η χρήση του iTunes. Αυτός είναι ένας από τους απλούστερους τρόπους πρόσβασης στα δεδομένα από τη σύνδεση του κατεστραμμένου iPhone στο iTunes στον υπολογιστή σας. Το μόνο που χρειάζεστε είναι ένα καλώδιο USB Lightning για να συνδέσετε το σπασμένο iPhone με τον φορητό υπολογιστή και μπορείτε απλά να ανακτήσετε τα δεδομένα από το σπασμένο iPhone.
Μειονεκτήματα:
- Χρειάζεστε έναν υπολογιστή για την ανάκτηση δεδομένων χρησιμοποιώντας το iPhone.
- Λειτουργεί μόνο σε συσκευή Android.
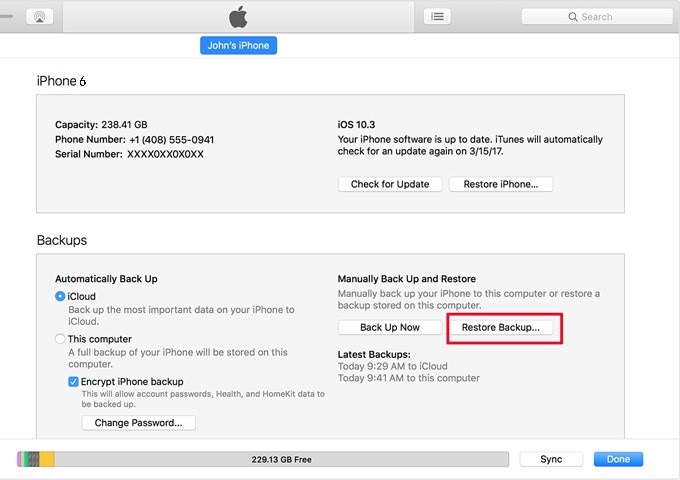
Μέρος 2: Προβολή αρχείων με ασφαλή τρόπο από σπασμένη οθόνη τηλεφώνου στον υπολογιστή
Τώρα οι παραπάνω μέθοδοι είναι απλές, αλλά ορισμένες από αυτές έχουν τους δικούς τους περιορισμούς που μπορεί να σας δυσκολέψουν την ανάκτηση δεδομένων. Τώρα θα εξηγήσουμε πολύ απλούστερη και ασφαλέστερη μέθοδο προβολής αρχείων από μια σπασμένη οθόνη στον υπολογιστή. Για αυτήν τη μέθοδο, θα χρησιμοποιήσουμε μια εφαρμογή που ονομάζεται Wondershare DrFoneTool
Είναι μια πολύ χρήσιμη εφαρμογή all-in-one που σας επιτρέπει να εκτελείτε εργασίες εντοπισμού σφαλμάτων και ανάκτησης. Για αυτό το μέρος, θα χρησιμοποιήσουμε την επιλογή DrFoneTool Data Recovery για να ανακτήσουμε τα δεδομένα από το κατεστραμμένο τηλέφωνο, είτε Android είτε IOS. Τώρα θα σας δώσουμε έναν λεπτομερή οδηγό για τον τρόπο χρήσης του DrFoneTool – Ανάκτηση δεδομένων (iOS)

DrFoneTool – Ανάκτηση δεδομένων (iOS)
Η καλύτερη εναλλακτική λύση για το Recuva για ανάκτηση από οποιαδήποτε συσκευή iOS
- Σχεδιασμένο με την τεχνολογία ανάκτησης αρχείων απευθείας από το iTunes, το iCloud ή το τηλέφωνο.
- Δυνατότητα ανάκτησης δεδομένων σε σοβαρά σενάρια όπως βλάβη συσκευής, συντριβή συστήματος ή τυχαία διαγραφή αρχείων.
- Υποστηρίζει πλήρως όλες τις δημοφιλείς μορφές συσκευών iOS όπως iPhone XS, iPad Air 2, iPod, iPad κ.λπ.
- Παροχή εύκολης εξαγωγής των αρχείων που ανακτήθηκαν από το DrFoneTool – Data Recovery (iOS) στον υπολογιστή σας.
- Οι χρήστες μπορούν να ανακτήσουν γρήγορα επιλεκτικούς τύπους δεδομένων χωρίς να χρειάζεται να φορτώσουν ολόκληρο το κομμάτι των δεδομένων.
Βήμα 1: Πρώτα απ ‘όλα, κατεβάστε και εγκαταστήστε το Wondershare DrFoneTool στον υπολογιστή σας. Τώρα ανοίξτε το πρόγραμμα και απλώς επιλέξτε την επιλογή Data Recovery.

Βήμα 2: Πρέπει απλώς να συνδέσετε τη συσκευή smartphone στον υπολογιστή σας. Τώρα επιλέξτε ‘Ανάκτηση δεδομένων IOS’ εάν το σπασμένο smartphone είναι συσκευή IOS, ενώ επιλέξτε ‘Ανάκτηση δεδομένων Android’ εάν το smartphone είναι συσκευή Android.

Βήμα 3: Τώρα, στην ακραία αριστερή πλευρά της τρέχουσας οθόνης, επιλέξτε το ‘Recover from Broken Phone’ εάν το smartphone είναι κατεστραμμένο ή σπασμένο. Στη συνέχεια, απλώς επιλέξτε όλα τα σχετικά αρχεία ή κάντε κλικ στην επιλογή ‘Επιλογή όλων’.

Βήμα 4: Μετά από αυτό, το DrFoneTool – Data Recovery (iOS) θα σας ζητήσει να επιλέξετε ένα από τα δεδομένα ζητήματα με το τηλέφωνό σας. Επομένως, στην περίπτωσή σας, απλώς κάντε κλικ στη «Μαύρη/Σπασμένη οθόνη».

Βήμα 5: Τώρα, απλώς επιλέξτε το όνομα της συσκευής και το ακριβές μοντέλο του smartphone.

Βήμα 6: Σε αυτό το παράθυρο, θα σας δοθεί ένας οδηγός βήμα προς βήμα. ακολουθήστε το για να μπείτε στη «Λειτουργία λήψης» του συγκεκριμένου smartphone σας.

Βήμα 7: Το Wondershare DrFoneTool θα ξεκινήσει τώρα τη λήψη των δεδομένων από τη συσκευή smartphone σας.

Βήμα 8: Τώρα, αφού το Wondershare DrFoneTool ολοκληρώσει τη σάρωση και την ανάλυση των δεδομένων, όλα τα επιλεγμένα δεδομένα θα είναι ορατά στην οθόνη. Τώρα απλά κάντε κλικ στο «Ανάκτηση στον υπολογιστή» από την κάτω δεξιά γωνία αφού επιλέξετε τα αρχεία που θέλετε.

Μέρος 3: Πώς μπορώ να αντικατοπτρίζω την οθόνη του τηλεφώνου μου εάν η οθόνη είναι σπασμένη;
Ένας άλλος τρόπος για να αποκτήσετε πρόσβαση σε ένα τηλέφωνο με σπασμένη οθόνη είναι αντικατοπτρίζοντας την οθόνη στον υπολογιστή σας, εάν η οθόνη δεν ανταποκρίνεται ή δεν μπορείτε να δείτε ορισμένα μέρη της οθόνης. Για το σκοπό αυτό, μπορείτε να χρησιμοποιήσετε τη δυνατότητα MirrorGo του Wondershare DrFoneTool. Το MirrorGo είναι ένα εκπληκτικό εργαλείο που σας επιτρέπει να αντικατοπτρίζετε την οθόνη του smartphone σας στον υπολογιστή σας και μπορείτε να ελέγχετε το smartphone από το ποντίκι.
Μπορείτε να χρησιμοποιήσετε τη λειτουργία MirrorGo για να ελέγξετε τηλέφωνα με σπασμένη οθόνη από υπολογιστή. Είναι μια εύχρηστη εφαρμογή που δεν έχει γνώσεις τεχνολογίας και δεν χρειάζεται προηγούμενη γνώση. Τώρα θα σας δώσουμε έναν λεπτομερή οδηγό για το πώς να χρησιμοποιήσετε τη δυνατότητα MirrorGo του Wondershare DrFoneTool.
Βήμα 1: Για το IOS:
Το πρώτο βήμα είναι να βεβαιωθείτε ότι τόσο το iPhone όσο και ο υπολογιστής είναι συνδεδεμένα στην ίδια σύνδεση στο διαδίκτυο.
Για αντρόιντ:
Συνδέστε τη συσκευή smartphone στον υπολογιστή και απλώς εκτελέστε το MirrorGo στο Wondershare DrFoneTool. Τώρα μεταβείτε στις ρυθμίσεις USB και βεβαιωθείτε ότι είναι ενεργοποιημένη η επιλογή «Μεταφορά αρχείου».

Βήμα 2: Για το IOS:
Εκκινήστε το Wondershare DrFoneTool στον υπολογιστή και στο iPhone, σύρετε προς τα κάτω το κέντρο ελέγχου και επιλέξτε «MirrorGo» από την επιλογή «Screen Mirroring». Επανασυνδεθείτε στο Wi-Fi εάν δεν μπορείτε να βρείτε το MirrorGo.

Για αντρόιντ:
Μεταβείτε στις ‘Επιλογές προγραμματιστή’. Για να ενεργοποιήσετε τις επιλογές προγραμματιστή, μεταβείτε στο ‘Σχετικά με το τηλέφωνο’ και κάντε κλικ στον αριθμό έκδοσης για 7 επτά φορές. Τώρα μεταβείτε στις ‘Επιλογές προγραμματιστή’ και ενεργοποιήστε τον εντοπισμό σφαλμάτων USB.

Βήμα 3: Για το IOS:
Αφού επιλέξετε το ‘MirrorGo’ από το ‘Screen Mirroring’, η οθόνη του iPhone σας θα αρχίσει να αντικατοπτρίζεται στον υπολογιστή σας.

Για αντρόιντ:
Τώρα ανοίξτε την επιλογή «MirrorGo» στο Wondershare DrFoneTool και το κατεστραμμένο τηλέφωνο Android θα αρχίσει να αντικατοπτρίζεται στην οθόνη.

Μέρος 4: Πώς μπορώ να μεταφέρω αρχεία από ένα χαλασμένο τηλέφωνο στον υπολογιστή μου;
Σε αυτό το μέρος, θα μάθουμε πώς να αποκτήσετε πρόσβαση σε ένα τηλέφωνο με σπασμένη οθόνη μέσω της «Μεταφοράς δεδομένων». Τώρα, εάν το smartphone είναι τόσο κατεστραμμένο που το smartphone δεν ανταποκρίνεται εντελώς, μπορείτε να χρησιμοποιήσετε τη λειτουργία Wondershare DrFoneTool Data Transfer. Σας επιτρέπει να εξάγετε ή να εισάγετε τα δεδομένα σας από το smartphone σας στον υπολογιστή σας. Μπορείτε εύκολα να ανακτήσετε τα δεδομένα από ένα κατεστραμμένο τηλέφωνο ή μπορείτε απλά να δημιουργήσετε αντίγραφα ασφαλείας των δεδομένων εάν το τηλέφωνό σας εξαντλείται η μνήμη.
Μπορείτε επίσης να μεταφέρετε απευθείας δεδομένα από ένα smartphone σε άλλο. Είναι συμβατό με όλες σχεδόν τις εκδόσεις Android και IOS. Τώρα εδώ είναι ένας λεπτομερής οδηγός για το πώς να το χρησιμοποιήσετε.
Βήμα 1: Το πρώτο βήμα είναι να βεβαιωθείτε ότι έχετε εγκαταστήσει το Wondershare DrFoneTool στον υπολογιστή σας και μόλις εγκατασταθεί, εκκινήστε το Wondershare DrFoneTool στον υπολογιστή σας. Μόλις εκκινηθεί, κάντε κλικ στο «Διαχείριση τηλεφώνου».
Τώρα απλά συνδέστε τη συσκευή smartphone IOS ή Android στον υπολογιστή σας. Αφού το τηλέφωνό σας συνδεθεί στον υπολογιστή σας, θα εμφανιστεί στην κύρια οθόνη. Στα δεξιά της κύριας οθόνης, επιλέξτε «Μεταφορά φωτογραφιών συσκευής σε υπολογιστή».

Βήμα 2: Τα δεδομένα του smartphone θα εμφανίζονται τώρα στην οθόνη. Τώρα απλώς περιηγηθείτε σε όλα τα αρχεία δεδομένων και πολυμέσων και επιλέξτε τις φωτογραφίες και τα αρχεία που θέλετε. Μπορείτε επίσης να επιλέξετε ολόκληρο τον φάκελο, γεγονός που τον καθιστά αποδοτικό από άποψη χρόνου.

Βήμα 3: Αφού επιλέξετε τα αρχεία που θέλετε από το smartphone για μεταφορά, το μόνο που χρειάζεται να κάνετε είναι να κάνετε κλικ στο κουμπί «Εξαγωγή» στην επάνω γραμμή. Αφού κάνετε κλικ σε αυτό, θα εμφανιστεί ένα αναπτυσσόμενο μενού, επιλέξτε «Εξαγωγή σε υπολογιστή» από αυτό το αναπτυσσόμενο μενού και, στη συνέχεια, εισαγάγετε την επιθυμητή θέση όπου θα αποθηκευτούν τα δεδομένα στον υπολογιστή σας. Τώρα απλά κάντε κλικ στο ok και θα ξεκινήσει η μεταφορά των δεδομένων.

Συμπέρασμα
Αυτό το άρθρο παρέχει απλώς πολλαπλές λύσεις για πρόσβαση ή ανάκτηση δεδομένων από ένα χαλασμένο smartphone χρησιμοποιώντας το Wondershare DrFoneTool. Παρέχει πολλαπλές δυνατότητες όπως MirrorGo, Data Transfer, Ανάκτηση δεδομένων Ανάκτηση δεδομένων, κ.λπ., που διευκολύνουν τον έλεγχο του Android από έναν υπολογιστή με σπασμένη οθόνη. Αυτός ο οδηγός μπορεί να είναι χρήσιμος για τον πελάτη πριν χρησιμοποιήσει το Wondershare DrFoneTool για πρώτη φορά.
πρόσφατα άρθρα
