Το Android έχει κολλήσει σε εργοστασιακή λειτουργία: Έξοδος από την εργοστασιακή λειτουργία Android
Έχετε ακούσει συχνά ότι η λειτουργία ανάκτησης θα λύσει σχεδόν οποιοδήποτε πρόβλημα αντιμετωπίζει η συσκευή σας Android. Αυτό ισχύει ως επί το πλείστον και ένα από τα στοιχεία της λειτουργίας ανάκτησης του Android, η εργοστασιακή λειτουργία ή εργοστασιακή επανεκκίνηση είναι ένας από τους πιο αποτελεσματικούς τρόπους επίλυσης διαφόρων προβλημάτων στη συσκευή σας. Ενώ η εργοστασιακή λειτουργία είναι συχνά καλή, υπάρχουν φορές που η συσκευή σας μπορεί να μπει μόνη της στην εργοστασιακή λειτουργία. Άλλες φορές, μπορείτε να μπείτε με ασφάλεια στην εργοστασιακή λειτουργία, αλλά δεν ξέρετε πώς να βγείτε.
Ευτυχώς για εσάς, αυτό το άρθρο θα εξηγήσει όλες τις πτυχές της εργοστασιακής λειτουργίας και ιδιαίτερα τον τρόπο ασφαλούς έξοδο από την εργοστασιακή λειτουργία.
- Μέρος 1. Τι είναι το Android Factory Mode;
- Μέρος 2. Δημιουργήστε πρώτα αντίγραφα ασφαλείας της συσκευής σας Android
- Μέρος 3: Λύση με ένα κλικ για επιδιόρθωση του Android που έχει κολλήσει σε εργοστασιακή λειτουργία
- Μέρος 4. Κοινές λύσεις για έξοδο από την εργοστασιακή λειτουργία στο Android
Μέρος 1. Τι είναι το Android Factory Mode;
Η εργοστασιακή λειτουργία ή αυτό που είναι κοινώς γνωστό ως επαναφορά εργοστασιακών ρυθμίσεων είναι μία από τις διαθέσιμες επιλογές για εσάς όταν η συσκευή σας Android βρίσκεται σε λειτουργία ανάκτησης. Πολλές επιλογές είναι διαθέσιμες για εσάς μόλις μπείτε στη λειτουργία ανάκτησης στη συσκευή σας, αλλά λίγες είναι τόσο αποτελεσματικές όσο η επιλογή διαγραφής δεδομένων/ επαναφοράς εργοστασιακών ρυθμίσεων. Αυτή η επιλογή είναι χρήσιμη για την επίλυση μιας σειράς προβλημάτων που θα μπορούσε να αντιμετωπίζει η συσκευή σας.
Εάν χρησιμοποιείτε τη συσκευή σας Android εδώ και λίγο καιρό και η απόδοσή της είναι λιγότερο από ιδανική, η επαναφορά εργοστασιακών ρυθμίσεων μπορεί να είναι μια καλή λύση. Ωστόσο, αυτό δεν είναι το μόνο πρόβλημα που μπορεί να λύσει μια επαναφορά εργοστασιακών ρυθμίσεων ή η εργοστασιακή λειτουργία. Θα λειτουργήσει επίσης για έναν αριθμό ή σφάλματα Android που ενδέχεται να αντιμετωπίσετε, προβλήματα που προκαλούνται από ελαττωματικές ενημερώσεις υλικολογισμικού και επίσης τροποποιήσεις που έγιναν στη συσκευή σας που ενδέχεται να μην λειτούργησαν όπως αναμενόταν.
Ωστόσο, είναι σημαντικό να σημειωθεί ότι η επαναφορά εργοστασιακών ρυθμίσεων ή η εργοστασιακή λειτουργία οδηγεί συχνά στην απώλεια όλων των δεδομένων σας. Επομένως, είναι απαραίτητο ένα αντίγραφο ασφαλείας για την προστασία από αυτόν τον κίνδυνο απώλειας δεδομένων.
Μέρος 2. Δημιουργήστε πρώτα αντίγραφα ασφαλείας της συσκευής σας Android
Προτού μπορέσουμε να δούμε πώς να εισέλθετε και να εξέλθετε με ασφάλεια από την εργοστασιακή λειτουργία, είναι σημαντικό να έχετε ένα πλήρες αντίγραφο ασφαλείας της συσκευής σας. Αναφέραμε ότι η εργοστασιακή λειτουργία πιθανότατα θα διαγράψει όλα τα δεδομένα στη συσκευή σας. Ένα αντίγραφο ασφαλείας θα διασφαλίσει ότι μπορείτε να επαναφέρετε το τηλέφωνό σας στην αρχική του κατάσταση πριν από την εργοστασιακή λειτουργία.
Για να δημιουργήσετε ένα πλήρες και πλήρες αντίγραφο ασφαλείας της συσκευής σας, πρέπει να έχετε ένα εργαλείο που όχι μόνο θα διασφαλίζει ότι δημιουργείτε αντίγραφα ασφαλείας όλων των στοιχείων της συσκευής σας, αλλά και ένα εργαλείο που θα σας διευκολύνει να το πραγματοποιήσετε. Ένα από τα καλύτερα εργαλεία της αγοράς είναι DrFoneTool – Backup & Resotre (Android). Αυτό το λογισμικό έχει σχεδιαστεί για να σας δίνει τη δυνατότητα να δημιουργήσετε ένα πλήρες αντίγραφο ασφαλείας της συσκευής σας.

DrFoneTool – Δημιουργία αντιγράφων ασφαλείας και επαναφορά (Android)
Δημιουργία αντιγράφων ασφαλείας και επαναφορά δεδομένων Android με ευελιξία
- Επιλεκτική δημιουργία αντιγράφων ασφαλείας δεδομένων Android στον υπολογιστή με ένα κλικ.
- Προεπισκόπηση και επαναφορά αντιγράφων ασφαλείας σε οποιεσδήποτε συσκευές Android.
- Υποστηρίζει 8000+ συσκευές Android.
- Δεν χάνονται δεδομένα κατά τη δημιουργία αντιγράφων ασφαλείας, την εξαγωγή ή την επαναφορά.
Ακολουθήστε αυτά τα πολύ απλά βήματα για να χρησιμοποιήσετε αυτό το λογισμικό MobileTrans Phone Transfer για να δημιουργήσετε ένα πλήρες αντίγραφο ασφαλείας της συσκευής σας.
Βήμα 1. Εκκινήστε το DrFoneTool στον υπολογιστή σας και επιλέξτε ‘Δημιουργία αντιγράφων ασφαλείας και επαναφορά’
Εκτελέστε το λογισμικό στον υπολογιστή σας και μπορείτε να δείτε όλες τις δυνατότητες που εμφανίζονται στο κύριο παράθυρο. Επιλέξτε αυτό: Δημιουργία αντιγράφων ασφαλείας και επαναφορά. Σας επιτρέπει να δημιουργήσετε εξ ολοκλήρου αντίγραφα ασφαλείας της συσκευής σας με ένα κλικ.

Βήμα 2. Συνδέστε τη συσκευή σας
Στη συνέχεια, συνδέστε τη συσκευή σας στον υπολογιστή. Όταν εντοπιστεί η συσκευή σας, κάντε κλικ στο Backup.

Βήμα 3. Επιλέξτε τους τύπους αρχείων για δημιουργία αντιγράφων ασφαλείας
Το πρόγραμμα θα εμφανίσει όλους τους τύπους αρχείων που μπορεί να υποστηρίξει για δημιουργία αντιγράφων ασφαλείας. Απλώς επιλέξτε αυτά που θέλετε να δημιουργήσετε αντίγραφα ασφαλείας και πατήστε Δημιουργία αντιγράφων ασφαλείας.

Βήμα 4. Ξεκινήστε τη δημιουργία αντιγράφων ασφαλείας της συσκευής σας στον υπολογιστή
Αφού επιλέξετε τον τύπο του αρχείου για δημιουργία αντιγράφων ασφαλείας, κάντε κλικ στο «Δημιουργία αντιγράφων ασφαλείας» για να ξεκινήσετε τη δημιουργία αντιγράφων ασφαλείας της συσκευής σας στον υπολογιστή σας. Θα σας πάρει μερικά λεπτά, ανάλογα με την αποθήκευση των δεδομένων.

Σημείωση: Μπορείτε να χρησιμοποιήσετε τη λειτουργία ‘Επαναφορά από το αντίγραφο ασφαλείας’ για να επαναφέρετε το αρχείο αντιγράφου ασφαλείας στη συσκευή σας, όταν το χρειαστείτε αργότερα.
Μέρος 3: Λύση με ένα κλικ για επιδιόρθωση του Android που έχει κολλήσει σε εργοστασιακή λειτουργία
Από τα παραπάνω μέρη, γνωρίζετε καλά τι είναι η εργοστασιακή λειτουργία. Όπως συζητήσαμε, αυτή η λειτουργία διορθώνει τα περισσότερα προβλήματα με συσκευές Android.
Αλλά για περιπτώσεις όπου το τηλέφωνό σας Android κολλάει στην ίδια εργοστασιακή λειτουργία, η πιο εφικτή λύση για εσάς είναι DrFoneTool – Επισκευή συστήματος (Android). Αυτό το εργαλείο διορθώνει όλα τα ζητήματα του συστήματος Android, συμπεριλαμβανομένης της συσκευής που δεν ανταποκρίνεται ή έχει κολλήσει στο λογότυπο της Samsung ή στην εργοστασιακή λειτουργία ή στην μπλε οθόνη του θανάτου με ένα μόνο κλικ.

DrFoneTool – Επισκευή συστήματος (Android)
Διόρθωση με ένα κλικ στο Android που έχει κολλήσει σε εργοστασιακή λειτουργία
- Μπορείτε εύκολα να διορθώσετε το Android που έχει κολλήσει σε εργοστασιακή λειτουργία με αυτό το εργαλείο.
- Η ευκολία λειτουργίας της λύσης με ένα κλικ είναι αξιοσημείωτη.
- Έχει χαράξει μια θέση ως το πρώτο εργαλείο επισκευής Android στην αγορά.
- Δεν χρειάζεται να είστε επαγγελματίας στην τεχνολογία για να χρησιμοποιήσετε αυτό το πρόγραμμα.
- Είναι συμβατό με όλες τις τελευταίες συσκευές Samsung όπως το Galaxy S9.
Σε αυτό το μέρος θα εξηγήσουμε πώς να βγείτε από τη λειτουργία ανάκτησης Android χρησιμοποιώντας DrFoneTool – Επισκευή συστήματος (Android). Πριν προχωρήσετε, πρέπει να το θυμάστε αυτό αντίγραφο ασφαλείας της συσκευής είναι υψίστης σημασίας για τη διατήρηση των δεδομένων σας ασφαλή. Αυτή η διαδικασία ενδέχεται να διαγράψει τα δεδομένα της συσκευής σας Android.
Φάση 1: Ετοιμάστε τη συσκευή σας και συνδέστε τη
Βήμα 1: Η ολοκλήρωση της εγκατάστασης πρέπει να ακολουθηθεί από την εκτέλεση του DrFoneTool στο σύστημά σας. Πάνω από το παράθυρο του προγράμματος, πατήστε «Επισκευή» στη συνέχεια και συνδέστε τη συσκευή Android.

Βήμα 2: Επιλέξτε την επιλογή ‘Android Repair’ από τη λίστα για να διορθώσετε το Android που έχει κολλήσει σε εργοστασιακή λειτουργία. Πατήστε το κουμπί ‘Έναρξη’ αμέσως μετά.

Βήμα 3: Επιλέξτε λεπτομέρειες συσκευής Android στο παράθυρο πληροφοριών συσκευής και στη συνέχεια πατήστε το κουμπί «Επόμενο».

Βήμα 4: Εισαγάγετε «000000» για επιβεβαίωση και, στη συνέχεια, προχωρήστε.

Φάση 2: Μπείτε σε λειτουργία «Λήψη» για επισκευή της συσκευής Android
Βήμα 1: Είναι σημαντικό να βάλετε τη συσκευή Android σε λειτουργία «Λήψη», ακολουθούν τα βήματα για να το κάνετε –
- Σε μια συσκευή χωρίς κουμπί «Home» – απενεργοποιήστε τη συσκευή και πιέστε προς τα κάτω τα κουμπιά «Μείωση έντασης», «Λειτουργία» και «Bixby» για περίπου 10 δευτερόλεπτα και αφήστε το να κρατήσετε πατημένο. Τώρα, πατήστε το κουμπί ‘Αύξηση έντασης’ για να μεταβείτε στη λειτουργία ‘Λήψη’.
- Για μια συσκευή με κουμπί «Αρχική» – απενεργοποιήστε την και κρατήστε πατημένα τα κουμπιά «Λειτουργία», «Μείωση έντασης» και «Αρχική» μαζί για 10 δευτερόλεπτα και αφήστε τα. Κάντε κλικ στο κουμπί «Αύξηση έντασης» για να μεταβείτε στη λειτουργία «Λήψη».


Βήμα 2: Πατήστε «Επόμενο» για να ξεκινήσει η λήψη υλικολογισμικού.

Βήμα 3: Το DrFoneTool –Repair (Android) ξεκινά την επισκευή του Android μόλις ολοκληρωθεί η λήψη και η επαλήθευση του υλικολογισμικού. Όλα τα προβλήματα Android μαζί με το Android που έχει κολλήσει σε εργοστασιακή λειτουργία θα διορθωθούν τώρα.

Μέρος 4. Κοινές λύσεις για έξοδο από την εργοστασιακή λειτουργία στο Android
Εάν έχετε ένα αντίγραφο ασφαλείας όλων των δεδομένων σας, θα εξαλείψετε τον κίνδυνο απώλειας οποιουδήποτε από τα δεδομένα σας. Τώρα μπορείτε να βγείτε με ασφάλεια από την εργοστασιακή λειτουργία χρησιμοποιώντας μία από τις 2 παρακάτω μεθόδους. Αυτές οι δύο μέθοδοι θα λειτουργήσουν σε μια συσκευή με root.
Μέθοδος 1: Χρήση ‘ES File Explorer’
Για να χρησιμοποιήσετε αυτήν τη μέθοδο, θα πρέπει να έχετε εγκατεστημένο το πρόγραμμα εξερεύνησης αρχείων στη συσκευή σας.
Βήμα 1: Ανοίξτε το ‘ES File Explorer’ και, στη συνέχεια, πατήστε το εικονίδιο στην επάνω αριστερή γωνία
Βήμα 2: Στη συνέχεια, μεταβείτε στα ‘Εργαλεία’ και, στη συνέχεια, ενεργοποιήστε το ‘Root Explorer’
Βήμα 3: Μεταβείτε στο Local> Device> efs> Factory App και μετά ανοίξτε το factorymode ως κείμενο στο ‘ES Note Editor’ Ενεργοποιήστε το
Βήμα 4: Ανοίξτε το keystr ως κείμενο στο ‘ES Note Editor’ και αλλάξτε το σε ON. Σώσε το.
Βήμα 5: Επανεκκινήστε τη συσκευή
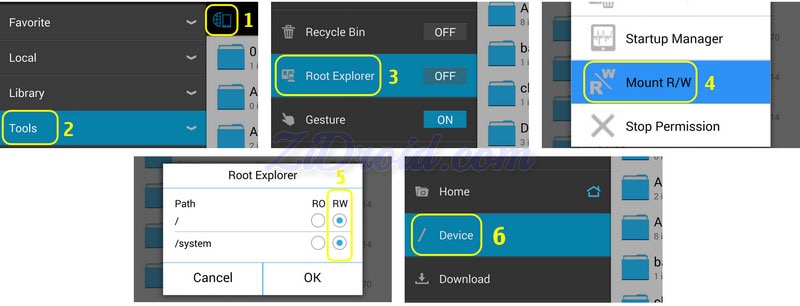
Μέθοδος 2: Χρήση Terminal Emulator
Βήμα 1: Εγκαταστήστε τον εξομοιωτή τερματικού
Βήμα 2: Πληκτρολογήστε ‘su’
Βήμα 3: Στη συνέχεια, πληκτρολογήστε τα εξής.
rm /efs/FactoryApp/keystr
rm /efs / FactoryApp/ Factorymode
Echo –n ON >> / efs/ FactoryApp/ keystr
Echo –n ON >> / efs/ FactoryApp/ factorymode
chown 1000.1000/ efs/FactoryApp/keystr
chown 1000.1000/ efs/FactoryApp/ factorymode
chmod 0744 / efs/FactoryApp/keystr
chmod 0744 / efs/ FactoryApp/ factorymode
επανεκκίνηση
Μπορείτε επίσης να πραγματοποιήσετε έξοδο από την εργοστασιακή λειτουργία σε συσκευή χωρίς ρίζα μεταβαίνοντας στις Ρυθμίσεις> Διαχείριση εφαρμογών> Όλα και στην αναζήτηση για Factory Test και ‘Clear Data’, ‘Clear Cache’
Όσο και αν η εργοστασιακή λειτουργία μπορεί να είναι μια χρήσιμη λύση σε μια σειρά προβλημάτων, μπορεί να είναι αρκετά ενοχλητική όταν εμφανίζεται απροσδόκητα. Τώρα είστε εξοπλισμένοι με 2 αποτελεσματικές λύσεις που θα σας βοηθήσουν να βγείτε με ασφάλεια από την εργοστασιακή λειτουργία αν βρεθείτε ποτέ σε αυτήν την κατάσταση.
πρόσφατα άρθρα

