Πλήρης οδηγός για την επαναφορά του τηλεφώνου Android
Ένα τηλέφωνο έχει γίνει αναπόσπαστο μέρος της ζωής μας καθώς σας βοηθά να συνδεθείτε με τον κόσμο. Το να έχεις μαζί σου τηλέφωνο σημαίνει πολλά. σας επιτρέπει να επικοινωνείτε με φίλους και συγγενείς σας, να τραβάτε φωτογραφίες, να αποθηκεύετε αρχεία και ούτω καθεξής.. ότι είμαστε σημαντικοί για εμάς. Επομένως, όλοι οι χρήστες Android πρέπει να γνωρίζουν πώς να επαναφέρουν τα τηλέφωνά τους Android, ώστε να μην χάνουν σημαντικά δεδομένα όπως επαφές, ρυθμίσεις, κωδικούς πρόσβασης, ακόμη και αν χάσουν τα τηλέφωνά τους. Υπάρχουν περιπτώσεις που πρέπει να επαναφέρετε τα τηλέφωνά σας, ώστε να μπορείτε να λάβετε τις αποθηκευμένες ρυθμίσεις επαφών και άλλα σημαντικά αρχεία.
Σήμερα, θα μάθετε μερικές χρήσιμες μεθόδους που σας διδάσκουν πώς να επαναφέρετε τα τηλέφωνά σας Android όταν χρειάζεστε. Χωρίζοντας το άρθρο σε τρία μέρη, θα σας μοιραστούμε τρεις διαφορετικές μεθόδους με σαφείς οδηγίες, έτσι ώστε ο καθένας να μπορεί να μάθει πώς να επαναφέρει δεδομένα στο Android.

Μέρος 1: Επαναφέρετε το τηλέφωνο Android από το Google Backup
Σε αυτό το πρώτο μέρος του άρθρου, θα σας δείξουμε πώς να επαναφέρετε το τηλέφωνο Android χρησιμοποιώντας το Google Backup. Το Google Backup σάς βοηθά να δημιουργήσετε αντίγραφα ασφαλείας των σημαντικών αρχείων και πληροφοριών σας στον λογαριασμό Gmail και στο Google Drive. Για να επαναφέρετε το τηλέφωνο Android από το Google Backup, πρέπει να έχετε ήδη δημιουργήσει αντίγραφα ασφαλείας των αρχείων στον Λογαριασμό Google. Τώρα πρέπει να ακολουθήσετε αυτά τα απλά και εύκολα βήματα για να επαναφέρετε τα αρχεία και τα δεδομένα στο τηλέφωνό σας Android από το αντίγραφο ασφαλείας της Google.
Βήμα 1. Ανοίξτε τον Πίνακα ειδοποιήσεων
Στο πρώτο βήμα, πρέπει να ανοίξετε τον πίνακα ειδοποιήσεων αγγίζοντας και σύροντας προς τα κάτω το επάνω μέρος της οθόνης του τηλεφώνου σας Android.

Βήμα 2. Πατήστε Ρύθμιση
Τώρα πρέπει να πατήσετε στο εικονίδιο Ρυθμίσεις στην οθόνη στο βήμα.
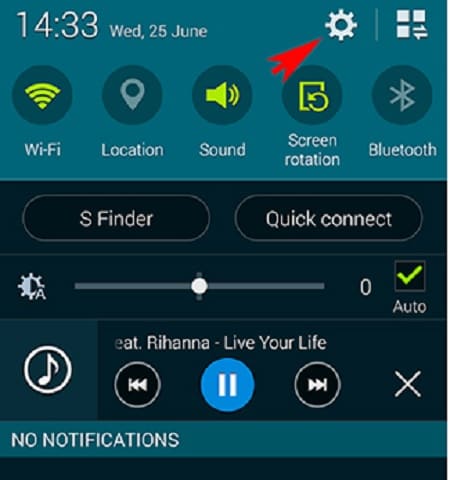
Βήμα 3. Κάντε κύλιση προς τα κάτω
Αφού πατήσετε στις Ρυθμίσεις, θα κάνετε κύλιση προς τα κάτω σε αυτό το βήμα για να βρείτε το κουμπί «Δημιουργία αντιγράφων ασφαλείας και επαναφορά».

Βήμα 4. Πατήστε Δημιουργία αντιγράφων ασφαλείας και επαναφορά
Καθώς βρείτε το κουμπί «Δημιουργία αντιγράφων ασφαλείας και επαναφορά», πρέπει να κάνετε κλικ σε αυτό για να μπορέσετε να προχωρήσετε.

Βήμα 5. Ελέγξτε τα κουτιά
Τώρα πρέπει να δείτε μια νέα οθόνη με μερικά πλαίσια όπως φαίνεται στην παρακάτω εικόνα. Πρέπει να ελέγξετε το κουμπί ‘Αυτόματη επαναφορά’. Αυτό το κλικ θα κάνει τα δεδομένα να επαναφέρονται αυτόματα στο τηλέφωνο. Με αυτόν τον τρόπο μπορείτε πάντα να επαναφέρετε το τηλέφωνό σας Android από το αντίγραφο ασφαλείας της Google σε λίγα μόνο βήματα.

Μέρος 2: Επαναφορά τηλεφώνου Android μετά την επαναφορά εργοστασιακών ρυθμίσεων
Τώρα, θα σας δείξουμε πώς να επαναφέρετε το τηλέφωνό σας Android αφού ολοκληρώσετε την επαναφορά εργοστασιακών ρυθμίσεων του τηλεφώνου σας. Πρέπει να κάνουμε την επαναφορά εργοστασιακών ρυθμίσεων σε πολλές περιπτώσεις όταν το τηλέφωνό μας σταματά να λειτουργεί σωστά ή γίνεται πολύ αργό, κολλάει κάποιον επικίνδυνο ιό. Ως εκ τούτου, είναι υποχρεωτικό να γνωρίζουμε πώς να επαναφέρουμε τα δεδομένα και τις ρυθμίσεις στο τηλέφωνο μετά την επαναφορά των εργοστασιακών ρυθμίσεων, ώστε να μπορούμε να το χρησιμοποιήσουμε όπως πριν. Όπως γνωρίζουμε, είναι απαραίτητο να δημιουργήσουμε αντίγραφα ασφαλείας των δεδομένων από το τηλέφωνό μας πρώτα για να μπορέσουμε αργότερα να τα επαναφέρουμε. Θα σας δείξουμε και τον τρόπο δημιουργίας αντιγράφων ασφαλείας και επαναφοράς. Ως δεύτερη μέθοδος, θα χρησιμοποιήσουμε το DrFoneTool, μια καταπληκτική εφαρμογή, για να δημιουργήσουμε αντίγραφα ασφαλείας και να επαναφέρουμε το τηλέφωνο Android μας. Με το DrFoneTool, έχει γίνει τόσο εύκολο όσο το 123 η δημιουργία αντιγράφων ασφαλείας και η επαναφορά οποιασδήποτε συσκευής Android. Αυτά τα λίγα βήματα που είναι εύκολο να ακολουθήσετε θα σας διδάξουν πώς να το κάνετε.

DrFoneTool – Δημιουργία αντιγράφων ασφαλείας και επαναφορά (Android)
Δημιουργία αντιγράφων ασφαλείας και επαναφορά δεδομένων Android με ευελιξία
- Επιλεκτική δημιουργία αντιγράφων ασφαλείας δεδομένων Android στον υπολογιστή με ένα κλικ.
- Προεπισκόπηση και επαναφορά αντιγράφων ασφαλείας σε οποιεσδήποτε συσκευές Android.
- Υποστηρίζει 8000+ συσκευές Android.
- Δεν χάνονται δεδομένα κατά τη δημιουργία αντιγράφων ασφαλείας, την εξαγωγή ή την επαναφορά.
Βήμα 1. Εκκινήστε το DrFoneTool στον υπολογιστή σας
Πρώτα απ ‘όλα, πρέπει να κατεβάσετε την εφαρμογή DrFoneTool και να την εκκινήσετε στον υπολογιστή σας. Λάβετε υπόψη ότι αυτή τη στιγμή πρέπει να εκτελείται οποιαδήποτε άλλη τέτοια εφαρμογή δημιουργίας αντιγράφων ασφαλείας.

Βήμα 2. Συνδέστε το τηλέφωνό σας στον υπολογιστή
Αφού επιλέξετε «Δημιουργία αντιγράφων ασφαλείας και επαναφορά» μεταξύ όλων των λειτουργιών, θα πρέπει να συνδέσετε το τηλέφωνό σας Android στον υπολογιστή χρησιμοποιώντας ένα καλώδιο USB σε αυτό το βήμα. Θα εντοπίσει αυτόματα το τηλέφωνό σας.
Βήμα 3. Κάντε κλικ στο Backup και επιλέξτε File Type
Μόλις το DrFoneTool εντοπίσει το τηλέφωνό σας, πρέπει να κάνετε κλικ στο κουμπί «Δημιουργία αντιγράφων ασφαλείας» και στη συνέχεια να επιλέξετε τον τύπο δεδομένων που θέλετε να δημιουργήσετε αντίγραφο ασφαλείας στον υπολογιστή σας. Λάβετε υπόψη ότι το τηλέφωνό σας χρειαζόταν root για αυτήν τη μέθοδο.

Βήμα 4. Κάντε κλικ στο Backup Again
Αφού ολοκληρώσετε την επιλογή του τύπου αρχείου, πρέπει να κάνετε ξανά κλικ στο ‘Backup’ ώστε να ξεκινήσει η πραγματική διαδικασία. Αυτή τη φορά το κουμπί Δημιουργία αντιγράφων ασφαλείας βρίσκεται στο κάτω μέρος, όπως βλέπετε στο συγκεκριμένο στιγμιότυπο οθόνης.

Βήμα 5. Περιμένετε για κάποια στιγμή
Σας δίνεται η οδηγία να περιμένετε για κάποιο χρονικό διάστημα, καθώς η διαδικασία διαρκεί ανάλογα με το μέγεθος του αρχείου.

Βήμα 6. Προβάλετε το αντίγραφο ασφαλείας
Καθώς η διαδικασία δημιουργίας αντιγράφων ασφαλείας έχει ολοκληρωθεί, μπορείτε να προβάλετε τα αρχεία αντιγράφων ασφαλείας σε αυτό το βήμα. Πρέπει να κάνετε κλικ στο «Προβολή του αντιγράφου ασφαλείας» για να τα δείτε.

Βήμα 7. Δείτε το περιεχόμενο
Τώρα μπορείτε να δείτε το περιεχόμενο κάνοντας κλικ στο ‘Προβολή’

Τώρα σας δείχνουμε πώς να επαναφέρετε το αρχείο αντιγράφου ασφαλείας.
Βήμα 8. Κάντε κλικ στο Restore
Για να επαναφέρετε δεδομένα από ένα αρχείο αντιγράφου ασφαλείας που έχετε ήδη κάνει, πρέπει να κάνετε κλικ στο «Επαναφορά» και να στοχεύσετε το παλαιότερο αρχείο αντιγράφου ασφαλείας στον υπολογιστή σας. Μπορεί να έχετε δημιουργήσει αντίγραφα ασφαλείας του αρχείου είτε σε αυτό το τηλέφωνο Android είτε σε άλλο.
Βήμα 9. Επιλέξτε Δεδομένα για Επαναφορά
Σε αυτό το βήμα, πρέπει να επιλέξετε τα δεδομένα που θέλετε να επαναφέρετε. Μπορείτε να δείτε εύκολα την επιλογή επιλογής στην αριστερή πλευρά. Αφού επιλέξετε, πρέπει να κάνετε κλικ στο «Επαναφορά στη συσκευή» για να ξεκινήσει η διαδικασία.

Βήμα 10. Ολοκλήρωση της διαδικασίας
Μπορεί να χρειαστεί λίγος χρόνος για την επαναφορά των αρχείων. Μόλις ολοκληρωθεί, το DrFoneTool θα σας ειδοποιήσει.

Μέρος 3: Επαναφορά τηλεφώνου Android στην προηγούμενη κατάσταση
Τώρα σε αυτό το τρίτο μέρος του άρθρου, θα σας δείξουμε τη μέθοδο επαναφοράς του τηλεφώνου Android στην προηγούμενη κατάσταση χρησιμοποιώντας την επαναφορά εργοστασιακών ρυθμίσεων. Η επαναφορά εργοστασιακών ρυθμίσεων χρησιμοποιείται όταν θέλουμε να επαναφέρουμε το τηλέφωνό μας Android στην προηγούμενη κατάσταση, όπως ήταν όταν το αγοράσαμε για πρώτη φορά από το κατάστημα. Όταν το τηλέφωνο σταματήσει να λειτουργεί καλά ή λειτουργεί πολύ αργά για κάποιους λόγους, όπως η παρουσία ιών στη συσκευή, η εγκατάσταση ανεπιθύμητων εφαρμογών και άλλοι παράγοντες ή θέλουμε να δώσουμε το τηλέφωνο σε άλλο άτομο χωρίς να μοιραζόμαστε τα αρχεία μας στη συσκευή, Επαναφορά εργοστασιακών ρυθμίσεων είναι ο καλύτερος τρόπος για να επαναφέρετε ένα τηλέφωνο Android στην προηγούμενη κατάστασή του. Ωστόσο, σας συμβουλεύουμε να δημιουργήσετε αντίγραφα ασφαλείας του τηλεφώνου σας κάνοντας αυτό, ώστε να μπορείτε να επαναφέρετε τα αρχεία αργότερα. Όποιος ακολουθεί αυτά τα βήματα μπορεί να επαναφέρει το τηλέφωνο Android.
Βήμα 1. Μεταβείτε στις Ρυθμίσεις
Το πρώτο βήμα σάς λέει να μεταβείτε στις Ρυθμίσεις του τηλεφώνου σας και να τις πατήσετε. Είτε βρίσκετε τις Ρυθμίσεις στην οθόνη του τηλεφώνου σας είτε πατάτε και πραγματοποιείτε κύλιση στο επάνω μέρος της οθόνης για να ανοίξετε τον πίνακα ειδοποιήσεων για να λάβετε τις ρυθμίσεις όπως στην παρακάτω εικόνα.

Βήμα 2. Κάντε κύλιση προς τα κάτω στο Backup & Reset
Αφού μπείτε στο παράθυρο Ρυθμίσεις, πρέπει να κάνετε κύλιση προς τα κάτω και να βρείτε το κουμπί «Δημιουργία αντιγράφων ασφαλείας και επαναφορά». Καθώς το λαμβάνετε, απλώς κάντε κλικ σε αυτό.
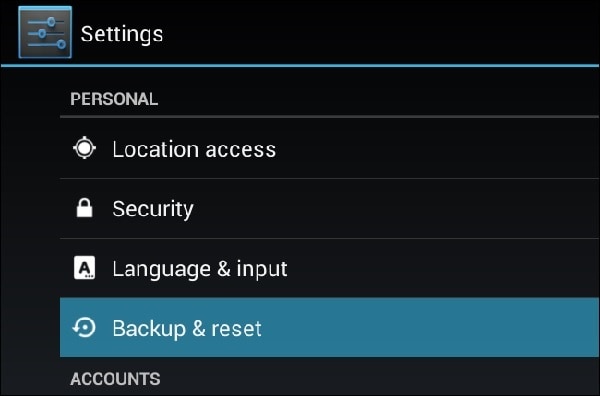
Βήμα 3. Πατήστε στο Factory Data Reset
Τώρα πρέπει να κάνετε κλικ στο «Επαναφορά εργοστασιακών δεδομένων» στο παράθυρο, όπως φαίνεται στο στιγμιότυπο οθόνης.

Βήμα 4. Κάντε κλικ στο Reset Device
Πρέπει να κάνετε κλικ στο «Επαναφορά τηλεφώνου» σε αυτό το βήμα αφού διαβάσετε τις πληροφορίες στην οθόνη.
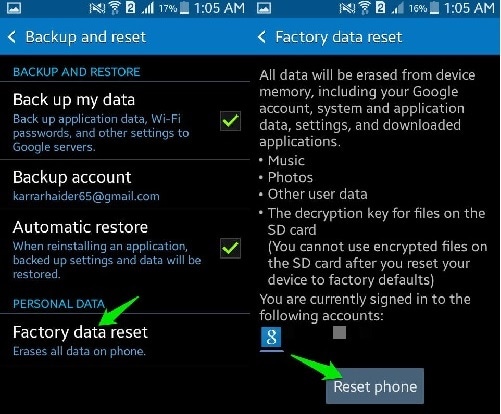
Βήμα 5. Πατήστε Διαγραφή όλων.
Αυτό είναι το τελευταίο βήμα και πρέπει να πατήσετε το κουμπί «Διαγραφή όλων». Μετά από αυτό, το τηλέφωνο θα επανέλθει στην προηγούμενη κατάστασή του. Μπορείτε να επαναφέρετε τα αντίγραφα ασφαλείας των αρχείων τώρα σε αυτό και να απολαύσετε.
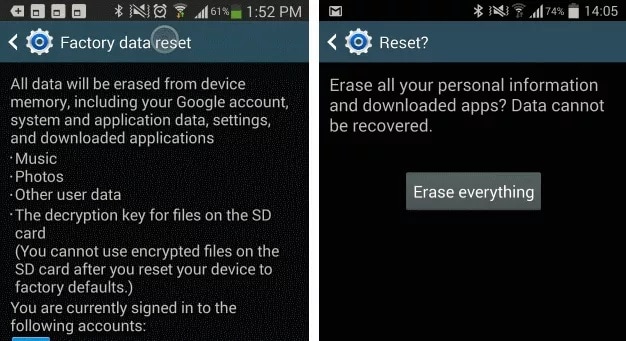
Η ανάγνωση αυτού του άρθρου σάς βοηθά πώς να επαναφέρετε το τηλέφωνό σας Android όποτε χρειάζεται να κάνετε επαναφορά. Θα είναι πολύ χρήσιμο για όλους τους χρήστες Android σε όλο τον κόσμο.
πρόσφατα άρθρα

