Εύκολος τρόπος εισαγωγής επαφών από το Excel στο Android
Είτε έχετε αγοράσει ένα νέο τηλέφωνο είτε θέλετε να δημιουργήσετε αντίγραφο ασφαλείας του τηλεφώνου σας. Πάντα αναζητούμε επιλογές για να αποθηκεύσουμε τις επαφές μας, ώστε να έχουμε πρόσβαση σε αυτές αργότερα ή να μην τις χάσουμε στο διακόπτη. Επομένως, σήμερα, θα συζητήσουμε πώς να εισαγάγετε επαφές από το excel στο smartphone Android σας για να κάνετε τη ζωή πιο εύκολη. Η διατήρηση των επαφών στο τηλέφωνό σας Android θα είναι ευκολότερη από ό,τι νομίζατε. Ωστόσο, το Android δεν μπορεί να διαβάσει το Excel CSV. το αρχείο πρέπει να μετατραπεί σε μορφή vCard και, στη συνέχεια, να εξαχθεί στην επαφή Android. Εδώ, θα εισάγουμε επαφές από το excel σε κινητά Android χρησιμοποιώντας το λογισμικό τρίτων, DrFoneTool. Είναι ασφαλές και ασφαλές και η εισαγωγή των επαφών γίνεται αμέσως χωρίς καμία ταλαιπωρία. Ωστόσο, πριν χρησιμοποιήσετε το DrFoneTool, πρέπει να μετατρέψετε το αρχείο excel σε μορφή vCard.
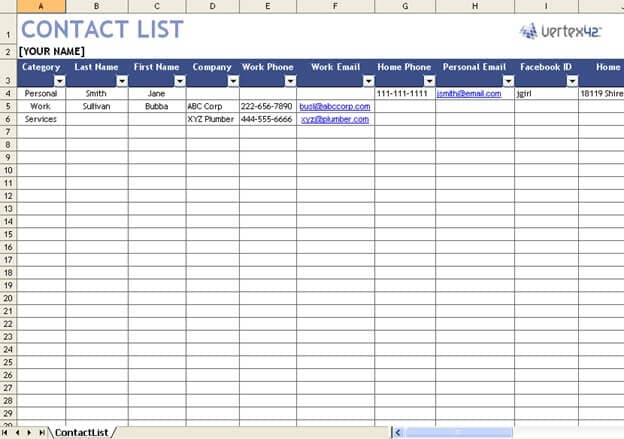
Έτσι, κάντε κύλιση προς τα κάτω για τις δύο καλύτερες μεθόδους σε συνδυασμό για αποθήκευση επαφών από το excel στο Android.
Μέρος 1: Πώς να μετατρέψετε το Excel σε CSV
Προτού μάθουμε για τις δύο μεθόδους αποθήκευσης επαφών στο Android, πρέπει επίσης να μάθουμε τα βασικά σχετικά με τον τρόπο μετατροπής του excel σε αρχεία CSV.
Βήμα 1: Ανοίξτε το βιβλίο εργασίας του excel, όπου έχετε όλες τις επαφές σας και κάντε κλικ στην καρτέλα Αρχείο και περαιτέρω στην επιλογή ‘αποθήκευση ως’ από το αναπτυσσόμενο μενού.
Βήμα 2: Θα σας ζητηθεί ένα άλλο πλαίσιο διαλόγου, όπου μπορείτε να αποθηκεύσετε το excel ως αρχείο .csv.
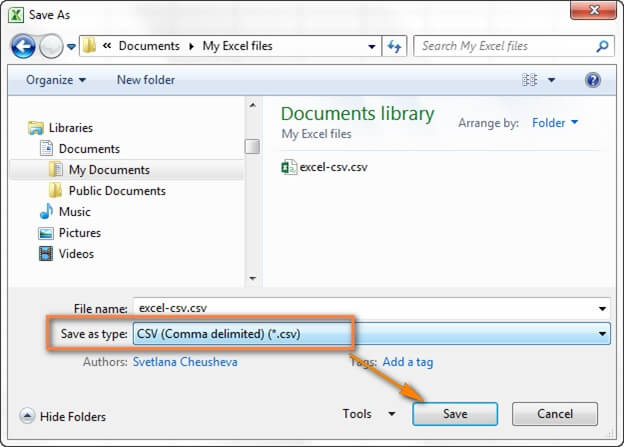
Βήμα 3: Επιλέξτε το φάκελο προορισμού στον οποίο θέλετε να αποθηκεύονται τα αρχεία CSV σας. Θα υπάρχει ένα αναδυόμενο πλαίσιο διαλόγου στο σημείο όπου θέλετε να αποθηκεύσετε το πλήρες φύλλο εργασίας ως αρχείο CSV ή απλώς ως ενεργό υπολογιστικό φύλλο.
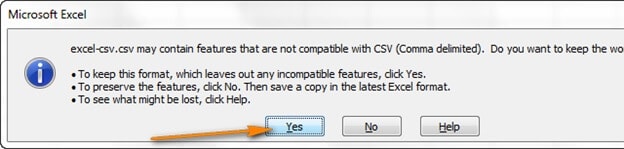
Όλα τα βήματα είναι αρκετά απλά και εύκολα. Αμφιβάλλουμε ότι θα συναντήσετε εμπόδια.
Μέρος 2: Εισαγωγή CSV/vCard στο Gmail
Για την εισαγωγή επαφών από το excel σε κινητά Android, το μόνο που χρειάζεστε είναι ένα αναγνωριστικό Gmail. Μετά από αυτό, πρέπει να ανεβάσετε το αρχείο CSV στον λογαριασμό σας στο Gmail, αργότερα να συγχρονίσετε τον λογαριασμό στο smartphone σας. Δεν είναι τόσο εύκολο; Παρακάτω είναι το σεμινάριο βήμα προς βήμα.
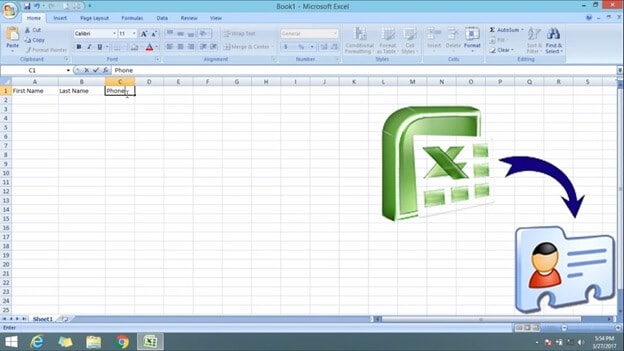
Βήμα 1: Μεταβείτε στο πρόγραμμα περιήγησης στο σύστημα του υπολογιστή σας και, στη συνέχεια, συνδεθείτε στον λογαριασμό σας στο Gmail.
Βήμα 2: Στην αριστερή στήλη, πατήστε Gmail και, στη συνέχεια, θα εμφανιστεί ένα αναπτυσσόμενο μενού και επιλέξτε επαφές.
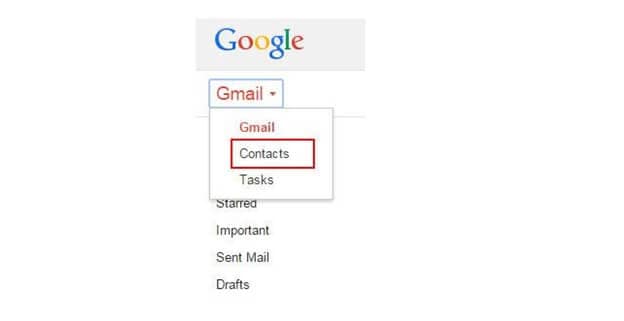
Βήμα 3: Περαιτέρω μέσα στις επαφές, κάντε κλικ στο Περισσότερα και επιλέξτε ‘Εισαγωγή’ από το αναπτυσσόμενο μενού, όπως ακριβώς φαίνεται στην παρακάτω εικόνα.
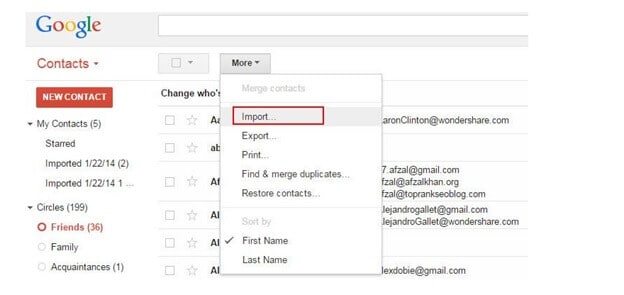
Βήμα 4: Σε αυτό το βήμα, θα εμφανιστεί το αναδυόμενο παράθυρο διαλόγου, κάντε κλικ στο «Επιλογή αρχείου» και, στη συνέχεια, πλοηγηθείτε για να εντοπίσετε πού είναι αποθηκευμένο το CSV του Excel. Επιλέξτε το αρχείο και, στη συνέχεια, κάντε κλικ στο Άνοιγμα> Εισαγωγή για να ανεβάσετε το αρχείο CSV του Excel στον λογαριασμό σας στο Gmail.
Βήμα 5: Σε αυτό το βήμα, όλο το αρχείο CSV προστίθεται στον λογαριασμό σας στο Gmail.
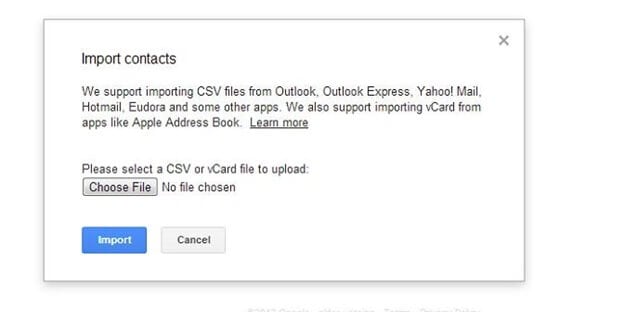
Βήμα 6: Τώρα, ήρθε η ώρα να πάρετε το smartphone σας και να συνδεθείτε στον λογαριασμό σας στο Gmail. Στη συνέχεια, πρέπει να μεταβείτε στις Ρυθμίσεις> Λογαριασμοί και συγχρονισμός. Βρείτε τον λογαριασμό Google στον οποίο ανεβάσατε το αρχείο CSV, πατήστε τον. Τώρα το μόνο που χρειάζεστε είναι να μεταβείτε στο «Συγχρονισμός επαφών > Συγχρονισμός τώρα». Όταν ολοκληρωθεί, όλες οι επαφές CSV εισάγονται στο smartphone Android.
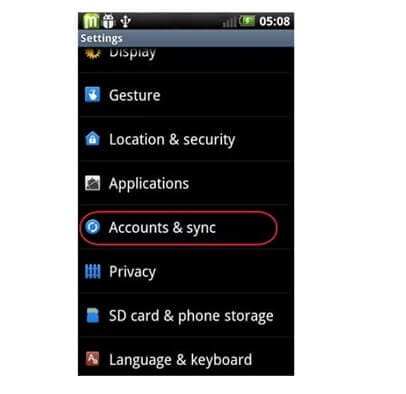
Εάν δεν έχετε τον λογαριασμό σας στο Gmail, μπορείτε ακόμα να εισαγάγετε μια επαφή με το Android.
Κάντε κλικ στην επιλογή Περισσότερα> Εξαγωγή και, στη συνέχεια, επιλέξτε την Ομάδα όπου έχετε αποθηκεύσει όλες τις επαφές CSV. Επιλέξτε τη μορφή vCard, κάντε κλικ στην Εξαγωγή και το αρχείο σε αυτήν τη μορφή θα ληφθεί στον υπολογιστή σας.
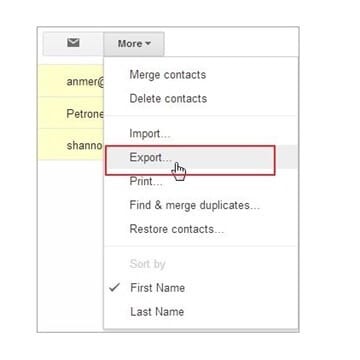
Συνδέστε το τηλέφωνό σας Android στον υπολογιστή σας και ανεβάστε το αρχείο μορφής vCard στο τηλέφωνό σας. Και, στη συνέχεια, μεταβείτε στις Ρυθμίσεις και εισαγάγετε το αρχείο.
Μέρος 3: Χρήση του DrFoneTool Phone Manager για την εισαγωγή των επαφών
Το DrFoneTool είναι οι καλύτερες επαφές εισαγωγής λογισμικού από το excel στο Android. Είναι δωρεάν λογισμικό που είναι συμβατό με Android 8.0. Είναι ασφαλές στη χρήση και διαθέτει μια φιλική προς το χρήστη διεπαφή για τη μεταφορά επαφών από το excel στο Android.

DrFoneTool – Διαχείριση τηλεφώνου (Android)
Μεταφέρετε δεδομένα μεταξύ Android και υπολογιστή απρόσκοπτα.
- Μεταφέρετε αρχεία μεταξύ Android και υπολογιστή, συμπεριλαμβανομένων επαφών, φωτογραφιών, μουσικής, SMS και πολλά άλλα.
- Διαχειριστείτε, εξάγετε/εισαγάγετε τη μουσική, τις φωτογραφίες, τα βίντεο, τις επαφές, τα SMS, τις εφαρμογές σας κ.λπ.
- Μεταφέρετε το iTunes στο Android (αντίστροφα).
- Διαχειριστείτε τη συσκευή σας Android στον υπολογιστή.
- Πλήρως συμβατό με το Android 8.0.
Βήμα 1: Πρέπει να κάνετε λήψη του λογισμικού DrFoneTool στον υπολογιστή σας και να το εγκαταστήσετε όπως οποιοδήποτε άλλο λογισμικό κάνοντας διπλό κλικ στο αρχείο .exe.
Βήμα 2: Συνδέστε το τηλέφωνο Android στον υπολογιστή σας μέσω του καλωδίου USB και σε λίγα δευτερόλεπτα το Phone Manager του DrFoneTool μπορεί να εντοπίσει και να διαμορφώσει αμέσως.
Βήμα 3: Το επόμενο βήμα είναι να κάνετε κλικ στην εργαλειοθήκη DrFoneTool και να επιλέξετε τη Διαχείριση τηλεφώνου από ένα σύνολο βοηθητικών προγραμμάτων.

Βήμα 4: Σε αυτό το βήμα, πρέπει να κάνετε κλικ στην καρτέλα ‘Πληροφορίες’ στη γραμμή πλοήγησης του DrFoneTool στο επάνω μέρος, μετά από αυτό οι επαφές στο αριστερό πλαίσιο θα εμφανιστούν στο τηλέφωνό σας Android.

Βήμα 5: Κάντε κλικ στο κουμπί εισαγωγής και επιλέξτε το αρχείο vCard που έχει μετατραπεί νωρίτερα. Βεβαιωθείτε ότι κατά τη διάρκεια αυτής της περιόδου? δεν αποσυνδέετε το καλώδιο USB, βεβαιωθείτε επίσης ότι δεν χρησιμοποιείτε το smartphone όταν η μεταφορά είναι σε εξέλιξη.
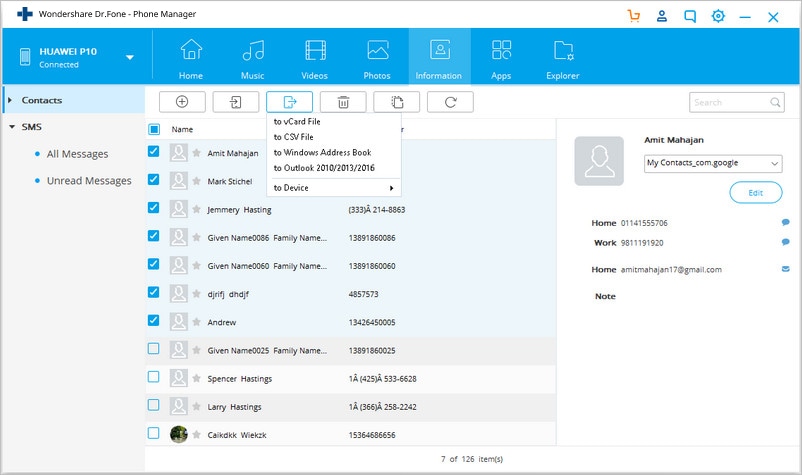
Βήμα 6: Μεταβείτε στη θέση όπου υπήρχε το αρχείο επαφών, κάντε κλικ στο ΟΚ.
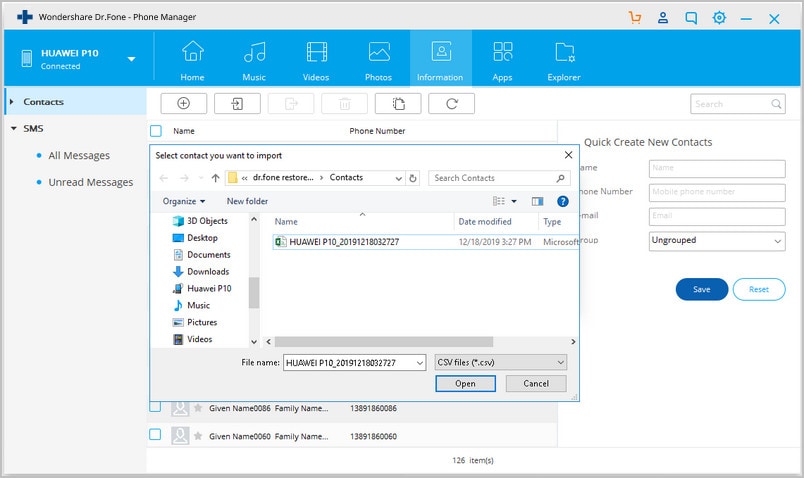
Μπορείτε επίσης να εξαγάγετε επαφές από τον υπολογιστή σας Android στον υπολογιστή σας και δείτε πώς γίνεται:
Χρησιμοποιώντας το λογισμικό DrFoneTool, μπορείτε επίσης να εξάγετε επαφές από τηλέφωνο Android σε υπολογιστή Windows ή Mac. Η διαδικασία είναι πολύ παρόμοια με την παραπάνω. πρέπει να κατεβάσετε το λογισμικό DrFoneTool στον υπολογιστή σας και να το εγκαταστήσετε. Εκκινήστε το DrFoneTool στον υπολογιστή σας.
Πατήστε το κουμπί μεταφοράς και, στη συνέχεια, συνδέστε το τηλέφωνό σας Android στον υπολογιστή. Αυτό μπορεί να γίνει με τη βοήθεια ενός καλωδίου USB. Το Phone Manager του DrFoneTool θα εντοπίσει αυτόματα το τηλέφωνο Android. Το επόμενο πράγμα που πρέπει να κάνετε είναι να επιλέξετε την ‘Καρτέλα πληροφοριών’ και μετά να επιλέξετε τις επιθυμητές επαφές. Κάντε κλικ στο κουμπί Εξαγωγή και επιλέξτε την επιθυμητή τοποθεσία όπου θέλετε να εξαχθούν οι επαφές από τη συσκευή Android στον υπολογιστή.
Συμπέρασμα
Από τα παραπάνω, είναι εύκολο να συμπεράνουμε ότι το λογισμικό DrFoneTool είναι το καλύτερο μέσο για τη μεταφορά επαφών από το excel στο Android, είναι απλό, το μόνο που χρειάζεται είναι να ακολουθήσετε μερικά απλά βήματα και η διεπαφή του διαχειριστή τηλεφώνου επιτρέπει σε οποιονδήποτε, ακόμη και μη -Παιδιά με τεχνοτροπία για να γίνει η μεταφορά χωρίς κόπο. Αλλά, πρώτα, πρέπει να μετατρέψετε τη μορφή αρχείου.
Εάν εξακολουθείτε να βρίσκετε οποιαδήποτε δυσκολία στην εισαγωγή επαφών από το excel σε κινητά Android, μπορείτε να απευθυνθείτε στο email τους 24*7, είναι έτοιμοι να απαντήσουν σε κάθε λεπτό ερώτημα και αμφιβολία σας αμέσως.
πρόσφατα άρθρα

