3 τρόποι μεταφοράς επαφών από το Android σε υπολογιστή
Συχνά, υπάρχουν στιγμές που θέλουμε να μεταφέρουμε τις επαφές μας στο smartphone Android στον υπολογιστή μας. Αυτό είναι σημαντικό για επιχειρηματίες με μια εκτενή λίστα επαφών, η οποία περιλαμβάνει τα στοιχεία επικοινωνίας των πωλητών, των διανομέων και άλλων ατόμων που διαδραματίζουν κρίσιμο ρόλο στη διαχείριση της επιχείρησής τους. Για ένα δευτερόλεπτο, φανταστείτε, το smartphone σας γλίστρησε από το χέρι και έχει σπάσει, σε αυτήν την περίπτωση, πιθανότατα θα καταλήξετε να χάσετε όλες τις επαφές σας και αυτό θα αποδεικνυόταν μια ταλαιπωρία.
Κανείς από εμάς δεν θα ήθελε να βρεθεί σε μια τέτοια κατάσταση. Είναι άσκοπο να διατηρήσετε τη δημιουργία αντιγράφων ασφαλείας σε επαφή με το Android στον υπολογιστή. Έχοντας αυτό υπόψη, σε αυτήν την ανάρτηση, συγκεντρώσαμε τις τρεις καλύτερες μεθόδους για εύκολη μεταφορά όλων των επαφών σας από το smartphone Android στον υπολογιστή σας, πολύ γρήγορα. Η μία μέθοδος περιλαμβάνει τη χρήση ενός ασφαλούς δωρεάν λογισμικού τρίτων κατασκευαστών, η άλλη είναι μέσω της μονάδας Google και, τέλος, απευθείας με το ίδιο το τηλέφωνο. Έτσι, χωρίς να χάνουμε χρόνο, ας μάθουμε πώς.

Μέρος 1: Μεταφορά επαφής Android σε υπολογιστή μέσω του DrFoneTool – Phone Manager
Εάν αναζητάτε ένα ασφαλές και αξιόπιστο μέσο μεταφοράς επαφών από το Android σε υπολογιστή, τότε το λογισμικό DrFoneTool καταλαμβάνει την πρώτη θέση. Είναι ένα λογισμικό που έχει σχεδιαστεί και αναπτυχθεί από την Wondershare. σας επιτρέπει να μετακινείτε τις επαφές σας με μεγάλη ευκολία.
Το Wondershare DrFoneTool λειτουργεί με gadget Android και iOS με πλαίσια εργασίας Windows και Mac. Το DrFoneTool διαθέτει δύο ξεχωριστά πακέτα συσκευών για Android και iOS, έχει χαρακτηριστικά όπως ξεκλείδωμα, δημιουργία αντιγράφων ασφαλείας και επαναφορά από το iCloud, ανάκτηση πληροφοριών, εξάλειψη πληροφοριών, μετακίνηση εγγράφων και πολλά άλλα προς εξερεύνηση.
DrFoneTool – Διαχείριση τηλεφώνου (Android)
Μεταφέρετε δεδομένα μεταξύ Android και υπολογιστή απρόσκοπτα.
- Μεταφέρετε αρχεία μεταξύ Android και υπολογιστή, συμπεριλαμβανομένων επαφών, φωτογραφιών, μουσικής, SMS και πολλά άλλα.
- Διαχειριστείτε, εξάγετε/εισαγάγετε τη μουσική, τις φωτογραφίες, τα βίντεο, τις επαφές, τα SMS, τις εφαρμογές σας κ.λπ.
- Μεταφέρετε το iTunes στο Android (αντίστροφα).
- Διαχειριστείτε τη συσκευή σας Android στον υπολογιστή.
- Πλήρως συμβατό με το Android 8.0.
Το λογισμικό είναι συμβατό με 8.0. Λοιπόν, ας δούμε πώς λειτουργεί με τη βοήθεια ενός γρήγορου, βήμα προς βήμα εκμάθησης
Βήμα 1: Αρχικά, εκκινήστε το DrFoneTool και συνδέστε το iPhone σας στο σύστημα. Από την οθόνη καλωσορίσματος της εργαλειοθήκης DrFoneTool, κάντε κλικ στην επιλογή «Διαχείριση τηλεφώνου».

Βήμα 2: Η συσκευή σας θα εντοπιστεί αυτόματα από την εφαρμογή. Περιμένετε λίγο καθώς θα σαρώσει το τηλέφωνό σας Android και θα παρέχει διάφορες επιλογές.

Βήμα 3: Τώρα, μεταβείτε στην καρτέλα ‘Πληροφορίες’ από το μενού. Στο αριστερό πλαίσιο, μπορείτε να επιλέξετε μεταξύ Επαφών και SMS.
Βήμα 4: Αφού επιλέξετε την επιλογή Επαφές, μπορείτε να προβάλετε τις επαφές του τηλεφώνου Android στα δεξιά. Από εδώ, μπορείτε να επιλέξετε όλες τις επαφές ταυτόχρονα ή να κάνετε μεμονωμένες επιλογές.

Βήμα 5: Αφού κάνετε την επιλογή σας, κάντε κλικ στο εικονίδιο Εξαγωγή στη γραμμή εργαλείων. Από εδώ, μπορείτε να εξάγετε επαφές σε vCard, CSV, κ.λπ. Απλώς επιλέξτε την επιλογή αρχείου CSV για να εξαγάγετε επαφές από το τηλέφωνο Android στο Excel.
Μέρος 2: Μεταφορά επαφών από το Android σε υπολογιστή μέσω του Google Drive
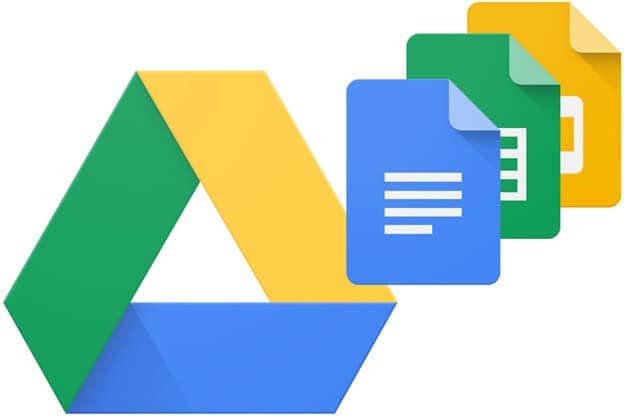
Τώρα, εξετάζοντας μια άλλη μέθοδο για τη μεταφορά επαφών μεταφοράς από android σε υπολογιστή μέσω του Google Drive. Πρώτα απ ‘όλα, πρέπει να έχετε έναν λογαριασμό Gmail για να έχετε πρόσβαση στη μονάδα δίσκου, να ρυθμίσετε το αναγνωριστικό Gmail με τις βασικές λεπτομέρειες και να ξεκινήσετε αμέσως. Ακολουθεί η γρήγορη διαδικασία δημιουργίας επαφής android σε υπολογιστή χρησιμοποιώντας το Google Drive.
Εξαγωγή επαφών
Βήμα 1: Μεταβείτε στις επαφές του smartphone Android, την εφαρμογή Επαφές
Βήμα 2: Σε αυτό το βήμα, πρέπει να πατήσετε το μενού -Ρύθμιση-> Εξαγωγή
Βήμα 3: Στη συνέχεια, επιλέξτε έναν ή περισσότερους λογαριασμούς όπου θέλετε να εξαγάγετε τις επαφές.
Βήμα 4: Πρέπει να πατήσετε το αρχείο to.VCF
Αυτόματη ενεργοποίηση ή απενεργοποίηση του Backup
Όταν ρυθμίζετε τους λογαριασμούς σας Google στο smartphone σας, θα σας ζητηθεί να δημιουργήσετε ένα αντίγραφο ασφαλείας για όλα τα δεδομένα στο τηλέφωνό σας. Μπορείτε εύκολα να αλλάξετε αυτήν τη ρύθμιση αμέσως χωρίς καμία απολύτως ταλαιπωρία.
Βήμα 1: Πρέπει να ανοίξετε την εφαρμογή ρυθμίσεων του τηλεφώνου σας
Βήμα 2: Πατήστε σύστημα> Αντίγραφο ασφαλείας
Βήμα 3: Μπορείτε να ενεργοποιήσετε ή να απενεργοποιήσετε τη δημιουργία αντιγράφων ασφαλείας στο Google Drive
Μέρος 3: Εξαγωγή επαφών από υπολογιστή Android χωρίς λογισμικό
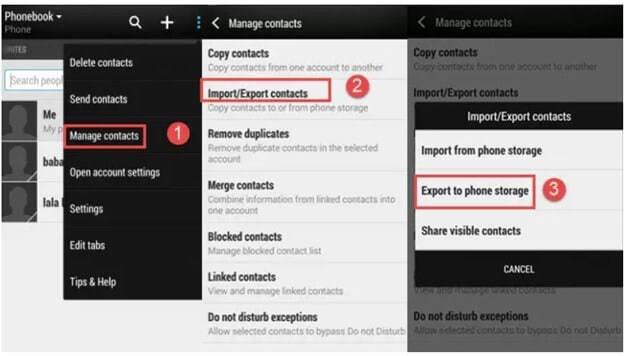
Εάν δεν θέλετε να χρησιμοποιήσετε λογισμικό τρίτων για τη μεταφορά επαφών από το Android στον υπολογιστή, τότε μπορείτε να το κάνετε με τρόπο μεταφοράς μέσω της εφαρμογής Επαφές στο smartphone Android.
Το Google Drive είναι μια δωρεάν υπηρεσία αποθήκευσης δεδομένων που παρέχεται από τον αμερικανικό τεχνολογικό κολοσσό, την Google. Σας προσφέρει έως και 15 gigabyte επιπλέον χώρου που μπορείτε να χρησιμοποιήσετε για την αποθήκευση σημαντικών εγγραφών, αναφορών, εικόνων κ.λπ. Χρησιμοποιεί την κατανεμημένη υπολογιστική καινοτομία, η οποία σημαίνει ότι οι πολύτιμες πληροφορίες σας διατίθενται σε έναν από τους διακομιστές της Google με στόχο να μπορεί να το ξεπεράσει οποτεδήποτε και από οπουδήποτε. Το Google Drive διαθέτει το μοναδικό του εγγενές εργαλείο αναζήτησης ιστού, το οποίο σας επιτρέπει να κοιτάζετε με βάση τον τύπο εγγραφής, για παράδειγμα, εικόνα, αναφορά Word ή βίντεο, όπως ακριβώς και με συνοπτική φράση. Σας επιτρέπει επίσης να ταξινομήσετε τη λίστα ακόμη και με το όνομα του ιδιοκτήτη.
Βήμα 1: Στο smartphone Android, πρέπει να ανοίξετε την εφαρμογή Επαφές.
Βήμα 2: Εκεί, πρέπει να βρείτε το μενού και να επιλέξετε Διαχείριση επαφών> Εισαγωγή/Εξαγωγή επαφών> Εξαγωγή σε χώρο αποθήκευσης τηλεφώνου. Όταν το κάνετε αυτό, οι επαφές του Android smartphone σας θα αποθηκευτούν ως φόρμα VCF στη μνήμη του τηλεφώνου σας.
Βήμα 3: Σε αυτό το βήμα, πρέπει να συνδέσετε το Android σας από το οποίο πρέπει να μετακινηθούν οι επαφές στον υπολογιστή σας χρησιμοποιώντας ένα καλώδιο USB.
Βήμα 4: Στο αριστερό πλαίσιο του υπολογιστή σας, θα βρείτε το τηλέφωνό σας Android, θα βρείτε τον φάκελο και εκεί θα πρέπει να εντοπίσετε και να αντιγράψετε το αρχείο VCF στον προσωπικό σας υπολογιστή.
Σύγκριση
Μεταφορά εφαρμογής επαφών με συναγωγή
Όχι κάθε smartphone Android επιτρέπει στους χρήστες του να δημιουργήσουν αντίγραφο ασφαλείας στη μνήμη του τηλεφώνου σας, ενώ άλλα smartphone Android έχουν περιορισμένο χώρο αποθήκευσης. Επομένως, δεν είναι μια πρακτική επιλογή εάν θέλετε να μεταφέρετε επαφές από Android σε υπολογιστή χωρίς λογισμικό.
Λογισμικό DrFoneTool
Συγκριτικά, το λογισμικό DrFoneTool είναι ο πιο προτιμώμενος και βολικός τρόπος μεταφοράς επαφών από το Android στον υπολογιστή. Δεν είναι καθόλου περίπλοκο και κάνει τα πράγματα με λίγα μόνο κλικ. Επιπλέον, είναι ένα ευέλικτο λογισμικό που σας επιτρέπει να μεταφέρετε όλα τα είδη των τύπων αρχείων στον υπολογιστή σας χωρίς καμία ταλαιπωρία. Αυτό το λογισμικό είναι ασφαλές στη χρήση και διαθέτει μια φιλική προς το χρήστη διεπαφή που επιτρέπει σε οποιονδήποτε να ολοκληρώσει τη μεταφορά ακόμη και χωρίς καμία τεχνική γνώση.
Google Drive
Το Google Drive σάς επιτρέπει να μεταφέρετε επαφές από Android σε υπολογιστή χωρίς λογισμικό. Ωστόσο, αυτή δεν είναι η καλύτερη μέθοδος και οι περισσότεροι από εμάς δεν γνωρίζουμε πώς να ενεργοποιήσουμε τη δημιουργία αντιγράφων ασφαλείας του Google Drive και καταλήγουμε να ξοδεύουμε ακούραστα χρόνο για να εντοπίσουμε μια τόσο μικρή επιλογή.
Συμπέρασμα
Αφού διαβάσουμε ολόκληρη την ανάρτηση, μπορούμε να συμπεράνουμε ότι το DrFoneTool είναι αναμφισβήτητα η προτιμώμενη μέθοδος για τη δημιουργία αντιγράφων ασφαλείας της επαφής android σε υπολογιστή. Είναι εξαιρετικά εύκολο. Με αυτό το λογισμικό, μπορείτε να δημιουργήσετε το αντίγραφο ασφαλείας ολόκληρου του smartphone σας στον υπολογιστή σας, δεν είναι υπέροχο; Επιπλέον, αυτό το λογισμικό είναι δωρεάν. δεν χρειάζεται να ξοδέψετε ούτε μια δεκάρα για να μεταφέρετε επαφές από το Android σε υπολογιστή χρησιμοποιώντας ένα καλώδιο USB. Μπορείτε να κατεβάσετε εύκολα το λογισμικό από την επίσημη ιστοσελίδα της εταιρείας αμέσως. Η διαδικασία εγκατάστασης είναι όπως κάθε άλλο λογισμικό και δεν θα διαρκέσει πολύ. Εάν εξακολουθείτε να χρειάζεστε βοήθεια, μπορείτε εύκολα να επικοινωνήσετε με την τεχνική ομάδα τους, μέσω της υποστήριξης ηλεκτρονικού ταχυδρομείου 24*7.
Θα θέλατε να προσθέσετε οποιονδήποτε άλλο γρήγορο και εύκολο τρόπο μεταφοράς επαφών από το Android στον υπολογιστή σε αυτήν τη λίστα, θα θέλαμε να σας ακούσουμε στην ενότητα σχολίων αυτής της ανάρτησης ιστολογίου; Σε περίπτωση που έχετε δοκιμάσει κάποια από αυτές τις μεθόδους, μοιραστείτε την εμπειρία σας μαζί μας. οι αναγνώστες μας θα σας είναι ευγνώμονες!
πρόσφατα άρθρα

