Κορυφαίοι 5 τρόποι για να μεταφέρετε φωτογραφίες από τη Samsung στο iPhone
Είμαι βέβαιος ότι όλοι θα συμφωνήσετε ότι το iPhone και η Samsung είναι οι δύο κορυφαίες συσκευές με μέγιστη ζήτηση αυτές τις μέρες. Ως εκ τούτου, είναι κατανοητό ότι θα θέλατε να μεταφέρετε φωτογραφίες από τη Samsung στο iPhone όπως το iPhone 13, αν και διαθέτετε αναμφισβήτητα μία από τις καλύτερες κάμερες κινητών τηλεφώνων στον κόσμο. Οι λόγοι μπορεί να είναι πολλοί, όπως όταν μετακινείστε από τη Samsung στο iPhone, θέλετε να διατηρήσετε ένα αντίγραφο ασφαλείας, πρέπει να κάνετε μεταφορά ή απλώς θέλετε να έχετε τις στιγμές σας ασφαλείς και στις δύο συσκευές.
Σήμερα, θα εξετάσουμε πώς να μεταφέρετε εικόνες από τη Samsung στο iPhone χρησιμοποιώντας μερικές από τις πιο γρήγορες και εύκολες μεθόδους.
- Μέρος 1. Πώς να μεταφέρετε όλες τις φωτογραφίες από τη Samsung στο iPhone με 1 κλικ;
- Μέρος 2. Πώς να μεταφέρετε φωτογραφίες από τη Samsung στο iPhone επιλεκτικά;
- Μέρος 3. Πώς να μεταφέρετε φωτογραφίες από τη Samsung στο iPhone χρησιμοποιώντας το Move to iOS;
- Μέρος 4. Πώς να μεταφέρετε φωτογραφίες από τη Samsung στο iPhone χρησιμοποιώντας το iTunes;
- Μέρος 5. Πώς να μεταφέρετε φωτογραφίες από τη Samsung στο iPhone χρησιμοποιώντας το Dropbox;
Μέρος 1. Πώς να μεταφέρετε όλες τις φωτογραφίες από τη Samsung στο iPhone με 1 κλικ;
DrFoneTool – Μεταφορά τηλεφώνου μπορεί να εξυπηρετήσει τη μεταφορά φωτογραφιών από τη Samsung σε iPhone ή οποιοδήποτε άλλο κινητό smartphone που λειτουργεί σε Android και iOS με ένα μόνο κλικ. Αυτή η μέθοδος παίρνει την πρώτη γραμμή μεταξύ της λίστας των τρόπων μεταφοράς εικόνων από τη Samsung στο iPhone όπως το iPhone 13. Το λογισμικό μπορεί να ληφθεί απευθείας από τον ιστότοπο Wondershare δωρεάν και είναι εξίσου εύκολο στην εγκατάσταση με οποιοδήποτε άλλο εργαλείο.

DrFoneTool – Μεταφορά τηλεφώνου
Μεταφέρετε φωτογραφίες από τη Samsung στο iPhone με 1 κλικ!
- Εύκολο, γρήγορο και ασφαλές.
- Μετακινήστε δεδομένα μεταξύ συσκευών με διαφορετικά λειτουργικά συστήματα, δηλαδή iOS σε Android.
- Υποστηρίζει συσκευές iOS που εκτελούν το πιο πρόσφατο iOS

- Μεταφέρετε φωτογραφίες, μηνύματα κειμένου, επαφές, σημειώσεις και πολλούς άλλους τύπους αρχείων.
- Υποστηρίζει πάνω από 8000+ συσκευές Android. Λειτουργεί για όλα τα μοντέλα iPhone, iPad και iPod.
Παρακάτω είναι τα λίγα βήματα που απαιτούνται για τη μεταφορά φωτογραφιών από τη Samsung στο iPhone 13 με ένα μόνο κλικ.
Βήμα 1: Εκκινήστε το Εργαλείο
Εκκινήστε το λογισμικό DrFoneTool που έχει εγκατασταθεί στον υπολογιστή σας. Τώρα στην κύρια διεπαφή, κάντε κλικ στο κουμπί ‘Εναλλαγή’.

Βήμα 2: Συνδέστε τις δύο συσκευές στον υπολογιστή σας
Τώρα πάρτε ένα ανθεκτικό και γρήγορο καλώδιο USB και για τις συσκευές στις οποίες θέλετε να μεταφέρετε και να σχηματίσετε φωτογραφίες, δηλαδή τη Samsung και το iPhone.
Το DrFoneTool εντοπίζει αυτόματα τις δύο συσκευές, υπό την προϋπόθεση ότι έχουν συνδεθεί καλά με τον προσωπικό σας υπολογιστή.

Τώρα θα πρέπει να δείτε και τις δύο συσκευές να εμφανίζονται με τα ονόματά τους. Βεβαιωθείτε ότι η συσκευή πηγής (τηλέφωνο Samsung) βρίσκεται στα αριστερά της οθόνης και η συσκευή προορισμού βρίσκεται στα δεξιά. Εάν η παραγγελία είναι διαφορετική από αυτή που θέλετε, πατήστε το κουμπί ‘Αναστροφή’ στο επάνω κέντρο της σελίδας.
Βήμα 3: Επιλέξτε αρχεία προς μεταφορά
Για να μεταφέρετε φωτογραφίες από τη Samsung στο iPhone, θα πρέπει να επιλέξετε τα αρχεία που θα μεταφερθούν, σε αυτήν την περίπτωση, φωτογραφίες. Για να κάνετε την επιλογή σας, επιλέξτε τα αντίστοιχα πλαίσια στο όνομα του αρχείου.

Τώρα, εδώ είναι που παίζει το εύκολο μέρος. Τώρα μπορείτε να κάνετε κλικ στο κουμπί ‘Έναρξη μεταφοράς’ και αμέσως, οι ήδη επιλεγμένοι τύποι αρχείων θα μεταφερθούν σε χρόνο μηδέν στη συσκευή προορισμού, δηλαδή στο iPhone. Πόσο εύκολο είναι αυτό;
Με λίγα απλά βήματα, δείτε πώς μεταφέρετε φωτογραφίες από τη Samsung στο iPhone με ένα μόνο κλικ.
Μέρος 2. Πώς να μεταφέρετε φωτογραφίες από τη Samsung στο iPhone επιλεκτικά;
Μια άλλη εύκολη μέθοδος που είναι πολύ βολική για τη μεταφορά εικόνων από τη Samsung στο iPhone είναι το λογισμικό DrFoneTool toolkit, ευρέως γνωστό ως DrFoneTool – Διαχείριση τηλεφώνου (Android). Αυτή η λειτουργία μπορεί επίσης να χρησιμοποιηθεί για τη μεταφορά εικόνων από τη Samsung στο iPhone, αλλά αυτή τη φορά μπορείτε να επιλέξετε κάθε φωτογραφία που θέλετε να στείλετε και να καταργήσετε την επιλογή ανεπιθύμητων.

DrFoneTool – Διαχείριση τηλεφώνου (Android)
Μεταφέρετε φωτογραφίες, βίντεο, μουσική από τη Samsung στο iPhone επιλεκτικά.
- Μεταφέρετε αρχεία μεταξύ Android και υπολογιστή, συμπεριλαμβανομένων επαφών, φωτογραφιών, μουσικής, SMS και πολλά άλλα.
- Διαχείριση, εξαγωγή/εισαγωγή της μουσικής, των φωτογραφιών, των βίντεο, των επαφών, των SMS, των εφαρμογών κ.λπ.
- Μεταφέρετε το iTunes στο Android (αντίστροφα).
- Διαχειριστείτε τη συσκευή σας Android στον υπολογιστή.
- Πλήρως συμβατό με όλες τις εκδόσεις Android.
Βήμα 1: Συνδέστε τη συσκευή Samsung
Συνδέστε τη συσκευή σας Android στον υπολογιστή σας και εκκινήστε το λογισμικό DrFoneTool. Στην αρχική οθόνη, κάντε κλικ στην επιλογή «Μεταφορά» και θα δείτε τη συνδεδεμένη συσκευή σας στην οθόνη με πολλές επιλογές που αναφέρονται στα δεξιά. Κάντε κλικ στην επιλογή «Μεταφορά φωτογραφιών συσκευής σε υπολογιστή».

Βήμα 2: Επιλέξτε Αρχεία προς μεταφορά
Εδώ, από τη λίστα των ορατών εικόνων, επιλέξτε επιλεκτικά τις επιθυμητές φωτογραφίες για να τις μεταφέρετε.

Αφού κάνετε την επιλογή, συνδέστε το iPhone σας και, στη συνέχεια, κάντε κλικ στο δεύτερο κουμπί πάνω από τις επιλεγμένες εικόνες, που είναι το κουμπί ‘Εξαγωγή’, μετά κάντε κλικ στο ‘Εξαγωγή σε συσκευή’ και, στη συνέχεια, κάντε κλικ στο ήδη συνδεδεμένο iPhone σας (Όνομα συσκευής).

Οι εικόνες θα μεταφερθούν αμέσως στο iPhone σας.
Μέρος 3. Πώς να μεταφέρετε φωτογραφίες από τη Samsung στο iPhone χρησιμοποιώντας το Move to iOS;
Στην προσπάθεια μεταφοράς φωτογραφιών από τη Samsung στο iPhone όπως το iPhone 13, μία από τις συμβατικές διαθέσιμες μεθόδους είναι η χρήση της εφαρμογής Μετακίνηση σε iOS. Η ίδια η Apple σχεδίασε αυτήν την εφαρμογή για να μειώσει το επίσημα συσσωρευμένο άγχος κατά τη μεταφορά μόνο σε συσκευή iOS. Παρόλο που η εφαρμογή μπορεί να μην έχει αφαιρέσει εντελώς το πρόβλημα, βοηθά τους χρήστες να κάνουν μια ομαλή μετάβαση από το Android στο iOS.
Ακολουθούν τα βήματα που απαντούν στον τρόπο μεταφοράς εικόνων από τη Samsung στο iOS χρησιμοποιώντας το Move to iOS.
Βήμα 1: Λήψη και εγκατάσταση του Move to iOS.
Το Move to iOS είναι μια εφαρμογή που είναι διαθέσιμη για Android στο Google Play Store. Μεταβείτε στο Google Play Store στη συσκευή σας Samsung και αναζητήστε ‘Μετακίνηση σε iOS’ και, στη συνέχεια, κάντε λήψη και εγκαταστήστε την εφαρμογή στο ίδιο.
Βήμα 2: Ρυθμίσεις στη συσκευή iOS
Τώρα στη νέα σας συσκευή iOS, όπως το iPhone 13, θα πρέπει να κάνετε ορισμένες ρυθμίσεις μεταβαίνοντας στο ‘Εφαρμογές και δεδομένα’ από εκεί, επιλέξτε ‘Μετακίνηση δεδομένων από Android’ > στη συνέχεια προχωρήστε με την επιλογή ‘Συνέχεια’ και θα εμφανιστεί έναν κωδικό 6-10 ψηφίων.
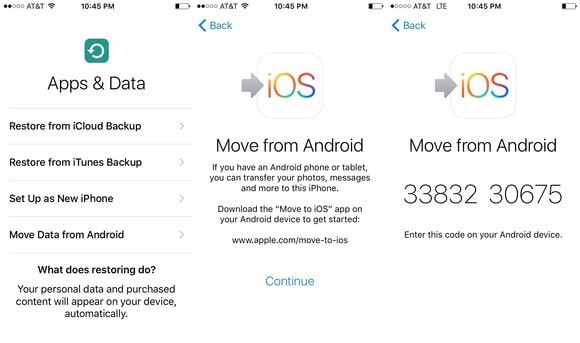
Βήμα 3: Εκκινήστε την εφαρμογή Μετακίνηση σε iOS στη συσκευή Android
Τώρα, στη συσκευή Android, ανοίξτε την ‘Μετακίνηση στην εφαρμογή iOS’> Κάντε κλικ στο Συνέχεια > Συμφωνώ με τους όρους και τις προϋποθέσεις> Πατήστε το κουμπί ‘Επόμενο’ για να βρείτε τον κωδικό.
Όταν το κάνετε αυτό, θα εμφανιστεί μια οθόνη που σας ζητά να εισαγάγετε τον κωδικό, σε αυτήν την οθόνη πρέπει να εισαγάγετε τον κωδικό 6-10 ψηφίων που εμφανίστηκε στη συσκευή iOS/iPhone (πάνω βήμα). Στη συνέχεια, περιμένετε για λίγο μέχρι να συνδεθούν και οι δύο συσκευές
Αφού γίνει επιτυχής σύζευξη των δύο συσκευών, μπορείτε πλέον να επιλέξετε τα αρχεία που θα μεταφερθούν από το τηλέφωνο Samsung από τις διαθέσιμες επιλογές εμφάνισης: Ρολό κάμερας, Σελιδοδείκτες και Λογαριασμοί Google. Επιλέξτε ‘Camera Roll’ και η μεταφορά των φωτογραφιών σας από τη Samsung στο iPhone θα πρέπει να ξεκινήσει αμέσως.
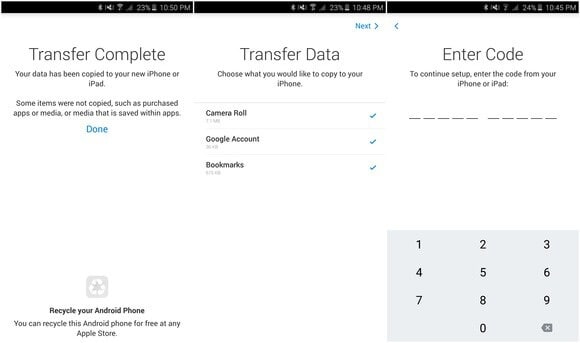
Μόλις ολοκληρωθεί η μεταφορά, πατήστε Τέλος στο Android και μπορείτε να συνεχίσετε στο iPhone σας για να ολοκληρώσετε τη διαδικασία εγκατάστασης.
Σημείωση: Το μεγαλύτερο πρόβλημα με αυτήν τη μέθοδο είναι ότι μπορεί να χρησιμοποιηθεί μόνο για μεταφορά σε συσκευή iOS, λειτουργεί μόνο όταν ρυθμίζετε το iPhone-στόχο. Εάν το iPhone-στόχος έχει ήδη ρυθμιστεί και χρησιμοποιηθεί, πρέπει να το κάνετε Επαναφέρετε εργοστασιακά το iPhone πρώτη.
Μέρος 4. Πώς να μεταφέρετε φωτογραφίες από τη Samsung στο iPhone χρησιμοποιώντας το iTunes;
Το iTunes είναι ένα από τα άλλα λογισμικά που έχουν δημιουργηθεί από την Apple και προορίζονται να βοηθήσουν και να μεταφέρουν αρχεία από τη μια πηγή στην άλλη στα προϊόντα της Apple. Το iTunes είναι λογισμικό και επίσης μια εφαρμογή που έχει κατασκευαστεί μόνο για συσκευές Apple.
Ωστόσο, μπορεί να μεταφέρει εικόνες από τη Samsung στο iPhone εάν ακολουθηθούν λεπτομερώς αυτά τα βήματα.
Βήμα 1: Αντιγράψτε φωτογραφίες από τη Samsung στον προσωπικό σας υπολογιστή
Σημείωση: Επειδή το iTunes δεν μπορεί να συνδεθεί απευθείας σε μια συσκευή Samsung, το πρώτο βήμα θα είναι να συνδέσετε το τηλέφωνο Samsung στον υπολογιστή σας και, στη συνέχεια, να αντιγράψετε τις φωτογραφίες που θέλετε στο iPhone σας από τον υπολογιστή σας.
Επομένως, πρώτα απ ‘όλα, συνδέστε τη Samsung στον υπολογιστή χρησιμοποιώντας ένα προτεινόμενο καλώδιο USB. Βεβαιωθείτε ότι το τηλέφωνο βρίσκεται σε λειτουργία μεταφοράς πολυμέσων, ώστε τα περιεχόμενά του να είναι ορατά στον υπολογιστή σας.
Τώρα ανοίξτε τον χώρο αποθήκευσης του τηλεφώνου και σύρετε τις φωτογραφίες σε έναν ξεχωριστό φάκελο. Μάλλον θα πρέπει να μετονομάσετε το φάκελο για ευκολότερη πρόσβαση.
Βήμα 2: Συγχρονίστε φωτογραφίες με το iPhone από το iTunes
Τώρα ξεκινήστε το iTunes στον υπολογιστή σας και συνδέστε το iPhone σας στον υπολογιστή με καλώδιο USB επίσης.
Στη διεπαφή iTunes, κάντε κλικ στο κουμπί συσκευής στην επάνω αριστερή πλευρά της οθόνης και προχωρήστε στο αριστερό τμήμα του παραθύρου της οθόνης.
Στην κύρια οθόνη της διεπαφής, πατήστε στην επιλογή «Συγχρονισμός φωτογραφιών». Εδώ κάντε κλικ στην επιλογή «Φωτογραφίες». Θα σας ζητηθεί να επιλέξετε έναν φάκελο για συγχρονισμό με τη συσκευή iPhone, μεταβείτε στον φάκελο όπου έχετε αντιγράψει τις φωτογραφίες από τη συσκευή Samsung.
Τώρα κάντε κλικ στο «Συγχρονισμός» για να ξεκινήσετε τον συγχρονισμό των επιλεγμένων φωτογραφιών με το iPhone σας.
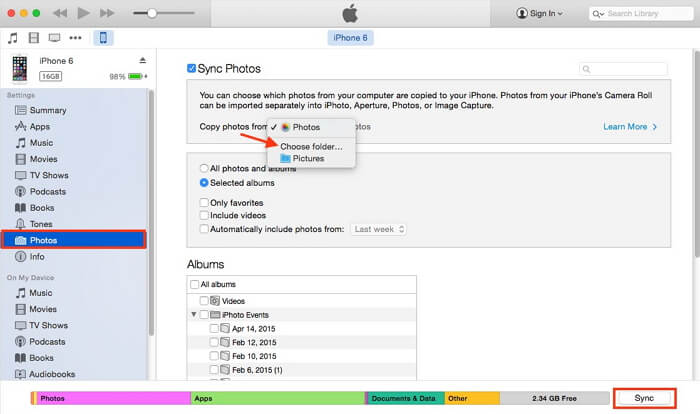
Μέρος 5. Πώς να μεταφέρετε φωτογραφίες από τη Samsung στο iPhone χρησιμοποιώντας το Dropbox;
Το Dropbox είναι μια από τις πιο κοινές αξιόπιστες πλατφόρμες αποθήκευσης cloud που χρησιμοποιείται ως διαδικτυακή τοποθεσία αποθήκευσης. Μπορεί επίσης να είναι ένα έγκυρο μέσο μεταφοράς φωτογραφιών από τη Samsung σε iPhone όπως το iPhone 13.
Ακολουθήστε αυτά τα βήματα για να μεταφέρετε φωτογραφίες από τη Samsung στο iPhone χρησιμοποιώντας το Dropbox:
Βήμα 1: Εγκαταστήστε το Dropbox και στις δύο Συσκευές και δημιουργήστε έναν λογαριασμό
Μεταβείτε στο κατάστημα εφαρμογών των συσκευών Samsung και iPhone και, στη συνέχεια, αναζητήστε την εφαρμογή Dropbox για να κατεβάσετε και να εγκαταστήσετε την εφαρμογή δωρεάν. Αφού κάνετε λήψη της εφαρμογής στη συσκευή σας Samsung, δημιουργήστε έναν λογαριασμό Dropbox ή συνδεθείτε εάν έχετε ήδη λογαριασμό.
Βήμα 2: Ανεβάστε τις φωτογραφίες σας
Αφού συνδεθείτε στο λογαριασμό σας στο Dropbox, επιλέξτε τις εικόνες που θέλετε από τη συλλογή της Samsung και, στη συνέχεια, κάντε κλικ στο κουμπί ‘Κοινή χρήση’. Επιλέξτε ‘Dropbox’ από τη λίστα των επιλογών κοινής χρήσης για να ξεκινήσετε τη μεταφόρτωση των εικόνων στο Dropbox, αυτό μπορεί να διαρκέσει λίγο, ανάλογα με την ταχύτητα του Διαδικτύου.
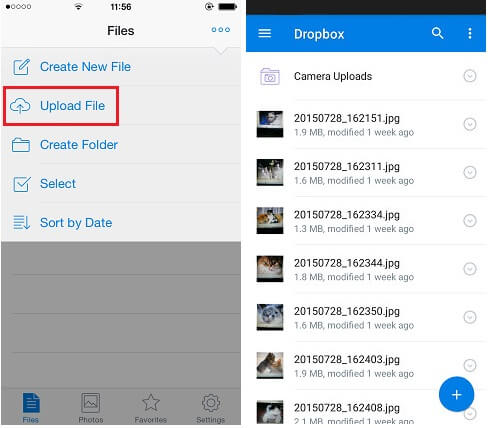
Βήμα 3: Πραγματοποιήστε λήψη των φωτογραφιών που ανεβάσατε
Τώρα σηκώστε το iPhone σας και συνδεθείτε στον λογαριασμό σας στο Dropbox. Τέλος, μπορείτε να κατεβάσετε τις φωτογραφίες που έχετε ανεβάσει από τον λογαριασμό σας στο Dropbox.
Σημείωση: Για να χρησιμοποιήσετε αυτήν τη μέθοδο, συνιστάται να είστε συνδεδεμένοι σε σύνδεση Wi-Fi για να αποφύγετε τεράστιες χρεώσεις δεδομένων.

Με αυτόν τον τρόπο μπορείτε να μεταφέρετε εικόνες από τη Samsung στο iPhone χρησιμοποιώντας το Dropbox ως διαμεσολαβητή.
Συμπερασματικά, και οι 5 μέθοδοι που αναφέρονται παραπάνω για τη μεταφορά φωτογραφιών από τη Samsung στο iPhone 13 ή σε παλαιότερο μοντέλο είναι έγκυρες και αποτελεσματικές. Ωστόσο, εάν θέλετε να εγγυηθούμε για κάποιο από αυτά, θα στοιχηματίσουμε στο DrFoneTool – Phone Transfer και DrFoneTool- Transfer (Android), καθώς αυτές οι δύο μέθοδοι υπόσχονται μηδενική απώλεια δεδομένων και μηδενική ταλαιπωρία. Συνεχίστε λοιπόν, κατεβάστε αυτά τα αποκλειστικά εργαλεία και απολαύστε την καλύτερη εμπειρία για τη διαδικασία μεταφοράς των φωτογραφιών σας από τη Samsung στο iPhone.
πρόσφατα άρθρα

