[Λύθηκε] Πώς να μεταφέρετε το P
Έχω ένα Mac που χρησιμοποιώ ως κύριο υπολογιστή μου και έχω ένα iPhone για προσωπική χρήση. Χρησιμοποιώ το iCloud για να διατηρήσω τις φωτογραφίες μου συγχρονισμένους μεταξύ του Mac και του iPhone μου. Οποιαδήποτε φωτογραφία βρίσκεται στις Φωτογραφίες στο macOS είναι διαθέσιμη σε μένα στο Photos στο iOS, συγχρονισμένη με το iCloud. Λειτουργεί χωρίς ταλαιπωρία. Ωστόσο, έχω επίσης ένα τηλέφωνο Android για επαγγελματικούς λόγους και συχνά θέλω να μεταφέρω φωτογραφίες από το iCloud στο Google Photos.
Υπάρχουν δύο μεγάλα λειτουργικά συστήματα smartphone στον κόσμο σήμερα, το iOS της Apple και το Android της Google. Το οικοσύστημα της Apple βασίζεται στο iCloud, τη λύση αποθήκευσης cloud της για να επιτρέπει το συγχρονισμό μεταξύ υπολογιστών Apple και φορητών συσκευών Apple. Το οικοσύστημα της Google βασίζεται στο Google Drive για να επιτρέπει τον συγχρονισμό μεταξύ συσκευών Android και macOS και Microsoft Windows. Για όσους από εμάς έχουμε Mac και iPhone, τα πράγματα είναι σχετικά εύκολα όταν θέλουμε να διατηρήσουμε συγχρονισμένα δεδομένα μεταξύ του υπολογιστή μας και του iPhone, καθώς και οι δύο απολαμβάνουν βαθιά ενσωμάτωση iCloud. Τι συμβαίνει όταν διαθέτουμε επίσης μια συσκευή Android για επαγγελματικούς σκοπούς ή όταν απλώς προτιμάμε το Android περισσότερο από το iPhone ή όταν ένα μέλος της οικογένειας έχει μια συσκευή Android και θέλουμε να μεταφέρουμε τις φωτογραφίες μας από το Mac στο Android;
Πόσο συχνά χρειάζεται να μεταφέρουμε φωτογραφίες από το iCloud στο Google Photos;
Πόσο άνετα είστε με την τεχνολογία; Θα θεωρούσατε τον εαυτό σας αρχάριο ή θα θεωρούσατε τον εαυτό σας επαγγελματία χρήστη που γνωρίζει την τεχνολογία; Θέλετε να μεταφέρετε φωτογραφίες από το iCloud στο Google Photos συχνά και τακτικά ή θέλετε να μεταφέρετε μερικές φωτογραφίες εδώ και εκεί κατά καιρούς, δεν είναι κάτι σπουδαίο; Η απάντηση σε αυτές τις ερωτήσεις θα περιορίσει τις επιλογές.
Δύο δωρεάν τρόποι για να μεταφέρετε φωτογραφίες από το iCloud στο Google Photos
Υπάρχει ένας ενσωματωμένος και δωρεάν τρόπος μεταφοράς φωτογραφιών από το iCloud στο Google Photos και λειτουργεί πολύ καλά αν δεν βιάζεστε και αν θέλετε να μεταφέρετε φωτογραφίες από το iCloud στο Google Photos σπάνια και δεν θέλετε να μεταφέρετε ολόκληρη τη βιβλιοθήκη φωτογραφιών σας μαζικά, αλλά αντίθετα μερικές φωτογραφίες τη φορά, που μπορείτε να επιλέξετε και να μεταφέρετε.
Το Google Photos είναι διαθέσιμο ως ιστότοπος που μπορείτε να χρησιμοποιήσετε σε οποιοδήποτε πρόγραμμα περιήγησης ιστού και ως εφαρμογή που μπορείτε να κατεβάσετε στο iPhone σας.
Χρήση προγράμματος περιήγησης Ιστού
Εάν δεν έχετε iPhone ή εάν θέλετε απλώς να μεταφέρετε μερικές φωτογραφίες από το iCloud στο Google Photos στο Android σας, μπορείτε να χρησιμοποιήσετε το Mac και ένα πρόγραμμα περιήγησης ιστού για να το κάνετε.
Βήμα 1: Δημιουργήστε έναν νέο φάκελο στην επιφάνεια εργασίας Mac σας. Μπορείτε να το κάνετε πατώντας και κρατώντας πατημένο το πλήκτρο [control] στο Mac σας και κάνοντας κλικ στο trackpad για να ανοίξετε το μενού με τα συμφραζόμενα και επιλέγοντας Νέος φάκελος ή εάν έχετε ενεργοποιήσει το πάτημα με δύο δάχτυλα για το trackpad σας, μπορείτε να το χρησιμοποιήσετε για να ανοίξετε το μενού συμφραζομένων και δημιουργήστε έναν νέο φάκελο.
Βήμα 2: Ανοίξτε το Photos στο Mac σας και επιλέξτε τις φωτογραφίες που θέλετε να μεταφέρετε από το iCloud στο Google Photos. Μπορείτε επίσης να επιλέξετε όλες τις φωτογραφίες πατώντας παρατεταμένα τα πλήκτρα [εντολή] και [Α] μαζί, αν και αυτό δεν συνιστάται εάν έχετε μεγάλη βιβλιοθήκη φωτογραφιών.
Βήμα 3: Σύρετε τις φωτογραφίες από την εφαρμογή Φωτογραφίες στον νέο φάκελο που δημιουργήθηκε στην επιφάνεια εργασίας για να αντιγράψετε τις φωτογραφίες από τις Φωτογραφίες στο φάκελο
Βήμα 4: Ανοίξτε το πρόγραμμα περιήγησης της επιλογής σας στο Mac και κατευθυνθείτε στο https://photos.google.com ή συνδεθείτε στο λογαριασμό σας στο Gmail όπως κάνετε συνήθως
Βήμα 5: Εάν έχετε συνδεθεί στο Google Photos, παραλείψτε αυτό το βήμα. Εάν έχετε συνδεθεί στο Gmail σας, επάνω δεξιά, εκτός από την εμφάνιση της φωτογραφίας του λογαριασμού σας, κάντε κλικ στο πλέγμα για να εμφανιστούν οι εφαρμογές Google και κάντε κλικ στις Φωτογραφίες.
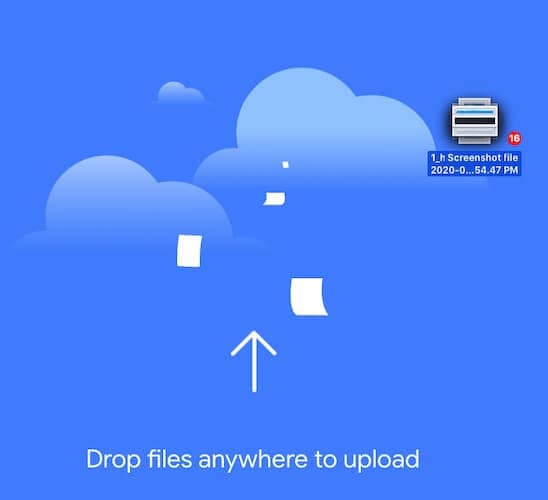
Βήμα 6: Εάν θέλετε να δημιουργήσετε ένα νέο άλμπουμ με τις φωτογραφίες, τώρα είναι η ώρα να δημιουργήσετε ένα νέο άλμπουμ χρησιμοποιώντας το κουμπί Δημιουργία στο επάνω μέρος. Μόλις τελειώσετε, ανοίξτε το φάκελο με τις φωτογραφίες, επιλέξτε όλες τις φωτογραφίες και απλώς σύρετε και αποθέστε τις στη διεπαφή ιστού του Google Photos. Έχετε πλέον μεταφέρει με επιτυχία φωτογραφίες από το iCloud σας στο Google Photos.
Χρήση της εφαρμογής Google Photos στο iPhone
Η παραπάνω μέθοδος που χρησιμοποιεί ένα πρόγραμμα περιήγησης ιστού για τη μεταφορά φωτογραφιών από το iCloud στο Google Photos έχει ένα πρόβλημα που εμφανίζεται όταν θέλετε να μεταφέρετε τακτικά φωτογραφίες από το iCloud στο Google Photos. Ας πούμε, ότι έχετε ένα iPhone που χρησιμοποιείτε για τη λήψη φωτογραφιών και το ίδιο διαχειρίζεστε μεταξύ του iPhone και του Mac σας χρησιμοποιώντας τις Φωτογραφίες και το iCloud. Θα θέλατε να έχετε τις φωτογραφίες που τραβάτε με το iPhone σας επίσης διαθέσιμες στο Google Photos, ώστε να μπορείτε να τις βλέπετε και στη συσκευή σας Android. Πρέπει να έχετε έναν τρόπο να ανεβάζετε φωτογραφίες από το iCloud στο Google Photos εν κινήσει, στο παρασκήνιο, όταν τραβάτε φωτογραφίες στο iPhone σας. Για αυτό, έχετε την εφαρμογή Google Photos στο iPhone σας.
Η εφαρμογή Google Photos στο iPhone σας θα διατηρήσει όλες τις φωτογραφίες που κάνετε κλικ στο iPhone σας ή αποθηκεύετε στην εφαρμογή Φωτογραφίες στο iPhone συγχρονισμένες με το Google Photos. Το καλύτερο μέρος είναι ότι, τη στιγμή της διαμόρφωσης της εφαρμογής, μπορείτε να επιλέξετε τον λογαριασμό Google στον οποίο θέλετε να συνδεθείτε και αυτό επιτρέπει περαιτέρω ευελιξία στη διατήρηση των φωτογραφιών συγχρονισμένων μεταξύ του iCloud και του Google Photos.
Βήμα 1: Αποκτήστε την εφαρμογή Google Photos από το App Store στο iPhone
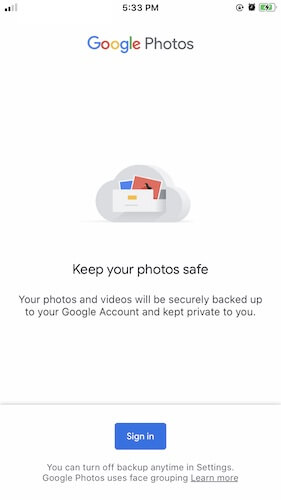
Βήμα 2: Επιτρέψτε στην Google πρόσβαση στη βιβλιοθήκη φωτογραφιών σας
Βήμα 3: Θα σας ζητηθεί να συνδεθείτε σε έναν Λογαριασμό Google. Συνδεθείτε στον προτιμώμενο λογαριασμό Google, στον οποίο θέλετε να μεταφέρετε φωτογραφίες iCloud.
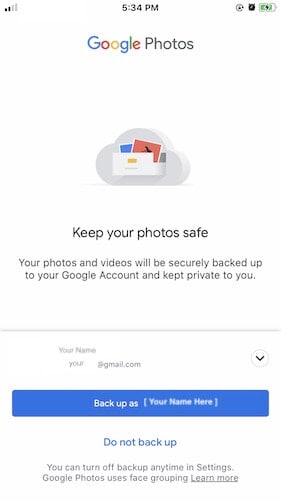
Βήμα 4: Η Google θα σας ζητήσει να επιβεβαιώσετε εάν θέλετε να δημιουργήσετε αντίγραφα ασφαλείας των φωτογραφιών στον Λογαριασμό Google στον οποίο συνδεθείτε. Πατήστε ‘Δημιουργία αντιγράφων ασφαλείας ως {το όνομα χρήστη σας}’ και θα μεταφερθείτε στη διεπαφή του Google Photos.
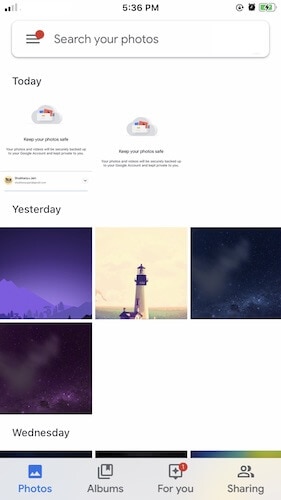
Εδώ, θα δείτε όλες τις φωτογραφίες σας όπως βλέπετε στην εφαρμογή Φωτογραφίες στο iPhone σας. Το Google Photos θα ανεβάσει αυτόματα υπάρχουσες φωτογραφίες στη βιβλιοθήκη σας στον αποθηκευτικό χώρο σας στο Google Drive και όποιες νέες φωτογραφίες κάνετε κλικ θα συγχρονιστούν αυτόματα με το iCloud (μέσω του Photos στο iPhone σας) και στο Google Photos (μέσω της εφαρμογής Google Photos στο iPhone.
Η κατοχή ενός iPhone καθιστά απρόσκοπτη τη μεταφορά φωτογραφιών από το iCloud στο Google Photos, αλλά, σε περίπτωση που χρησιμοποιείτε μόνο Mac και θέλετε να μεταφέρετε φωτογραφίες από το iCloud στο Google Photos, υπάρχει μια εξαιρετική λύση τρίτων που μπορείτε να χρησιμοποιήσετε.
Συμπέρασμα
Υπάρχουν τρεις τρόποι μεταφοράς φωτογραφιών από το iCloud στο Google Photos. Το πρώτο χρησιμοποιεί το πρόγραμμα περιήγησης ιστού και είναι το καλύτερο για μερικές φωτογραφίες, καθώς μια μεγάλη βιβλιοθήκη πιθανότατα θα δημιουργήσει προβλήματα στη μεταφόρτωση. Ο δεύτερος τρόπος είναι να χρησιμοποιήσετε την εφαρμογή Google Photos στο iPhone σας εάν χρησιμοποιείτε iPhone και αυτό θα φροντίζει απρόσκοπτα τις τρέχουσες φωτογραφίες σας καθώς και τις μελλοντικές σας φωτογραφίες. Οι φωτογραφίες είναι διαθέσιμες για εσάς στο Google Photos άμεσα και μπορείτε να επιλέξετε να τις ανεβάσετε στο Google Drive σας χρησιμοποιώντας το Google Photos ή όχι. Αυτή η λύση, μακράν, είναι η πιο κομψή και στοχαστική από τις παρτίδες, εάν θέλετε την ταχύτερη λύση για τη μεταφορά φωτογραφιών από το iCloud στο Google Photos, εξοικονομώντας δεδομένα στο διαδίκτυο.
πρόσφατα άρθρα