Μετακίνηση φωτογραφιών από το Camera Roll στο Album
Κάθε φορά που προσπαθώ να μετακινήσω μια εικόνα από το Camera Roll σε ένα νέο άλμπουμ, απλώς την αντιγράφει. Και όταν προσπαθώ να διαγράψω τις φωτογραφίες από το Camera Roll, καθώς βρίσκονται στο άλλο άλμπουμ, μου δίνει μόνο την επιλογή να τις διαγράψω παντού. Πώς το έχω μόνο στο διαφορετικό άλμπουμ;
Εδώ είναι δύο εύκολες λύσεις μετακινήστε φωτογραφίες από το Camera Roll σε ένα άλμπουμ. Η Λύση 1 σάς λέει πώς να μεταφέρετε φωτογραφίες από το Camera Roll σε άλλο άλμπουμ χωρίς εργαλείο τρίτων. Μπορείτε να το κάνετε δωρεάν στο iPhone, το iPod touch και το iPad σας. Ωστόσο, εάν διαγράψετε τις φωτογραφίες από το Camera Roll, θα διαγραφούν και οι ίδιες φωτογραφίες που έχετε αντιγράψει στο άλμπουμ. Η λύση 2 σάς προσφέρει ένα συνοδευτικό iTunes, το οποίο σας επιτρέπει να μετακινήσετε εύκολα τις φωτογραφίες σας από το Camera Roll στο iPhone, το iPad και το iPod touch σας σε ένα άλμπουμ. Και το πιο σημαντικό, σας δίνει τη δυνατότητα να διαγράψετε τις φωτογραφίες στο Camera Roll χωρίς καμία επίδραση σε αυτές σε ένα άλμπουμ.
Το iPhone SE έχει προκαλέσει μεγάλη προσοχή σε όλο τον κόσμο. Θέλετε επίσης να αγοράσετε ένα; Δείτε το πρώτο βίντεο αποσυσκευασίας του iPhone SE για να μάθετε περισσότερα για αυτό!
Λύση 1: Μετακινήστε φωτογραφίες από το Camera Roll στο άλμπουμ απευθείας στο iDevice σας
Για να μετακινήσετε φωτογραφίες Camera Roll σε ένα άλμπουμ, μπορείτε να το κάνετε απευθείας στο iPhone, το iPad και το iPod touch σας. Ακολουθήστε τα παρακάτω βήματα.
Βήμα 1. Πατήστε «Φωτογραφίες» στο iPhone, το iPod touch ή το iPad σας. Επιλέξτε ένα υπάρχον άλμπουμ κάτω από τη Βιβλιοθήκη φωτογραφιών. Ή μπορείτε να δημιουργήσετε ένα νέο άλμπουμ στο iPhone, το iPad ή το iPod touch σας. Στην επάνω δεξιά γωνία, κάντε κλικ στην «Επεξεργασία». Στην ακόλουθη οθόνη, κάντε κλικ στο «Προσθήκη». Ονομάστε το νέο σας άλμπουμ και κάντε κλικ στο «Αποθήκευση». Στη συνέχεια, κάντε κλικ στο «Τέλος».
Βήμα 2. Ανοίξτε το άλμπουμ και κάντε κλικ στο εικονίδιο στην επάνω δεξιά γωνία. Στη συνέχεια, έχετε τέσσερις επιλογές. Επιλέξτε «Προσθήκη». Στην παρακάτω οθόνη, κάντε κλικ στο ‘Camera Roll’ για να εμφανίσετε όλες τις φωτογραφίες που έχετε τραβήξει. Κάντε κύλιση προς τα κάτω για να βρείτε και να ελέγξετε τις φωτογραφίες που θέλετε. Στη συνέχεια, κάντε κλικ στο «Τέλος» στην επάνω δεξιά γωνία. Όπως βλέπετε, οι φωτογραφίες στο Camera Roll μετακινούνται στο άλμπουμ. Αυτός είναι ο οδηγός για τον τρόπο εξαγωγής φωτογραφιών Camera Roll σε ένα άλμπουμ.
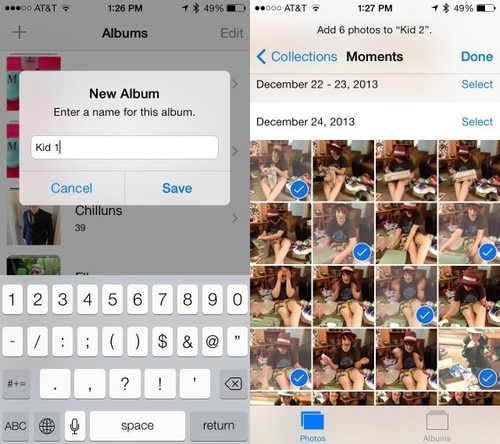
Πλεονεκτήματα:
- Είναι δωρεάν και χωρίς κανένα εργαλείο τρίτων.
- Εύκολο στη χρήση
Μειονεκτήματα:
- Βεβαιωθείτε ότι δεν μπορείτε ΠΟΤΕ να διαγράψετε τις αρχικές φωτογραφίες στο Camera Roll. Μόλις τις διαγράψετε, θα διαγραφούν και οι ίδιες φωτογραφίες που έχετε μετακινήσει στο άλμπουμ.
- Δεν είναι κατάλληλο για τη μετακίνηση μεγάλου αριθμού εικόνων σε διαφορετικά άλμπουμ. Εάν όλες οι φωτογραφίες είναι αποθηκευμένες στο Camera Roll, θα καταλάβει πολύ χώρο από το iPhone σας.
Λύση 2: Μετακινήστε εικόνες από το Camera Roll σε ένα άλμπουμ με το DrFoneTool
DrFoneTool – Διαχείριση τηλεφώνου (iOS) είναι ένα εξαιρετικό εργαλείο διαχείρισης iPhone και μεταφοράς iOS. Χρησιμοποιείται για τη διαχείριση φωτογραφιών, επαφών, μουσικής, βίντεο και SMS στο iPhone, το iPad και το iPod touch σας. Και οι δύο εκδόσεις σάς επιτρέπουν να μεταφέρετε φωτογραφίες από το Camera Roll και να τις αποθηκεύσετε σε ένα άλμπουμ κάτω από τη Βιβλιοθήκη φωτογραφιών. Και το πιο σημαντικό, όταν ολοκληρωθεί η μεταφορά, μπορείτε να διαγράψετε τις αρχικές φωτογραφίες στο Camera Roll. Οι φωτογραφίες στο άλμπουμ δεν θα αφαιρεθούν. Επιπλέον, έχει πολλές άλλες καλές και χρήσιμες λειτουργίες, όλα τα βασικά χαρακτηριστικά είναι παρακάτω:

DrFoneTool – Διαχείριση τηλεφώνου (iOS)
Μετακίνηση φωτογραφιών από το Camera Roll στο άλμπουμ
- Μεταφορά, διαχείριση, εξαγωγή/εισαγωγή της μουσικής, των φωτογραφιών, των βίντεο, των επαφών, των SMS, των εφαρμογών κ.λπ.
- Δημιουργήστε αντίγραφα ασφαλείας της μουσικής, των φωτογραφιών, των βίντεο, των επαφών, των SMS, των εφαρμογών κ.λπ. στον υπολογιστή και επαναφέρετέ τα εύκολα.
- Μεταφέρετε μουσική, φωτογραφίες, βίντεο, επαφές, μηνύματα κ.λπ. από το ένα smartphone στο άλλο.
- Μεταφέρετε αρχεία πολυμέσων μεταξύ συσκευών iOS και iTunes.
- Πλήρως συμβατό με iOS 7, iOS 8, iOS 9, iOS 10, iOS 11 και iPod.
Θα σας δείξουμε πώς να εξάγετε φωτογραφίες από το iPad/iPhone/iPod touch Camera Roll και να τις αποθηκεύετε σε άλλο άλμπουμ στον υπολογιστή Windows. Εάν χρησιμοποιείτε Mac, θα πρέπει να κάνετε λήψη της έκδοσης για Mac και να ακολουθήσετε παρόμοια βήματα.
Βήμα 1. Συνδέστε τη συσκευή σας με τον υπολογιστή μετά την εκτέλεση αυτού του προγράμματος
Στην αρχή, εκτελέστε το DrFoneTool στον υπολογιστή σας αφού το εγκαταστήσετε. Επιλέξτε «Διαχείριση τηλεφώνου» και συνδέστε το iPhone, το iPod touch ή το iPad στον υπολογιστή σας μέσω καλωδίου USB. Μόλις το iPad/iPhone/iPod touch συνδεθεί, αυτό το πρόγραμμα θα το εντοπίσει αμέσως. Στη συνέχεια, λαμβάνετε το πρωτεύον παράθυρο.

Βήμα 2. Μετακινήστε φωτογραφίες από το Camera Roll σε ένα νέο άλμπουμ
Για να εξαγάγετε φωτογραφίες Camera Roll σε ένα νέο άλμπουμ, πρώτα απ ‘όλα, πρέπει να εξαγάγετε αυτές τις φωτογραφίες στον υπολογιστή σας. Στη συνέχεια, εισαγάγετε το ξανά σε άλλο άλμπουμ στο iPhone, το iPod touch ή το iPad σας.
- Κάντε κλικ στο «Φωτογραφίες» καρτέλα στο επάνω μέρος της κύριας διεπαφής.
- Κάντε δεξί κλικ στο ‘Φιλμ φωτογραφικής μηχανής’ και επιλέξτε «Εξαγωγή σε υπολογιστή» από την αναπτυσσόμενη λίστα. Ή Ανοίξτε το άλμπουμ Camera Roll και επιλέξτε τις φωτογραφίες που θέλετε και, στη συνέχεια, κάντε δεξί κλικ στις επιλεγμένες φωτογραφίες και επιλέξτε «Εξαγωγή σε υπολογιστή» από την αναπτυσσόμενη λίστα.

- Στο αναδυόμενο παράθυρο του προγράμματος περιήγησης αρχείων, επιλέξτε μια τοποθεσία για να αποθηκεύσετε το εξαγόμενο άλμπουμ Camera Roll ή φωτογραφίες Camera Roll.
Στη συνέχεια, ας μετακινήσουμε εικόνες από το Camera Roll σε άλλο άλμπουμ.
- Κάντε δεξί κλικ στην αριστερή πλαϊνή γραμμή και επιλέξτε ‘Νέο άλμπουμ’ για να δημιουργήσετε ένα νέο άλμπουμ στο iPhone, το iPod touch ή το iPad σας.

- Ανοίξτε το άλμπουμ. Στη συνέχεια κάντε κλικ ‘Προσθήκη’ και στη συνέχεια επιλέξτε ‘Προσθήκη αρχείου’ or ‘Προσθήκη φακέλου’ για να προσθέσετε φωτογραφίες.
- Μεταβείτε στη θέση όπου αποθηκεύετε το άλμπουμ Camera Roll ή τις φωτογραφίες Camera Roll.
- Εισαγάγετε το Camera Roll ή τις φωτογραφίες στο άλμπουμ.

Μπράβο! Αυτός είναι ο τρόπος με τον οποίο μπορείτε να μετακινήσετε φωτογραφίες σε ρολό κάμερας σε διαφορετικό άλμπουμ στο iPhone, το iPad και το iPod touch. Τώρα, μπορείτε να διαγράψετε αυτές τις φωτογραφίες στο Camera Roll για να ελευθερώσετε χώρο. Ανοίξτε το Camera Roll και επιλέξτε φωτογραφίες που θέλετε να διαγράψετε. Στη συνέχεια, κάντε κλικ στο κουμπί Κάδος για να διαγράψετε τις φωτογραφίες.

Μετά τη διαγραφή, μπορείτε να ελέγξετε το άλμπουμ που αποθηκεύετε τις φωτογραφίες του Camera Roll. Οι φωτογραφίες είναι ακόμα εκεί. Καταπληκτικό, έτσι δεν είναι; Επιπλέον, εάν λάβετε δύο συσκευές Apple, μπορείτε επίσης να εξαγάγετε τις φωτογραφίες Camera Roll από μια συσκευή Apple σε μια άλλη.
Το DrFoneTool – Phone Manager (iOS) θα μπορούσε επίσης να σας βοηθήσει προσθέστε φωτογραφίες από υπολογιστή στο iPhone Camera Roll εύκολα. Απλώς κατεβάστε και δοκιμάστε.
πρόσφατα άρθρα

