4 τρόποι μεταφοράς δεδομένων από τηλέφωνο σε υπολογιστή
Με την εμφάνιση των ημιαγωγών, τα κινητά τηλέφωνα έχουν αναπτυχθεί πολύ και έχουν γίνει μια καλή πηγή ψυχαγωγίας. Σήμερα ένα τηλέφωνο είναι ένας μίνι υπολογιστής από μόνο του. Μπορεί να εκτελέσει σχεδόν όλες τις εργασίες ενός υπολογιστή. Αλλά το θέμα είναι με περιορισμένο χώρο αποθήκευσης. Για να ελευθερωθεί ο αποθηκευτικός χώρος απαιτείται η μεταφορά δεδομένων από κινητό στον υπολογιστή. Τώρα πώς να μεταφέρετε δεδομένα από τηλέφωνο σε υπολογιστή είναι το πρόβλημα για το οποίο σας παρουσιάζεται αναλυτικά η λύση.
Μέρος πρώτο: Μεταφορά δεδομένων από τηλέφωνο σε υπολογιστή με ένα κλικ
Η μεταφορά δεδομένων από τηλέφωνο σε υπολογιστή φαίνεται να είναι μια εύκολη διαδικασία. Αλλά είναι εύκολο μέχρι να μην υπάρχει σφάλμα στα αντιγραμμένα δεδομένα ή όταν χρειάζεται λιγότερος χρόνος. Τώρα αυτό που συμβαίνει γενικά είναι ότι υπάρχει απώλεια δεδομένων κατά τη μεταφορά. Μερικές φορές χρειάζεται πολύς χρόνος για τη μεταφορά δεδομένων από το τηλέφωνο στον υπολογιστή, καθώς χρειάζεται να μεταφέρετε ένα αρχείο ή φάκελο κάθε φορά. Γιατί η μεταφορά πολλών αρχείων προκαλεί σύγχυση.
Στα χειρότερα σενάρια, δεν μπορούμε να έχουμε πρόσβαση σε δεδομένα που έχουν μεταφερθεί ή αντιγραφούν στον υπολογιστή μας. Συνήθως συμβαίνει λόγω σφάλματος που δημιουργήθηκε κατά τη μεταφορά.
Λοιπόν, για να σας βοηθήσουμε στο ίδιο το DrFoneTool παρουσιάζεται. Το DrFoneTool – Phone Manager είναι ένας απλός και γρήγορος τρόπος για να μεταφέρετε αρχεία από την πλατφόρμα Android σας σε διάφορες άλλες πλατφόρμες όπως Windows Computer, Mac και iTunes.
Μπορείτε να μεταφέρετε βίντεο, μουσική, επαφές, έγγραφα κ.λπ., όλα με μία μόνο κίνηση χωρίς καμία σύγχυση. Μπορείτε επίσης να μεταφέρετε αρχεία σε επιλεκτική βάση. Αυτή η διαδικασία απαιτεί 3 απλά βήματα για να ολοκληρώσετε το έργο της μεταφοράς δεδομένων από τηλέφωνο σε υπολογιστή.
Βήμα 1: Συνδέστε τη συσκευή σας Android
Εκκινήστε το DrFoneTool και συνδέστε τη συσκευή σας. Θα αναγνωριστεί και θα εμφανιστεί στο κύριο παράθυρο του DrFoneTool – Διαχείριση τηλεφώνου. Τώρα μπορείτε να επιλέξετε από βίντεο, φωτογραφίες, μουσική κ.λπ. για μεταφορά ή την τρίτη επιλογή όπως φαίνεται στην εικόνα

Βήμα 2: Επιλέξτε αρχεία για μεταφορά
Τώρα ας υποθέσουμε ότι θέλετε να μεταφέρετε Φωτογραφίες. Στη συνέχεια, μεταβείτε στο παράθυρο Διαχείριση φωτογραφιών και κάντε κλικ στις φωτογραφίες που θέλετε να μεταφέρετε. Ένα μπλε πλαίσιο με ένα σημάδι επιλογής θα εμφανιστεί στις επιλεγμένες φωτογραφίες.

Μπορείτε επίσης να μεταφέρετε ολόκληρο το άλμπουμ φωτογραφιών ταυτόχρονα ή να δημιουργήσετε έναν νέο φάκελο για μεταφορά μεταβαίνοντας στην ‘Προσθήκη φακέλου’.

Βήμα 3: Ξεκινήστε τη μεταφορά
Μόλις ολοκληρώσετε την επιλογή των φωτογραφιών, επιλέξτε ‘Εξαγωγή σε υπολογιστή’ όπως φαίνεται.

Αυτό θα ανοίξει το παράθυρο του προγράμματος περιήγησης των αρχείων σας. Τώρα επιλέξτε μια διαδρομή ή φάκελο για να αποθηκεύσετε τις φωτογραφίες σας στον υπολογιστή. Μόλις επιλεγεί η διαδρομή, θα ξεκινήσει η διαδικασία μεταφοράς.

Μόλις ολοκληρωθεί η διαδικασία της μεταφοράς. Μπορείτε να αποκτήσετε πρόσβαση στα δεδομένα σας από την τοποθεσία όπου τα έχετε αποθηκεύσει στον υπολογιστή σας.
Μέρος δεύτερο: Μεταφορά δεδομένων από το τηλέφωνο σε έναν υπολογιστή χρησιμοποιώντας την Εξερεύνηση αρχείων
Υπάρχουν πολλές τεχνικές για τη μεταφορά δεδομένων από τηλέφωνο σε υπολογιστή. Η Εξερεύνηση αρχείων είναι αυτή που σας επιτρέπει να μεταφέρετε δεδομένα από τηλέφωνο σε υπολογιστή χωρίς τη χρήση λογισμικού τρίτων. Σας παρέχει πρόσβαση για μεταφορά ή αντιγραφή δεδομένων τηλεφώνου σε υπολογιστή με μερικά απλά βήματα.
Σημείωση: Αν και δεν μπορείτε να μεταφέρετε όλα τα δεδομένα από το κινητό στον υπολογιστή. Ωστόσο, σας επιτρέπει να μεταφέρετε σημαντικά δεδομένα όπως βίντεο, μουσική, φωτογραφίες κ.λπ.
Βήμα 1: Συνδέστε το τηλέφωνό σας Android στον υπολογιστή σας με τη βοήθεια ενός καλωδίου USB. Μετά την επιτυχή σύνδεση του τηλεφώνου σας με τον υπολογιστή, θα έχετε διάφορες επιλογές στην οθόνη του τηλεφώνου σας. Επιλέξτε «Μεταφορά αρχείων» από τις προτιμήσεις USB.
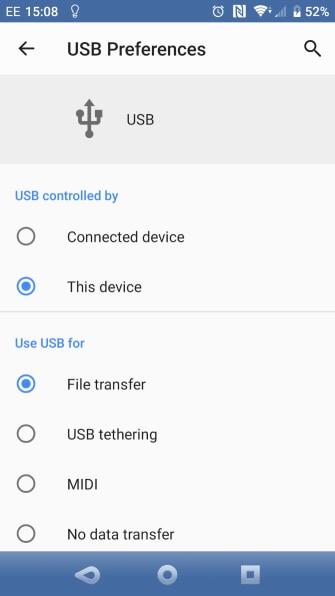
Βήμα 2: Τώρα ανοίξτε μια Εξερεύνηση αρχείων από τον υπολογιστή σας με Windows και επιλέξτε το τηλέφωνό σας από τη λίστα που υπάρχει στα αριστερά. Μόλις βρείτε το τηλέφωνό σας, κάντε κλικ σε αυτό για να δείτε τους φακέλους. Αυτό θα σας δώσει πρόσβαση σε όλους τους φακέλους που υπάρχουν στο τηλέφωνό σας.
Βήμα 3: Τώρα μπορείτε να επιλέξετε τον φάκελο, μετά να κάνετε δεξί κλικ και να αντιγράψετε τον επιλεγμένο φάκελο. Ή μπορείτε να επιλέξετε έναν φάκελο και να χρησιμοποιήσετε το ‘copy to’ που υπάρχει στη γραμμή εργαλείων για να αντιγράψετε και να μεταφέρετε έναν πλήρη φάκελο ή επιλεγμένα αρχεία. Αφού αντιγράψετε το αρχείο, επιλέξτε τη θέση στον υπολογιστή σας, όπου θέλετε να αποθηκεύσετε το αρχείο.
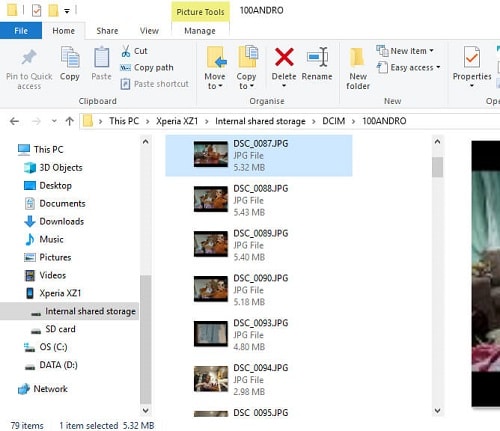
Μόλις επιλεγεί η διαδικασία μεταφοράς θα ξεκινήσει. Θα χρειαστεί λίγος χρόνος για να ολοκληρωθεί η διαδικασία. Μόλις ολοκληρωθεί, μπορείτε να βγάλετε με ασφάλεια το USB. Μετά την εξαγωγή, μπορείτε να έχετε εύκολη πρόσβαση στα δεδομένα σας από τον υπολογιστή σας.
Μέρος τρίτο: Μεταφορά δεδομένων από τηλέφωνο σε υπολογιστή με την υπηρεσία Cloud
Παρόλο που το USB σάς παρέχει έναν εύκολο και αποτελεσματικό τρόπο μεταφοράς δεδομένων από το τηλέφωνό σας σε υπολογιστή. Ποιο θα είναι το σενάριο όταν δεν έχετε USB μαζί σας;
Θα πας με ασύρματη μεταφορά δεδομένων από κινητό σε υπολογιστή. Αυτό θα σας βοηθήσει να αντιγράψετε δεδομένα τηλεφώνου στον υπολογιστή χωρίς να εμπλακείτε σε καλώδια. Το κύριο πλεονέκτημα της ασύρματης μεταφοράς δεδομένων από κινητό σε υπολογιστή είναι η ικανότητά του να λειτουργεί ακόμη και από απόσταση.
Το μόνο πράγμα που χρειάζεστε εδώ είναι σύνδεση στο Διαδίκτυο. Ναί! Η υπηρεσία Cloud είναι η πηγή που θα σας βοηθήσει να μεταφέρετε εύκολα τα δεδομένα σας από το τηλέφωνο στον υπολογιστή. Θα σας επιτρέψει να μεταφέρετε ή να αντιγράψετε εύκολα δεδομένα με στοιχεία λογαριασμού.
Για να σας βοηθήσουμε, παρουσιάζονται δύο πηγές cloud. Ας τα περάσουμε ένα προς ένα.
3.1 drop box
Το Dropbox είναι μια πλατφόρμα αποθήκευσης cloud που σας παρέχει εύκολη πρόσβαση στα αρχεία σας όποτε τα χρειάζεστε. Σας παρέχει τη δυνατότητα να συγχρονίζετε αρχεία σε υπολογιστές, τηλέφωνα, ταμπλέτες κ.λπ.
Βήμα 1: Κατεβάστε και εγκαταστήστε την εφαρμογή Dropbox στον υπολογιστή σας και συνδεθείτε με τον ίδιο λογαριασμό που χρησιμοποιείτε για το τηλέφωνό σας.
Βήμα 2: Ανοίξτε την εφαρμογή και κάντε κλικ στο εικονίδιο που υπάρχει στα δεξιά της γραμμής εργασιών. Ένα παράθυρο θα εμφανιστεί μπροστά σας. Επιλέξτε τις «Ρυθμίσεις» και επιλέξτε τις προτιμήσεις όπως φαίνεται.
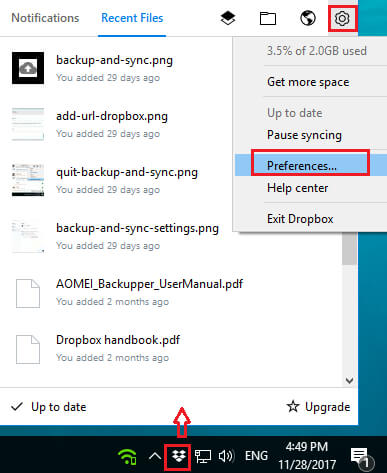
Βήμα 3: Τώρα μεταβείτε στην καρτέλα συγχρονισμού από το παράθυρο προτιμήσεων του Dropbox και κάντε κλικ στο ‘Επιλεκτικός συγχρονισμός’. Τώρα επιλέξτε τα αρχεία που θέλετε να μεταφέρετε στον υπολογιστή και δώστε άδεια.
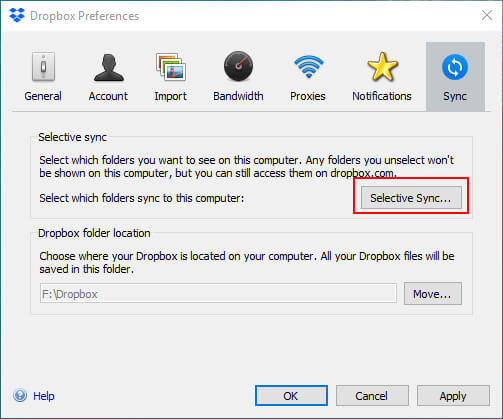
Μόλις δοθεί η άδεια, θα ξεκινήσει η διαδικασία συγχρονισμού. Θα χρειαστεί λίγος χρόνος για να ολοκληρωθεί η διαδικασία. Μόλις ολοκληρωθεί η διαδικασία συγχρονισμού, μπορείτε να έχετε πρόσβαση σε όλα τα δεδομένα σας στον υπολογιστή σας.
3.2 OneDrive
Το OneDrive είναι μια πλατφόρμα αποθήκευσης cloud που σας παρέχει την ευκαιρία να αποκτήσετε πρόσβαση στα δεδομένα σας από διάφορες συσκευές όπως τηλέφωνο, tablet, υπολογιστής και ούτω καθεξής. Μπορείτε εύκολα να συγχρονίσετε τα δεδομένα σας σε διάφορες συσκευές, μπαίνοντας στο λογαριασμό σας.
Ακολουθούν μερικά βήματα για την ασύρματη μεταφορά δεδομένων από κινητό σε υπολογιστή χρησιμοποιώντας το OneDrive.
Βήμα 1: Συνδεθείτε στον λογαριασμό σας OneDrive από τον υπολογιστή σας χρησιμοποιώντας τα ίδια στοιχεία σύνδεσης που χρησιμοποιήσατε στο τηλέφωνό σας. Το OneDrive σας θα ανοίξει όπως φαίνεται.
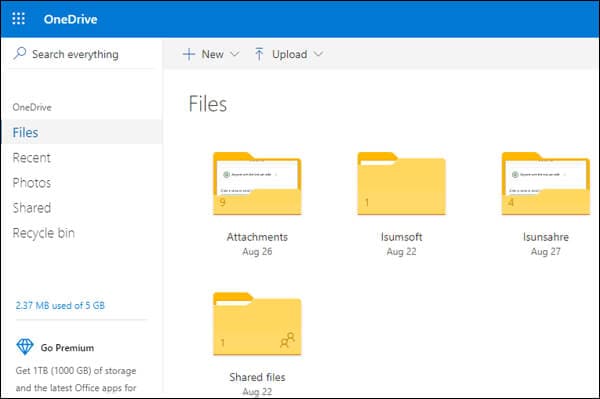
Βήμα 2: Τώρα επιλέξτε το αρχείο που θέλετε να μεταφέρετε στον υπολογιστή σας. Μόλις επιλέξετε το απαιτούμενο αρχείο, θα εμφανιστεί ένα σημάδι στα επιλεγμένα αρχεία. Τώρα απλά κάντε κλικ στην επιλογή «Λήψη» όπως φαίνεται στην εικόνα.
Σημείωση: Μπορείτε να επιλέξετε ένα μόνο αρχείο ή πολλά αρχεία ταυτόχρονα. Μπορείτε επίσης να επιλέξετε ολόκληρο τον φάκελο ή ολόκληρα τα δεδομένα για συγχρονισμό.
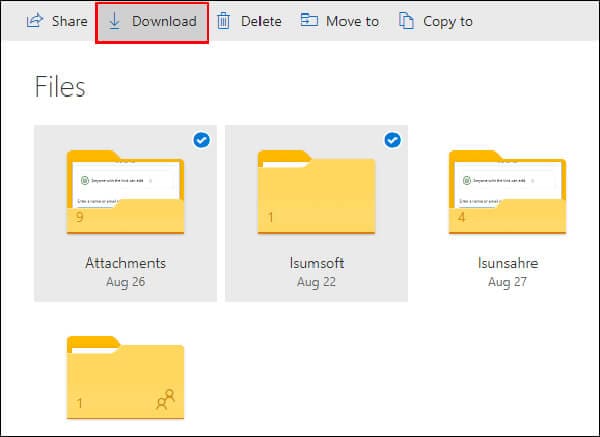
Βήμα 3: Κάνοντας κλικ στο «Λήψη» θα εμφανιστεί ένα αναδυόμενο παράθυρο που σας ζητά την τοποθεσία, όπου θέλετε να αποθηκεύσετε το αρχείο. Επιλέξτε τη θέση ή το φάκελο και μετά κάντε κλικ στο «Αποθήκευση».
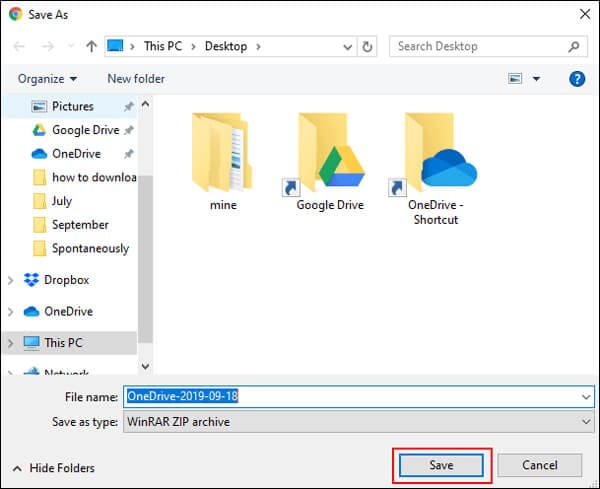
Μόλις αποθηκευτεί το αρχείο, μπορείτε να έχετε πρόσβαση σε αυτό ανά πάσα στιγμή από την ίδια τοποθεσία όπου το κάνατε ταξινόμηση στον υπολογιστή σας.
Συμπέρασμα:
Σήμερα τα κινητά τηλέφωνα είναι η κύρια πηγή ψυχαγωγίας. Περιέχουν τεράστια δεδομένα με τη μορφή βίντεο, εικόνων, εγγράφων, μουσικής κ.λπ. Το πρόβλημα όμως είναι η περιορισμένη χωρητικότητα αποθήκευσης των τηλεφώνων. Για να δημιουργήσετε χώρο για νέα δεδομένα, απαιτείται συνεχώς να αντιγράφετε δεδομένα τηλεφώνου στον υπολογιστή.
Η μεταφορά δεδομένων από τηλέφωνο σε υπολογιστή είναι μια εύκολη διαδικασία. Απαιτεί απλώς μια σωστή τεχνική με απλά βήματα. Μπορείτε να κάνετε ενσύρματη ή ασύρματη μεταφορά δεδομένων από κινητό σε υπολογιστή. Και οι δύο απαιτούν έναν δοκιμασμένο οδηγό βήμα προς βήμα για την επιτυχή μεταφορά δεδομένων που σας παρουσιάζονται εδώ.
πρόσφατα άρθρα


