Πώς να διαγράψετε το iPad χωρίς Apple ID και κωδικό πρόσβασης
Σκοπεύετε να αντικαταστήσετε το iPhone σας με ένα νέο; Αν ναι, τότε πρέπει να έχετε σκεφτεί να πουλήσετε το παλιό. Η κατάργηση των δεδομένων σας από την παλιά συσκευή είναι υποχρεωτική πριν παραδώσετε τη συσκευή σε κάποιον άλλο. Δεν πρέπει να θέλετε κανένας άλλος να έχει πρόσβαση στα έγγραφα και τα προσωπικά σας αρχεία. Επομένως, πρέπει να καθαρίσετε την παλιά συσκευή για τη δική σας ασφάλεια. Το πρόβλημα ξεκινά όταν δεν μπορείτε να θυμηθείτε τον κωδικό πρόσβασης Apple ID σας. Ενημερώστε μας τα πάντα σχετικά με τη διαγραφή του iPad χωρίς Apple ID.
Σε μια τέτοια περίπτωση, σας γίνεται ενοχλητικό να διαγράψετε όλα τα προσωπικά σας αρχεία και φακέλους από το τηλέφωνό σας. Τέλος πάντων, υπάρχουν διαφορετικές τεχνικές για να αφαιρέσετε όλους τους φακέλους σας από το iPad σας χωρίς Apple ID. Εδώ θα εξηγήσουμε όλες τις αποτελεσματικές μεθόδους καθαρισμού του iPad σας χωρίς Apple ID.
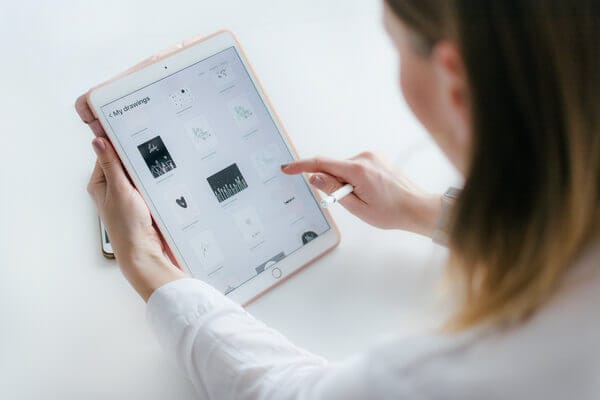
- Μέρος 1: Πώς να διαγράψετε ένα iPad χωρίς Apple ID αφαιρώντας το Apple ID (το καλύτερο);
- Μέρος 2: Πώς να διαγράψετε το iPad χωρίς Apple ID με επαναφορά μέσω iTunes;
- Μέρος 3: Πώς να διαγράψετε το iPad από τις ρυθμίσεις χωρίς Apple ID;
- Μέρος 4: Διαγραφή του iPad από απόσταση με τον ιστότοπο iCloud [Απαιτείται κωδικός πρόσβασης];
Μέρος 1: Πώς να διαγράψετε το iPad χωρίς Apple ID αφαιρώντας το Apple ID (το καλύτερο)
Υπάρχουν πολλές τεχνικές που μπορείτε να εφαρμόσετε κατά τη διαγραφή ενός iPad χωρίς το Apple ID σας. Πρέπει όμως αρχικά να φροντίσετε για την ασφάλεια της συσκευής σας. Υπάρχουν αρκετές εφαρμογές τρίτων στην αγορά για τη διαγραφή iPad χωρίς Apple ID. Είναι όμως όλα αυτά ασφαλή για εμάς; Πρέπει να βεβαιωθείτε ότι η εφαρμογή τρίτου κατασκευαστή που χρησιμοποιείτε για την αφαίρεση του iPad σας δεν θα βλάψει το τηλέφωνό σας ούτως ή άλλως. Όταν πρόκειται για την πιο αξιόπιστη εφαρμογή για μια τέτοια λειτουργία, σας συνιστούμε να χρησιμοποιήσετε DrFoneTool – Ξεκλείδωμα οθόνης (iOS) λογισμικό. Αυτή είναι μια από τις πιο φημισμένες και πιο χρησιμοποιούμενες εφαρμογές όσον αφορά τη διαγραφή iPad χωρίς Apple ID. Η προηγμένη τεχνολογία πίσω από αυτό το λογισμικό σάς επιτρέπει να ξεκλειδώνετε άνετα το iPad σας και στη συνέχεια μπορείτε να σβήσετε το iPad σας. Ακόμη και όσοι δεν διαθέτουν επαρκείς τεχνικές γνώσεις μπορούν επίσης να χρησιμοποιήσουν αυτό το λογισμικό χωρίς προβλήματα. Ας ρίξουμε μια ματιά στα βήματα για το πώς μπορείτε να ολοκληρώσετε τη λειτουργία.
1 βήμα Το να ξεχάσετε το Apple ID σας μπορεί να σας φέρει σε σοβαρό πρόβλημα καθώς δεν μπορείτε να αποκτήσετε πρόσβαση στα δεδομένα σας που βρίσκονται μέσα στο τηλέφωνο. Σε μια τέτοια κατάσταση, το λογισμικό Dr. Fone-Screen Unlock μπορεί να είναι η καλύτερη χείρα βοηθείας για εσάς. Για να ξεκλειδώσετε το iPad σας χρησιμοποιώντας το λογισμικό, πρέπει να κάνετε λήψη της αρχικής έκδοσης του λογισμικού στον υπολογιστή σας από τον εξουσιοδοτημένο ιστότοπο. Αφού κατεβάσετε το λογισμικό, χρησιμοποιήστε ένα καλώδιο USB ή δεδομένων για να συνδέσετε το iPad σας με τον υπολογιστή σας. Μετά από αυτό, πρέπει να εκτελέσετε το λογισμικό στον υπολογιστή σας. Η διεπαφή του λογισμικού θα εμφανιστεί με πολλά εργαλεία. Πρέπει να επιλέξετε το εργαλείο «Ξεκλείδωμα οθόνης» μεταξύ όλων των εργαλείων για να ξεκινήσετε τη λειτουργία.

Μετά από αυτό, θα εμφανιστεί ένα άλλο παράθυρο που δείχνει τρεις διαφορετικές επιλογές. Μεταξύ αυτών των τριών επιλογών, πρέπει να επιλέξετε την επιλογή «Ξεκλείδωμα Apple ID». Μόλις κάνετε κλικ σε αυτήν την επιλογή, το λογισμικό θα αρχίσει να εκκινεί τη λειτουργία.

2 βήμα Αφού ολοκληρώσετε το προηγούμενο βήμα, το λογισμικό θα σας ζητήσει να βάλετε τον κωδικό πρόσβασης του iPad. Πρέπει να εισαγάγετε σωστά τον κωδικό πρόσβασης και να ξεκλειδώσετε την οθόνη του τηλεφώνου. Αυτό θα επιτρέψει στον υπολογιστή να σαρώσει τη συσκευή σας για ξεκλείδωμα του Apple ID σας.

Σε κάθε περίπτωση, πρέπει να δημιουργήσετε αντίγραφα ασφαλείας όλων των δεδομένων του τηλεφώνου σας προτού προχωρήσετε στο περαιτέρω βήμα. Επειδή θα χάσετε όλα τα δεδομένα μόλις ξεκλειδωθεί το Apple ID.

3 βήμα Πριν ξεκινήσει η διαδικασία ξεκλειδώματος, πρέπει να ανοίξετε τις «Ρυθμίσεις» του iPad σας. Το λογισμικό θα δημιουργήσει οδηγίες στην οθόνη για να σας βοηθήσει να αλλάξετε σωστά τις ρυθμίσεις του iPad σας. Αν δεν αλλάξετε τις ρυθμίσεις της συσκευής σας, το λογισμικό δεν θα μπορεί να λειτουργήσει και να ξεκλειδώσει το Apple ID σας. Μόλις αλλάξετε τις ρυθμίσεις του iPad σας σύμφωνα με τις οδηγίες που εμφανίζονται στην οθόνη και επανεκκινήσετε τη συσκευή, το λογισμικό θα αρχίσει να λειτουργεί μόνο του.

4 βήμα Μόλις ολοκληρωθεί η διαδικασία, θα λάβετε μια ειδοποίηση ότι το Apple ID σας έχει ξεκλειδωθεί πλήρως. Εκεί θα δείτε επίσης μια επιλογή για να ελέγξετε εάν το Apple ID σας αφαιρέθηκε από το iPad ή όχι. Εάν δεν έχει γίνει σωστά, πρέπει να πατήσετε στην επιλογή «Δοκιμάστε ξανά» για να λειτουργήσετε.

Μέρος 2: Πώς να διαγράψετε το iPad χωρίς Apple ID με επαναφορά μέσω iTunes;
Η διαγραφή του iPad σας χρησιμοποιώντας το iTunes είναι μια πειστική ιδέα. Σε αυτή τη διαδικασία, δεν χρειάζεται καν να χρησιμοποιήσετε λογισμικό τρίτων που μπορεί να είναι επικίνδυνο για τη συσκευή σας. Τα παρακάτω βήματα θα περιγράψουν πώς μπορείτε να διαγράψετε το iPad σας χρησιμοποιώντας το iTunes.
1 βήμα Αρχικά, πρέπει να συνδέσετε το iPad στον υπολογιστή σας χρησιμοποιώντας ένα καλώδιο USB και να εκτελέσετε το iTunes στον υπολογιστή σας. Προτού το κάνετε, βεβαιωθείτε ότι ο υπολογιστής σας περιλαμβάνει την πιο πρόσφατη έκδοση του iTunes. Μόλις συνδέσετε το iPad σας με τον υπολογιστή σας και εκκινήσετε το iTunes, το πρόγραμμα θα εντοπίσει αυτόματα το iPad σας. Στη συνέχεια, θα βρείτε ένα λογότυπο iPad στην επάνω αριστερή γωνία της διεπαφής του iTunes.
2 βήμα Πρέπει να πατήσετε και να κρατήσετε πατημένο το κουμπί αρχικής οθόνης και το κουμπί λειτουργίας του iPad σας ταυτόχρονα. Αφού κρατήσετε και τα δύο πλήκτρο για μερικά δευτερόλεπτα, θα δείτε ένα αναδυόμενο παράθυρο στην οθόνη του φορητού υπολογιστή σας – «Το iTunes εντόπισε ένα iPad σε λειτουργία ανάκτησης». Κάτω από το αναδυόμενο παράθυρο, θα δείτε την επιλογή ‘OK’ και πρέπει να την πατήσετε για να ξεκινήσετε την ανάκτηση.
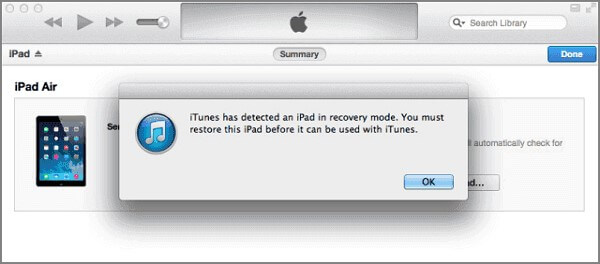
3 βήμα Αφού εκτελέσετε τα προαναφερθέντα βήματα, θα πρέπει να επιστρέψετε στη διεπαφή iTunes. Εκεί πρέπει να κάνετε κλικ στην επιλογή «Σύνοψη». Μετά από αυτό, θα λάβετε μια επιλογή – ‘Επαναφορά iPad’. Πρέπει να κάνετε κλικ στην επιλογή «Επαναφορά» για να διαγράψετε εύκολα το iPad σας.
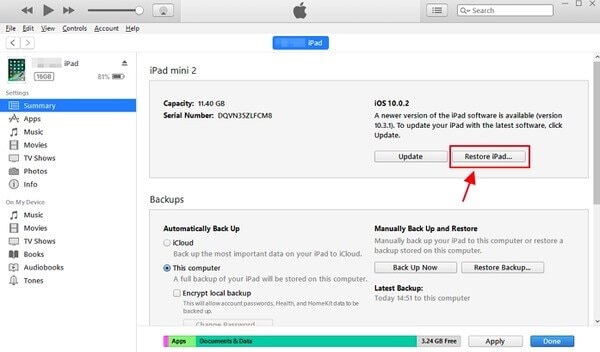
Μέρος 3: Πώς να διαγράψετε το iPad από τις ρυθμίσεις χωρίς Apple ID;
Εάν δεν θυμάστε τον κωδικό πρόσβασης του Apple ID σας, μπορείτε να διαγράψετε το iPad σας από τις ίδιες τις ρυθμίσεις. Σε αυτή τη διαδικασία, δεν χρειάζεται να δεσμεύσετε καμία εφαρμογή τρίτου μέρους. Ακόμη και χρήστες με ελάχιστες τεχνικές γνώσεις μπορούν να εφαρμόσουν αυτήν τη μέθοδο για να διαγράψουν τα iPad τους. Απλώς ακολουθήστε τα παρακάτω βήματα για να κατανοήσετε πώς λειτουργεί αυτή η μέθοδος. Ας πάρουμε μια εικόνα για την επαναφορά του iPad χωρίς τον κωδικό πρόσβασης Apple ID.
1 βήμα Πρέπει να μεταβείτε στην επιλογή you’re ‘Ρυθμίσεις’ του τηλεφώνου σας για να ξεκινήσετε τη διαδικασία. Μόλις μεταβείτε στις ‘Ρυθμίσεις’, θα βρείτε την επιλογή ‘Γενικά’ εκεί. Θα πρέπει να κάνετε κλικ σε αυτήν την επιλογή και μια νέα οθόνη θα είναι εκεί μπροστά σας. Στη νέα οθόνη, θα δείτε την επιλογή «Επαναφορά». Απλώς πατήστε σε αυτήν την επιλογή για να προχωρήσετε στο επόμενο βήμα.
2 βήμα Αφού κάνετε κλικ στην επιλογή «Επαναφορά», θα εμφανιστεί μια νέα οθόνη όπου θα βρείτε την επιλογή «Διαγραφή όλου του περιεχομένου και των ρυθμίσεων». Πρέπει να κάνετε κλικ σε αυτήν την επιλογή για να διαγράψετε όλα τα δεδομένα του τηλεφώνου σας και το Apple ID επίσης.
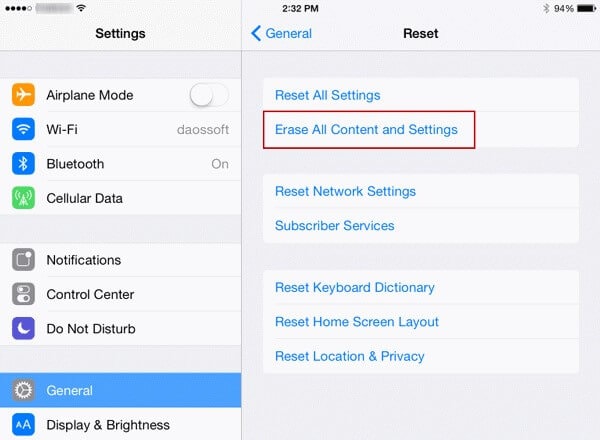
Μέρος 4: Διαγραφή του iPad από απόσταση με τον ιστότοπο iCloud [Απαιτείται κωδικός πρόσβασης];
Είναι επίσης μια αξιοπρεπής ιδέα να διαγράψετε το iPad σας μέσω του ιστότοπου iCloud με πολλές προσπάθειες. Σε αυτήν τη διαδικασία, δεν θα χρειαστείτε τον κωδικό πρόσβασης Apple ID, εάν έχετε ήδη ενεργοποιήσει τη λειτουργία «Find My iPhone» στο iPad σας. Αλλά αν δεν το έχετε κάνει ακόμα, θα πρέπει να εισαγάγετε τον κωδικό πρόσβασης του Apple ID σας για να ξεκινήσετε τη λειτουργία. Εάν έχετε ξεχάσει ήδη τον κωδικό πρόσβασης, θα πρέπει να επαναφέρετε τον κωδικό πρόσβασης χρησιμοποιώντας οποιαδήποτε από τις δύο πρώτες μεθόδους. Μόλις επαναφέρετε τον κωδικό πρόσβασής σας, εκτελέστε τα παρακάτω βήματα για να διαγράψετε το iPad σας χωρίς κόπο.
1 βήμα Πρώτα απ ‘όλα, πρέπει να μεταβείτε στον ιστότοπο του iCloud για να ξεκινήσετε τη διαδικασία διαγραφής. Στον ιστότοπο, θα βρείτε μια ενότητα με το όνομα «Βρείτε το iPhone μου». Πρέπει να μπείτε στην ενότητα και να κάνετε κλικ στην επιλογή «Όλες οι συσκευές».
2 βήμα Σε αυτό το βήμα, πρέπει να επιλέξετε τη συγκεκριμένη συσκευή που θέλετε να διαγράψετε. Θα λάβετε μια λίστα με εγγεγραμμένα iPad εκεί, επιλέξτε το iPad σας εκεί και κάντε κλικ στην επιλογή «Διαγραφή iPad». Μόλις το κάνετε αυτό, ο ιστότοπος θα σας ζητήσει να επιβεβαιώσετε την επιλογή σας. Μόλις επιβεβαιώσετε τη συσκευή που έχετε επιλέξει, το iPad θα διαγραφεί.
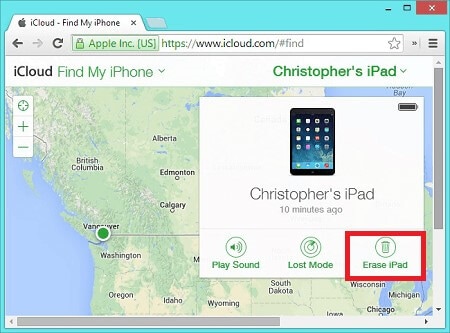
Συμπέρασμα
Αυτές είναι οι κορυφαίες μέθοδοι που εφαρμόζουν οι περισσότεροι χρήστες iPad ενώ διαγράφουν τα iPad τους. Εκτός από αυτές τις μεθόδους, πολλές τεχνικές μέθοδοι είναι επίσης αποτελεσματικές για τη διαγραφή iPad. Όλες αυτές οι μέθοδοι είναι περισσότερο ή λιγότερο αποτελεσματικές όσον αφορά τη διαγραφή iPad χωρίς Apple ID. Όποια μέθοδο κι αν εφαρμόσετε, φροντίστε στο τέλος να έχετε το επιθυμητό αποτέλεσμα. Ποτέ μην πουλάτε ή παραδίδετε το iPad σας σε κανέναν προτού σβήσετε το iPad. Διαφορετικά, το απόρρητό σας μπορεί να τεθεί σε κίνδυνο λόγω της απροσεξίας σας. Ακόμα κι αν δεν μπορείτε να αποκτήσετε πρόσβαση στο Apple ID σας, ακολουθήστε μία από τις παραπάνω τεχνικές για να διαγράψετε το iPad σας.
πρόσφατα άρθρα