Διαχειριστής κωδικών πρόσβασης Chrome: Όλα όσα πρέπει να γνωρίζετε
Ο διαχειριστής κωδικών πρόσβασης Chrome (γνωστό και ως Google Password Manager) είναι η ενσωματωμένη δυνατότητα στο πρόγραμμα περιήγησης που μας επιτρέπει να αποθηκεύουμε, να συγχρονίζουμε και να διαχειριζόμαστε τους κωδικούς μας σε ένα μέρος. Δεδομένου ότι το Chrome είναι ένα ζωτικό μέρος, χρησιμοποιείται ενεργά για την αποθήκευση και αυτόματη συμπλήρωση κωδικών πρόσβασης. Επομένως, για να σας βοηθήσω να αξιοποιήσετε στο έπακρο τους κωδικούς πρόσβασής σας στο Chrome, έχω αναπτύξει αυτόν τον λεπτομερή οδηγό. Χωρίς πολλή κουβέντα, ας μάθουμε πώς να διαχειρίζεστε τους αποθηκευμένους κωδικούς πρόσβασής σας στο Chrome.
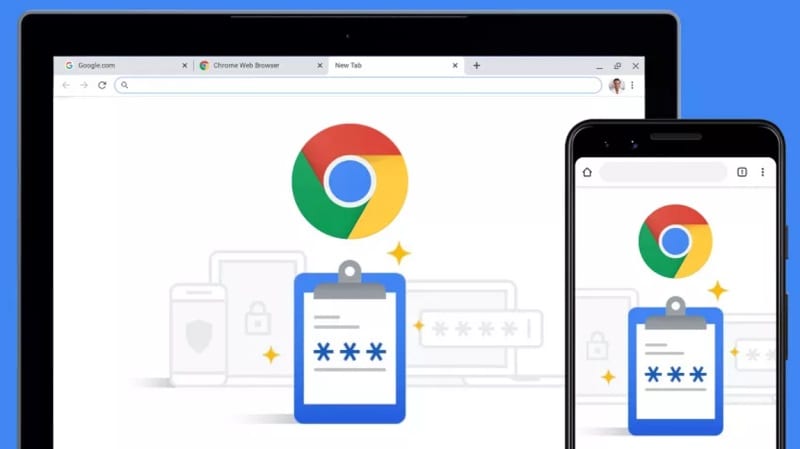
- Μέρος 1: Τι είναι το Chrome Password Manager και πώς να το χρησιμοποιήσετε;
- Μέρος 2: Πώς να αποκτήσετε πρόσβαση στους αποθηκευμένους κωδικούς πρόσβασής σας στο Chrome;
- Μέρος 3: Πώς να δείτε τους αποθηκευμένους ή μη προσβάσιμους κωδικούς πρόσβασης σε ένα iPhone;
- Μέρος 4: Χρήσιμοι διαχειριστές κωδικών πρόσβασης Chrome τρίτων
Μέρος 1: Τι είναι το Chrome Password Manager και πώς να το χρησιμοποιήσετε;
Ο διαχειριστής κωδικών πρόσβασης Chrome είναι μια ενσωματωμένη λειτουργία προγράμματος περιήγησης που χρησιμοποιείται κυρίως για την αποθήκευση όλων των κωδικών πρόσβασης ιστότοπου και των στοιχείων λογαριασμού σε ένα μέρος. Κάθε φορά που δημιουργείτε έναν νέο λογαριασμό σε έναν ιστότοπο ή απλώς συνδέεστε στον λογαριασμό σας, το Chrome θα εμφανίζει μια ειδοποίηση στο επάνω μέρος. Από εδώ, μπορείτε να επιλέξετε να αποθηκεύσετε τους κωδικούς πρόσβασής σας στο πρόγραμμα περιήγησης και ακόμη και να τους συγχρονίσετε σε πολλές συσκευές (όπως η εφαρμογή Chrome στο κινητό σας) μέσω του συνδεδεμένου λογαριασμού σας Google.
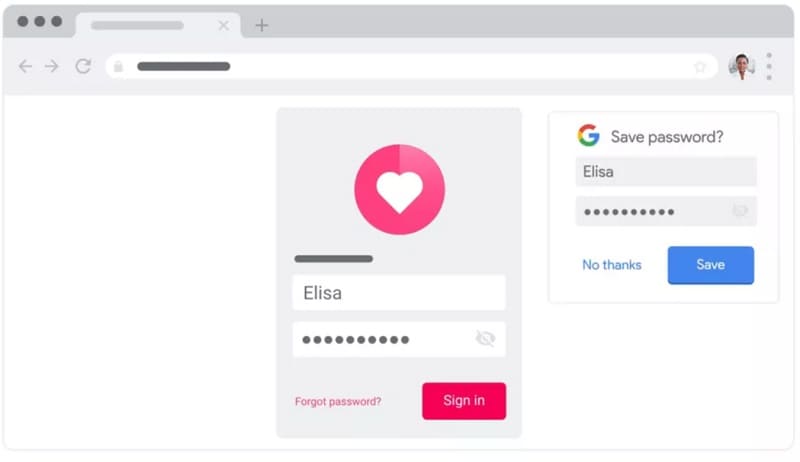
Ένα από τα σημαντικότερα πλεονεκτήματα της αποθήκευσης κωδικών πρόσβασης στο Chrome είναι η δυνατότητα αυτόματης συμπλήρωσης. Αφού αποθηκεύσετε τους κωδικούς πρόσβασής σας, μπορείτε να τους συμπληρώσετε αυτόματα και μπορείτε να εξοικονομήσετε χρόνο από την μη αυτόματη εισαγωγή των στοιχείων του λογαριασμού σας.
Περιορισμοί
Παρόλο που ο διαχειριστής κωδικών πρόσβασης Chrome είναι αρκετά εύχρηστος, έχει αρκετά κενά ασφαλείας. Για παράδειγμα, οποιοσδήποτε μπορεί να εκκινήσει το Chrome στο σύστημά σας και να αποκτήσει πρόσβαση στους κωδικούς πρόσβασής σας εισάγοντας απλώς τον κωδικό πρόσβασης του υπολογιστή σας. Αυτό καθιστά όλους τους αποθηκευμένους κωδικούς πρόσβασής σας στο Chrome ευάλωτοι σε πολλές απειλές ασφαλείας.
Μέρος 2: Πώς να αποκτήσετε πρόσβαση στους αποθηκευμένους κωδικούς πρόσβασής σας στο Chrome;
Όπως μπορείτε να δείτε, είναι αρκετά εύκολο να χρησιμοποιήσετε τη διαχείριση κωδικών πρόσβασης Chrome για να αποθηκεύσετε και να συγχρονίσετε τους κωδικούς πρόσβασης με διαφορετικούς τρόπους. Ωστόσο, ένα από τα σημαντικότερα πλεονεκτήματα αυτής της λειτουργίας είναι ότι μας επιτρέπει να έχουμε πρόσβαση στους αποθηκευμένους κωδικούς πρόσβασης στο Chrome σε περίπτωση που τους ξεχάσουμε. Για να δείτε τους κωδικούς πρόσβασης Chrome στο σύστημά σας, μπορείτε απλώς να ακολουθήσετε αυτά τα βήματα:
Βήμα 1: Επισκεφτείτε τις ρυθμίσεις αυτόματης συμπλήρωσης στο Chrome
Αρχικά, μπορείτε απλώς να εκκινήσετε το Google Chrome στο σύστημά σας για να δείτε τους αποθηκευμένους κωδικούς πρόσβασής σας. Από την επάνω δεξιά γωνία, μπορείτε να πατήσετε το εικονίδιο με τις τρεις κουκκίδες (χάμπουργκερ) για να επισκεφτείτε τις ρυθμίσεις του.
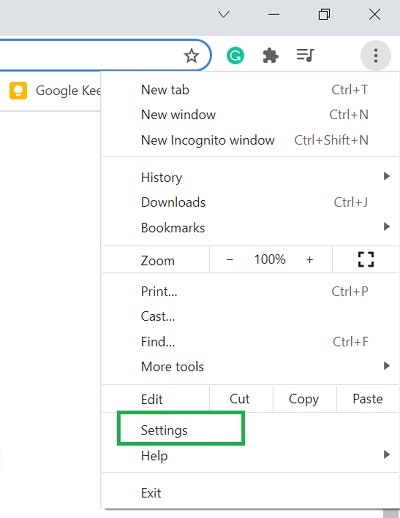
Καθώς εκκινείται η ειδική σελίδα των ρυθμίσεων του Chrome, μπορείτε να επισκεφτείτε την επιλογή «Αυτόματη συμπλήρωση» από την πλαϊνή γραμμή και να κάνετε κλικ στη λειτουργία «Κωδικοί πρόσβασης».
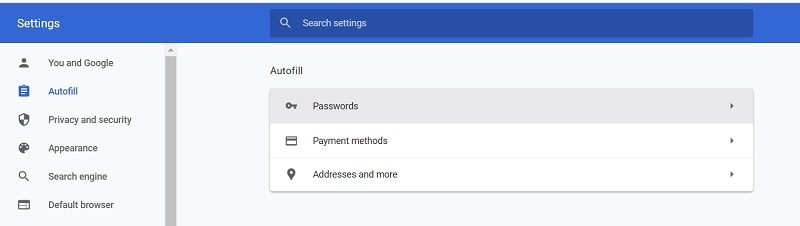
Βήμα 2: Βρείτε και δείτε τους αποθηκευμένους κωδικούς πρόσβασης στο Chrome
Αυτό θα εμφανίσει αυτόματα μια λεπτομερή λίστα με όλους τους κωδικούς πρόσβασης που είναι αποθηκευμένοι στο Chrome. Μπορείτε να αναζητήσετε χειροκίνητα οποιονδήποτε κωδικό πρόσβασης της επιλογής σας ή μπορείτε απλώς να εισαγάγετε λέξεις-κλειδιά στην επιλογή αναζήτησης για να βρείτε οποιονδήποτε λογαριασμό/ιστότοπο.
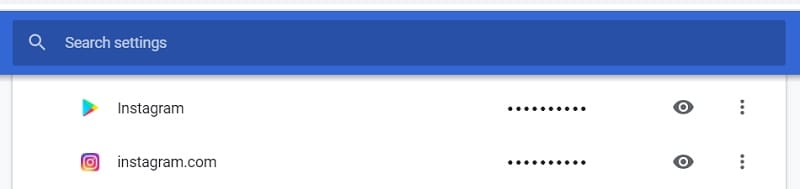
Μόλις βρείτε τον αντίστοιχο λογαριασμό στο Chrome, μπορείτε απλώς να κάνετε κλικ στο εικονίδιο του ματιού δίπλα στον κρυφό κωδικό πρόσβασης. Αυτό θα κάνει τον αποθηκευμένο κωδικό πρόσβασης ορατός στο Chrome τον οποίο μπορείτε να αντιγράψετε αργότερα.

Πρόσβαση στους κωδικούς πρόσβασης Chrome από την εφαρμογή για κινητά
Ομοίως, εάν χρησιμοποιείτε την εφαρμογή Chrome στο κινητό σας, τότε μπορείτε να τη χρησιμοποιήσετε και για πρόσβαση στους κωδικούς πρόσβασής σας. Για να το κάνετε αυτό, μπορείτε να εκκινήσετε την εφαρμογή Chrome και να μεταβείτε στις Ρυθμίσεις > Βασικά > Κωδικοί πρόσβασης. Εδώ, μπορείτε να δείτε όλους τους κωδικούς πρόσβασης που είναι αποθηκευμένοι στην εφαρμογή για κινητά του Chrome και να πατήσετε στο εικονίδιο του ματιού για να τους προβάλετε.
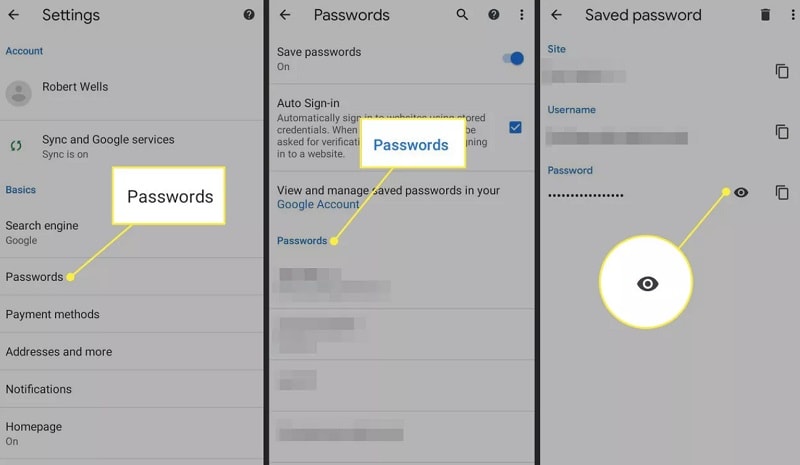
Προϋποθέσεις
Απλώς σημειώστε ότι για να δείτε τους αποθηκευμένους κωδικούς πρόσβασης στο Chrome, πρέπει πρώτα να εισαγάγετε τον κωδικό πρόσβασης του συστήματός σας ή του smartphone σας. Μπορείτε να αποκτήσετε πρόσβαση στους κωδικούς πρόσβασής σας στο Chrome μόνο αφού παρακάμψετε τη δυνατότητα ασφαλείας στο Chrome.
Μέρος 3: Πώς να δείτε τους αποθηκευμένους ή μη προσβάσιμους κωδικούς πρόσβασης σε ένα iPhone;
Οι πιθανότητες είναι ότι το Διαχειριστής κωδικών πρόσβασης Chrome ενδέχεται να μην πληροί τις απαιτήσεις σας για την εξαγωγή των αποθηκευμένων κωδικών πρόσβασης από μια συσκευή iOS. Σε αυτή την περίπτωση, μπορείτε απλά να χρησιμοποιήσετε DrFoneTool – Διαχείριση κωδικών πρόσβασης για να ανταποκριθεί στις απαιτήσεις σας. Η εφαρμογή επιτραπέζιου υπολογιστή μπορεί να εξαγάγει απευθείας τους αποθηκευμένους και μη προσβάσιμους κωδικούς πρόσβασης από μια συσκευή iOS χωρίς να της προκαλέσει καμία βλάβη.
Μπορείτε απλώς να ακολουθήσετε μια διαδικασία κλικ για να αποκτήσετε πρόσβαση στους αποθηκευμένους κωδικούς πρόσβασης ιστότοπου/εφαρμογών, στα στοιχεία Apple ID, στον κωδικό πρόσβασης χρόνου οθόνης και σε πολλά άλλα. Ενώ η εφαρμογή μπορεί να εξαγάγει όλα τα είδη αποθηκευμένων κωδικών πρόσβασης από το iPhone σας, δεν θα αποθηκεύει ούτε θα προωθήσει τα στοιχεία σας σε κανένα άλλο μέρος.
Βήμα 1: Εκκινήστε το Password Manager Tool και συνδέστε τη συσκευή σας
Μπορείτε απλά να εγκαταστήσετε και να εκκινήσετε το DrFoneTool – Password Manager στο σύστημά σας για αρχή. Απλώς σημειώστε ότι όταν εκκινείτε την εργαλειοθήκη DrFoneTool, πρέπει να επιλέξετε τη λειτουργία Password Manager για να ξεκινήσετε τη διαδικασία.

Στη συνέχεια, μπορείτε απλώς να συνδέσετε το iPhone σας στο σύστημα με τη χρήση ενός συμβατού καλωδίου Lightning και να αφήσετε το DrFoneTool να το εντοπίσει.

Βήμα 2: Ξεκινήστε τη διαδικασία ανάκτησης κωδικού πρόσβασης στο iPhone σας
Μεγάλος! Μόλις εντοπιστεί το iPhone σας, η εφαρμογή θα εμφανίσει τα στοιχεία της στη διεπαφή και θα σας επιτρέψει να ξεκινήσετε τη διαδικασία ανάκτησης κάνοντας κλικ στο κουμπί «Έναρξη σάρωσης».

Καθίστε αναπαυτικά και απλώς περιμένετε για λίγο καθώς το DrFoneTool – Password Manager θα σάρωνε το iPhone σας και θα προσπαθήσει να εξαγάγει τους αποθηκευμένους κωδικούς πρόσβασης. Λάβετε υπόψη ότι δεν πρέπει να κλείσετε την εφαρμογή ενδιάμεσα ή να αποσυνδέσετε τη συσκευή σας iOS για να έχετε τα επιθυμητά αποτελέσματα.

Βήμα 3: Προεπισκόπηση των κωδικών πρόσβασης και επαναφορά τους
Στο τέλος, η εφαρμογή θα σας ενημερώσει μετά την εξαγωγή των αποθηκευμένων κωδικών πρόσβασης από τη συσκευή σας iOS. Τώρα μπορείτε να μεταβείτε σε διαφορετικές κατηγορίες από το πλάι (όπως κωδικοί πρόσβασης ιστότοπου, Apple ID κ.λπ.) για να ελέγξετε τα στοιχεία τους στα δεξιά.

Μπορείτε απλά να κάνετε κλικ στο εικονίδιο του ματιού δίπλα στο πεδίο κωδικού πρόσβασης για να προβάλετε τους αποθηκευμένους κωδικούς πρόσβασης στη διεπαφή του DrFoneTool. Εκτός από αυτό, μπορείτε επίσης να κάνετε κλικ στο κουμπί «Εξαγωγή» από το κάτω μέρος για να αποθηκεύσετε τους κωδικούς πρόσβασης που έχουν εξαχθεί με τη μορφή αρχείου CSV στο σύστημά σας.

Με αυτόν τον τρόπο, μπορείτε εύκολα να ανακτήσετε όλα τα είδη αποθηκευμένων κωδικών πρόσβασης, τα στοιχεία σύνδεσης και όλα τα άλλα είδη πληροφοριών από το συνδεδεμένο iPhone σας χωρίς να προκαλέσετε απώλεια δεδομένων σε αυτό.
Μπορεί επίσης να σας ενδιαφέρει:
Πώς να βρείτε και να αλλάξετε τον κωδικό πρόσβασης Wi-Fi?
Τι πρέπει να κάνω εάν ξεχάσω τον κωδικό πρόσβασης στο Facebook;
Μέρος 4: Προτεινόμενοι διαχειριστές κωδικών πρόσβασης Chrome τρίτων
Όπως μπορείτε να δείτε, το ενσωματωμένο Διαχειριστής κωδικών πρόσβασης Chrome έχει τόσα πολλά κενά ασφαλείας και προσφέρει επίσης περιορισμένες δυνατότητες. Επομένως, εάν θέλετε να αποκτήσετε τον έλεγχο των κωδικών πρόσβασής σας σε ένα μέρος με καλύτερες επιλογές ασφαλείας, τότε μπορείτε να εξετάσετε το ενδεχόμενο να χρησιμοποιήσετε τις ακόλουθες επεκτάσεις του Chrome.
- Κωδικός
Κωδικός πρόσβασης για Chrome είναι ένας από τους πιο δημοφιλείς διαχειριστές κωδικών πρόσβασης που θα σας επιτρέψει να αποθηκεύσετε εκατοντάδες κωδικούς πρόσβασης σε ένα μέρος. Μπορεί επίσης να σας βοηθήσει να συνδεθείτε απευθείας σε πολλούς ιστότοπους. Εκτός από επέκταση του Chrome, μπορεί επίσης να χρησιμοποιηθεί στα smartphone σας για να συγχρονίσετε τον κωδικό πρόσβασής σας σε πολλές πλατφόρμες.
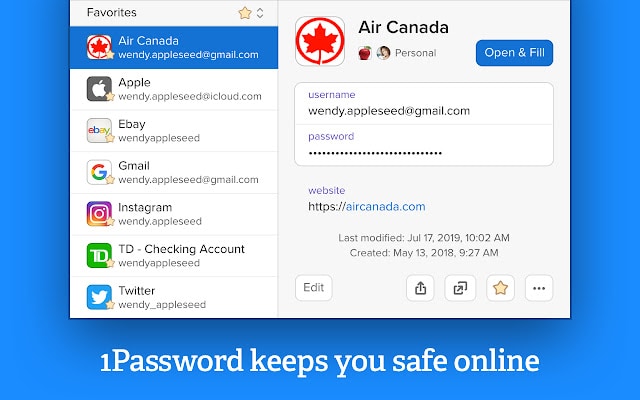
- Dashlane
Το Dashlane εμπιστεύεται ήδη πάνω από 15 εκατομμύρια χρήστες και εξακολουθεί να θεωρείται ένας από τους ασφαλέστερους διαχειριστές κωδικών πρόσβασης. Οπως ακριβώς 1 Κωδικός πρόσβασης για Chrome, Το Dashlane μπορεί επίσης να σας βοηθήσει να συγχρονίσετε και να αποθηκεύσετε τους κωδικούς πρόσβασής σας σε πολλές πλατφόρμες. Το εργαλείο θα καθόριζε επίσης το συνολικό επίπεδο ασφάλειας των κωδικών πρόσβασής σας και θα σας ενημερώσει μόλις λάβει χώρα οποιαδήποτε παραβίαση ασφαλείας.

- Φύλακας
Το Keeper έχει επίσης δημιουργήσει έναν αποκλειστικό διαχειριστή κωδικών πρόσβασης για το Chrome στον οποίο μπορείτε να έχετε πρόσβαση μέσω της επέκτασής του. Το εργαλείο μπορεί να χρησιμοποιηθεί για την αποθήκευση των κωδικών πρόσβασής σας και τον συγχρονισμό τους σε πολλές πλατφόρμες. Θα σας βοηθήσει επίσης να συμπληρώσετε αυτόματα τους κωδικούς πρόσβασής σας σε διάφορους ιστότοπους και μπορεί επίσης να σας επιτρέψει να βρείτε ισχυρούς δικούς σας κωδικούς πρόσβασης.
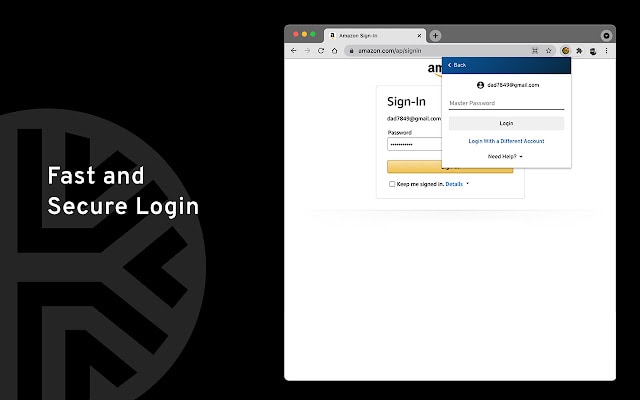
FAQs
- Πώς μπορώ να εγκαταστήσω το Chrome Password Manager;
Το Chrome έρχεται αυτόματα με έναν ενσωματωμένο διαχειριστή κωδικών πρόσβασης στον οποίο μπορείτε να αποκτήσετε πρόσβαση από τη λειτουργία Ρυθμίσεις > Αυτόματη συμπλήρωση. Εάν θέλετε, μπορείτε να εγκαταστήσετε διαχειριστές κωδικών πρόσβασης τρίτων στο Chrome από το web store του.
- Το Chrome Password Manager θεωρείται ασφαλές;
Ο Διαχειριστής κωδικών πρόσβασης από το Chrome διαθέτει μόνο ένα επίπεδο ασφάλειας που μπορεί να παρακάμψει οποιοσδήποτε γνωρίζοντας τον κωδικό πρόσβασης του συστήματός σας. Γι’ αυτό δεν θεωρείται η ασφαλέστερη επιλογή αποθήκευσης των κωδικών πρόσβασής σας.
- Πώς να συγχρονίσω τους κωδικούς πρόσβασης στο Chrome από τον υπολογιστή μου στο τηλέφωνό μου;
Μπορείτε να αποθηκεύσετε τους κωδικούς πρόσβασής σας στον υπολογιστή σας με το Password Manager του Chrome. Αργότερα, μπορείτε να χρησιμοποιήσετε τον ίδιο λογαριασμό Google στην εφαρμογή Chrome στη συσκευή σας και να ενεργοποιήσετε τη λειτουργία συγχρονισμού για πρόσβαση στους κωδικούς πρόσβασής σας.
Συμπέρασμα
Είμαι βέβαιος ότι αυτός ο οδηγός θα σας είχε βοηθήσει να κατανοήσετε περισσότερα σχετικά με τη συνολική λειτουργία του διαχειριστή κωδικών πρόσβασης Chrome. Εάν θέλετε επίσης να αποκτήσετε πρόσβαση στους αποθηκευμένους κωδικούς πρόσβασής σας στο Chrome, απλώς ακολουθήστε τον παραπάνω οδηγό. Εκτός από αυτό, μπορείτε επίσης να έχετε πρόσβαση στους αποθηκευμένους κωδικούς πρόσβασης Chrome από το iPhone σας χρησιμοποιώντας ένα αξιόπιστο εργαλείο όπως το DrFoneTool – Password Manager. Ωστόσο, αν ψάχνετε για μια πιο ασφαλή προσθήκη προγράμματος περιήγησης για την αποθήκευση και τον συγχρονισμό των κωδικών πρόσβασής σας, τότε μπορείτε επίσης να δοκιμάσετε εργαλεία όπως το Dashlane ή το 1Password για Chrome.
πρόσφατα άρθρα