[Επιλύθηκε] Πώς μπορώ να βρω τον κωδικό πρόσβασής μου στο Gmail;
Έτσι, ξεχάσατε τον κωδικό πρόσβασής σας στο Gmail και υπάρχει ένα επείγοντα email που πρέπει να στείλετε.
Λοιπόν, σε όλους μας αρέσει να είμαστε οργανωμένοι. Το Gmail ήταν πάντα η υπηρεσία μας για μεγάλο χρονικό διάστημα, τόσο πολύ που μπορεί να ξεχάσετε και τον κωδικό πρόσβασής σας επειδή είστε συνδεδεμένοι γενικά από όλες τις συσκευές σας.

Ωστόσο, όταν αγοράζετε μια νέα συσκευή ή προσπαθείτε να συνδεθείτε από τον υπολογιστή κάποιου άλλου, πρέπει να έχετε τον κωδικό πρόσβασής σας για λόγους ασφαλείας. Η Google κατανοεί ότι ως άνθρωπος, μπορείτε να ξεχάσετε ορισμένα πράγματα και, ως εκ τούτου, παρέχει λίγους τρόπους για να ανακτήσετε τον κωδικό πρόσβασής σας.
Σε αυτό το άρθρο, θα συζητήσω μερικά από αυτά για να σας βοηθήσω να λάβετε τον κωδικό πρόσβασής σας και να επιστρέψετε στα email σας.
Χωρίς περαιτέρω καθυστέρηση, αυτές είναι μερικές από τις μεθόδους για να βρείτε ή να ανακτήσετε τους κωδικούς πρόσβασής σας στο Gmail:
Μέθοδος 1: Βρείτε τον κωδικό πρόσβασης του Gmail μέσω του επίσημου
Βήμα 1: Μεταβείτε στο πρόγραμμα περιήγησής σας και αναζητήστε τη σελίδα σύνδεσης στο Gmail. Εισαγάγετε τη διεύθυνση email σας και συνεχίστε.
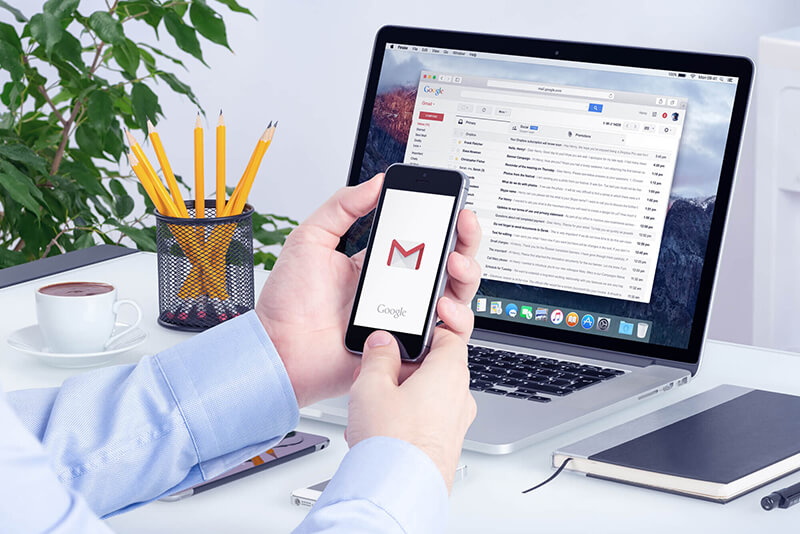
Βήμα 2: Στη συνέχεια, το Gmail σας ζητά να εισαγάγετε τον τελευταίο κωδικό πρόσβασης που μπορείτε να ανακαλέσετε με τρόπο για να επιβεβαιώσετε ότι τον ξεχάσατε. Εάν σπάσετε τον σωστό κωδικό πρόσβασης, το Gmail σας θα ανοίξει. Ωστόσο, εάν ο κωδικός πρόσβασής σας δεν ταιριάζει με τον τρέχοντα ή οποιονδήποτε από τους παλιούς σας κωδικούς πρόσβασης, το Gmail θα σας δώσει άλλη μια ευκαιρία με το ‘δοκιμάστε άλλο τρόπο’.
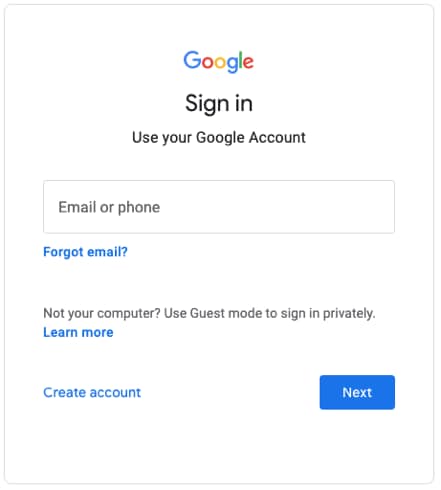
Βήμα 3: Εδώ, ένας κωδικός επαλήθευσης θα σταλεί αυτόματα στη συσκευή σας που είναι συνδεδεμένη με τον λογαριασμό σας Google. Ελέγξτε λοιπόν την ειδοποίηση του τηλεφώνου σας και πατήστε «Ναι» και μετά μπορείτε να επαναφέρετε τον κωδικό πρόσβασής σας στο Gmail.
Σε περίπτωση που δεν λάβετε την ειδοποίηση ή επιθυμείτε να συνδεθείτε με άλλο τρόπο, μπορείτε να επιλέξετε «δοκιμάστε άλλο τρόπο σύνδεσης» και να επιλέξετε «Χρησιμοποιήστε το τηλέφωνο ή το tablet σας για να λάβετε έναν κωδικό ασφαλείας (ακόμα και αν είναι εκτός σύνδεσης).
Βήμα 4: Εάν το είχατε ρυθμίσει με έναν αριθμό τηλεφώνου ανάκτησης κατά τη δημιουργία του λογαριασμού Gmail, το Gmail θα σας ζητούσε μια επιλογή για να στείλετε ένα μήνυμα κειμένου ή να καλέσετε σε αυτόν τον αριθμό για να επαληθεύσετε την ταυτότητά σας.
Επομένως, εάν έχετε το τηλέφωνό σας, προχωρήστε σε αυτό το βήμα. Διαφορετικά, μεταβείτε στο βήμα 5.
Βήμα 5: Εναλλακτικά, η Google έχει μια άλλη επιλογή για την επαλήθευση της ταυτότητάς σας. Ακριβώς όπως συνδέσατε τον αριθμό τηλεφώνου σας με τον λογαριασμό, σας ζητείται επίσης να συνδέσετε ένα άλλο email και ένα email ανάκτησης κατά τη δημιουργία του λογαριασμού. Έτσι, η Google στέλνει έναν κωδικό ανάκτησης σε αυτό το μήνυμα ηλεκτρονικού ταχυδρομείου και, στη συνέχεια, μπορείτε να επαναφέρετε τον κωδικό πρόσβασής σας.
Και αν για οποιονδήποτε λόγο δεν έχετε πρόσβαση στο email ανάκτησης, θα πρέπει να επιλέξετε «δοκιμάστε άλλο τρόπο για να συνδεθείτε». Στο τέλος, το Gmail θα σας ζητήσει μια διεύθυνση email στην οποία έχετε πρόσβαση και θα το επαληθεύσουν από το τέλος τους. Υπάρχει πολύ μικρή διαβεβαίωση ότι θα ανακτήσετε τον λογαριασμό σας χρησιμοποιώντας αυτήν τη διαδρομή.
Βήμα 6: Εάν είστε αρκετά τυχεροί, εισαγάγετε τον κωδικό που στάλθηκε στη συσκευή σας ή τη διεύθυνση email ανάκτησης.
Βήμα 7: Θα σας ζητηθεί να δημιουργήσετε έναν νέο κωδικό πρόσβασης, επομένως διατηρήστε τον απλό, ώστε να μην βρεθείτε στην ίδια κατάσταση ανά πάσα στιγμή στο μέλλον.
Μέθοδος 2: Ανάκτηση κωδικών πρόσβασης Gmail που έχουν αποθηκευτεί από προγράμματα περιήγησης
Πολλά προγράμματα περιήγησης παρέχουν έναν τρόπο να σας βοηθήσουν αποθηκεύοντας τους κωδικούς πρόσβασης των διαφορετικών λογαριασμών σας και μπορείτε εύκολα να έχετε πρόσβαση σε αυτούς κατά τη σύνδεση.
Ας δούμε λοιπόν πώς μπορείτε πραγματικά να ενεργοποιήσετε τη λειτουργία ‘Απομνημόνευση του κωδικού πρόσβασής σας’ σε διαφορετικά προγράμματα περιήγησης.
Google Chrome:
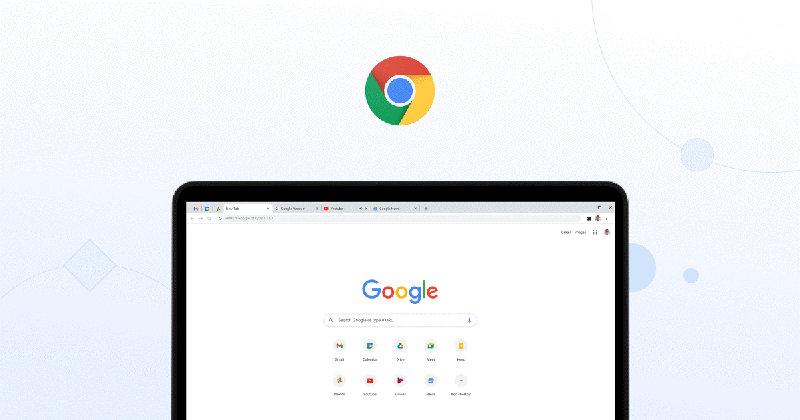
Βήμα 1: Πρώτα απ ‘όλα, ανοίξτε ένα παράθυρο στο Google Chrome, κάντε κλικ στο εικονίδιο μενού επάνω δεξιά (τρεις κάθετες κουκκίδες) και επιλέξτε Ρυθμίσεις.
Βήμα 2: Στην ενότητα ‘Αυτόματη συμπλήρωση’, πρέπει να πατήσετε ‘Κωδικοί πρόσβασης’. Θα σας ζητηθεί ο κωδικός πρόσβασης του συστήματός σας για λόγους επαλήθευσης. Στην επόμενη σελίδα, θα μπορείτε να δείτε όλους τους κωδικούς πρόσβασής σας απλώς αποκαλύπτοντάς τους.
Σημείωση: Σε αυτή τη σελίδα, μπορείτε επίσης να διαχειριστείτε τους κωδικούς πρόσβασής σας. Εάν δεν θέλετε το Chrome να θυμάται κάποιον συγκεκριμένο κωδικό πρόσβασης, μπορείτε να τον αφαιρέσετε χρησιμοποιώντας το εικονίδιο ‘περισσότερες ενέργειες’ (τρεις κάθετες κουκκίδες).
Mozilla Firefox:
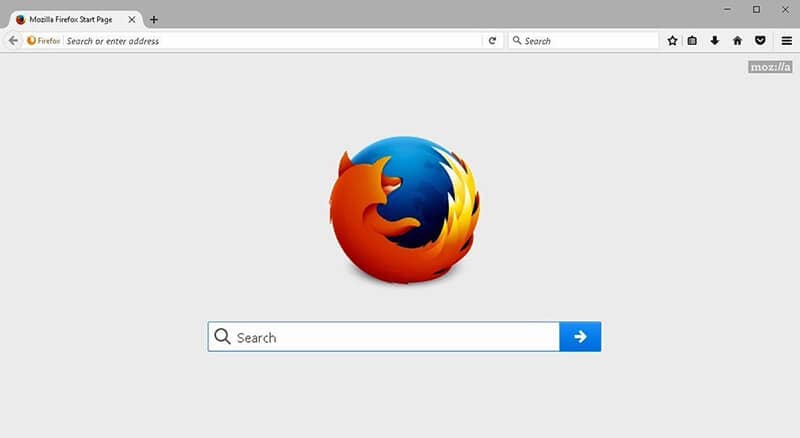
Βήμα 1: Ανοίξτε το πρόγραμμα περιήγησης «Mozilla Firefox» και επιλέξτε το μενού στην επάνω δεξιά γωνία.
Βήμα 2: Πατήστε στους κωδικούς πρόσβασης.
Βήμα 3: Κάντε κύλιση προς τα κάτω για να αναζητήσετε τις πληροφορίες σύνδεσης που θέλετε να προβάλετε. Και για να δείτε τον κωδικό πρόσβασης, κάντε κλικ στο εικονίδιο του βολβού του ματιού.
Safari:
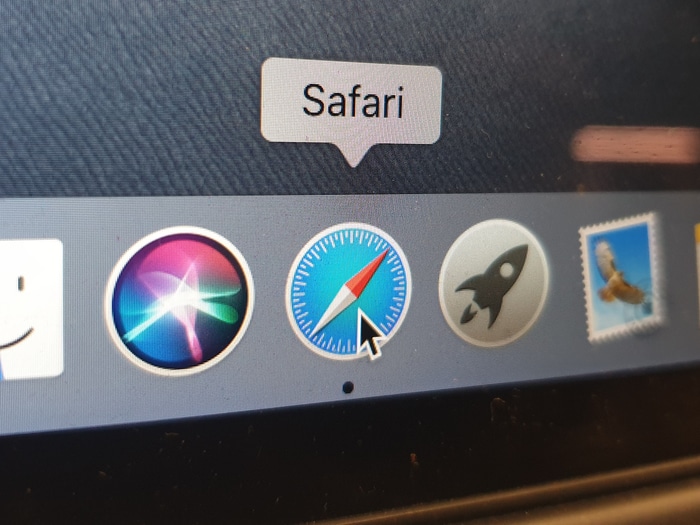
Βήμα 1: Ανοίξτε το πρόγραμμα περιήγησης Safari και, στη συνέχεια, επάνω αριστερά στην οθόνη σας, πατήστε «Safari» (δίπλα στο λογότυπο της Apple), όπου πρέπει να επιλέξετε «Προτιμήσεις» (Command + ,).
Βήμα 2: Επιλέξτε τους «Κωδικούς πρόσβασης». Θα πρέπει να εισαγάγετε τον κωδικό πρόσβασης του συστήματός σας για να τον ξεκλειδώσετε.
Βήμα 3: Πατήστε στον ιστότοπο για τον οποίο θέλετε να δείτε τον αποθηκευμένο κωδικό πρόσβασης. Εάν θέλετε να κάνετε οποιεσδήποτε αλλαγές, κάντε διπλό κλικ σε αυτόν τον ιστότοπο. Ταυτόχρονα, μπορείτε να αφαιρέσετε έναν κωδικό πρόσβασης κάνοντας κλικ στο κουμπί ‘αφαίρεση’ στην κάτω δεξιά γωνία.
Internet Explorer:

Βήμα 1: Ανοίξτε το πρόγραμμα περιήγησης Internet Explorer και επιλέξτε το κουμπί «Εργαλεία» (εικονίδιο με το γρανάζι).
Βήμα 2: Στη συνέχεια, επιλέξτε «Επιλογές Διαδικτύου».
Βήμα 3: Μεταβείτε στην καρτέλα ‘Περιεχόμενο’.
Βήμα 4: Αναζητήστε την ενότητα ‘Αυτόματη Συμπλήρωση’ και πατήστε ‘Ρυθμίσεις’.
Βήμα 5: Τώρα επιλέξτε «Διαχείριση κωδικών πρόσβασης» στο νέο πλαίσιο.
Βήμα 6: Εδώ, μπορείτε να αναζητήσετε τον ιστότοπο για τον οποίο θέλετε να δείτε τον κωδικό πρόσβασης πατώντας «Εμφάνιση» δίπλα στο «Κωδικός πρόσβασης». Ενώ κάνοντας κλικ στο βέλος δίπλα στον ιστότοπο και επιλέξτε «Κατάργηση» παρακάτω.
Μέθοδος 3: Δοκιμάστε την εφαρμογή εύρεσης κωδικού πρόσβασης Gmail
Για iOS:
Εάν έχετε χρησιμοποιήσει το Gmail στο iPhone σας, μπορείτε να προσπαθήσετε να βρείτε τους κωδικούς πρόσβασής σας.
Σας βοηθά να βρείτε τον λογαριασμό και τους κωδικούς πρόσβασης Apple ID:
- Μετά τη σάρωση δείτε την αλληλογραφία σας.
- Τότε θα βοηθούσε αν ανάκτησε τον κωδικό πρόσβασης σύνδεσης της εφαρμογής και αποθηκευμένους ιστότοπους.
- Μετά από αυτό, βρείτε το αποθηκευμένο Κωδικοί πρόσβασης WiFi.
- Ανάκτηση κωδικών πρόσβασης χρόνου οθόνης.
Ας δούμε αναλυτικά πώς να ανακτήσετε τον κωδικό πρόσβασής σας για iOS μέσω του Dr. Fone:
Βήμα 1: Πρώτα απ ‘όλα, κατεβάστε το DrFoneTool και επιλέξτε τον διαχειριστή κωδικών πρόσβασης

Βήμα 2: Χρησιμοποιώντας ένα καλώδιο lightning, συνδέστε τη συσκευή σας iOS στον υπολογιστή σας.

Βήμα 3: Τώρα, κάντε κλικ στο «Έναρξη σάρωσης». Με αυτόν τον τρόπο, το DrFoneTool θα εντοπίσει αμέσως τον κωδικό πρόσβασης του λογαριασμού σας στη συσκευή iOS.

Βήμα 4: Ελέγξτε τον κωδικό πρόσβασής σας

Μέθοδος 4: Πώς να ανακτήσετε δεδομένα στο Android
Βήμα 1: Μεταβείτε στις Ρυθμίσεις της συσκευής σας και πατήστε Δίκτυο και Διαδίκτυο.
Βήμα 2: Εδώ, επιλέξτε WiFi και θα εμφανιστεί η λίστα των δικτύων WiFi μαζί με αυτό στο οποίο είστε συνδεδεμένοι.
Βήμα 3: Κάτω από αυτό, αναζητήστε την επιλογή Αποθηκευμένα δίκτυα και κάντε κλικ σε αυτήν.
Βήμα 4: Τώρα επιλέξτε το δίκτυο του οποίου τον κωδικό πρόσβασης αναζητάτε. Μπορεί να σας ζητηθεί να επαληθεύσετε ότι είστε εσείς με το κλείδωμα του τηλεφώνου σας.
Βήμα 5: Τώρα, ένας κωδικός QR θα εμφανιστεί στην οθόνη σας για να μοιραστείτε το δίκτυο WiFi σας. Ακριβώς κάτω από αυτό, θα εμφανιστεί ο κωδικός πρόσβασης του δικτύου WiFi σας.
Βήμα 6: Ωστόσο, σε περίπτωση που ο κωδικός πρόσβασης WiFi δεν εμφανίζεται απευθείας, μπορείτε να σαρώσετε τον κωδικό QR χρησιμοποιώντας την εφαρμογή σαρωτή κωδικών QR και να ανακτήσετε τον κωδικό πρόσβασής σας.
Συμπέρασμα:
Αυτό το άρθρο δείχνει μερικούς από τους εύκολους τρόπους για να βρείτε τους κωδικούς πρόσβασής σας στο Gmail, ανάλογα με τη συσκευή ή τα προγράμματα περιήγησης που χρησιμοποιείτε καθώς τα ξεχνάτε κάποια στιγμή.
Πάνω απ ‘όλα, βεβαιώθηκα επίσης ότι γνωρίζετε έναν ασφαλή διαχειριστή κωδικών πρόσβασης, όπως το DrFoneTool – Password Manager (iOS), ώστε να μην χρειάζεται να περιμένετε ή να βασίζεστε σε κάποιον που θα σας βοηθήσει να ανακτήσετε τους κωδικούς πρόσβασης ή τα δεδομένα σας.
Ποιες μεθόδους ακολουθείτε για να βρείτε τους κωδικούς πρόσβασής σας που μας έλειψαν εδώ και θα θέλατε να προσθέσετε εδώ;
Αφήστε τα σχόλιά σας και βοηθήστε άλλα οφέλη από την εμπειρία σας στην εύρεση των κωδικών πρόσβασής τους.
πρόσφατα άρθρα