Χρησιμοποιήστε το Google Password Manager σαν επαγγελματίας: Desktop και Android
Για να μας διευκολύνει να αποθηκεύουμε και να συμπληρώνουμε αυτόματα τους κωδικούς μας, η Google έχει δημιουργήσει έναν δωρεάν διαθέσιμο διαχειριστή κωδικών πρόσβασης. Ιδανικά, με τη βοήθεια του Google Password Manager, μπορείτε να αποθηκεύσετε, να συμπληρώσετε και να συγχρονίσετε τους κωδικούς πρόσβασής σας σε συσκευές Chrome και Android. Εκτός από τους κωδικούς πρόσβασης Google, η λειτουργία μπορεί επίσης να σας βοηθήσει να ορίσετε κωδικούς πρόσβασης για εφαρμογές και ιστότοπους τρίτων. Χωρίς πολλή κουβέντα, ας μάθουμε περισσότερα για το Κωδικός πρόσβασης λογαριασμού Google διευθυντής αναλυτικά.

Μέρος 1: Τι είναι το Google Password Manager;
Το Google Password Manager είναι μια ενσωματωμένη λειτουργία σε συσκευές Chrome και Android που μας βοηθά να αποθηκεύουμε και να συγχρονίζουμε τους κωδικούς πρόσβασης διαφορετικών ιστότοπων και εφαρμογών σε ένα μέρος.
Όποτε συνδέεστε σε οποιονδήποτε ιστότοπο ή εφαρμογή, μπορείτε να αποθηκεύσετε τους κωδικούς πρόσβασης στο Google Password Manager. Στη συνέχεια, μπορείτε να συμπληρώσετε αυτόματα τα στοιχεία του λογαριασμού σας και να χρησιμοποιήσετε την υπηρεσία για να συγχρονίσετε τους κωδικούς πρόσβασής σας μεταξύ διαφορετικών συσκευών. Μπορεί επίσης να σας βοηθήσει να δημιουργήσετε ισχυρούς κωδικούς πρόσβασης για τους λογαριασμούς σας και θα πραγματοποιήσει επίσης έναν έλεγχο ασφαλείας για διαφορετικούς ιστότοπους/εφαρμογές.
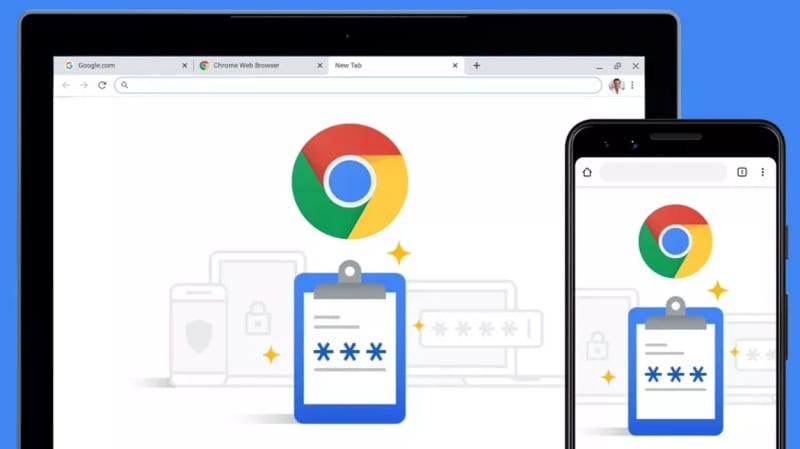
Μέρος 2: Πώς να ρυθμίσετε και να αποκτήσετε πρόσβαση στο Google Password Manager;
Τώρα, όταν εξοικειωθείτε με τα βασικά του, ας μάθουμε πώς να το χρησιμοποιείτε Εφαρμογή διαχείρισης κωδικών πρόσβασης Google ή εργαλείο στον επιτραπέζιο υπολογιστή ή το smartphone σας. Στους επιτραπέζιους υπολογιστές σας, μπορείτε απλώς να εγκαταστήσετε το Google Chrome και να συνδεθείτε στον λογαριασμό σας Google όπου θα αποθηκευτούν όλοι οι κωδικοί πρόσβασης. Ωστόσο, εάν θέλετε να συγχρονίσετε τους κωδικούς πρόσβασης Google σε ένα Android, τότε βεβαιωθείτε ότι ο ίδιος λογαριασμός είναι συνδεδεμένος και με το smartphone σας.
Ξεκινώντας: Αποθήκευση και πρόσβαση στους κωδικούς πρόσβασης Google
Ο ευκολότερος τρόπος για να χρησιμοποιήσετε το Google Password Manager είναι να συνδέσετε τον λογαριασμό σας Google με το πρόγραμμα περιήγησής σας Chrome. Εάν δεν χρησιμοποιείτε ήδη το Chrome, εγκαταστήστε το στο σύστημά σας και απλώς συνδεθείτε σε έναν ενεργό λογαριασμό Google.
Στη συνέχεια, κάθε φορά που δημιουργείτε έναν νέο λογαριασμό σε έναν ιστότοπο ή συνδέεστε στον υπάρχοντα λογαριασμό σας, θα λαμβάνετε ένα σχετικό μήνυμα στην επάνω δεξιά γωνία. Από εδώ, μπορείτε απλώς να κάνετε κλικ στο κουμπί ‘Αποθήκευση’ για να συνδέσετε τα στοιχεία του λογαριασμού σας με τον διαχειριστή κωδικών πρόσβασης λογαριασμού Google.
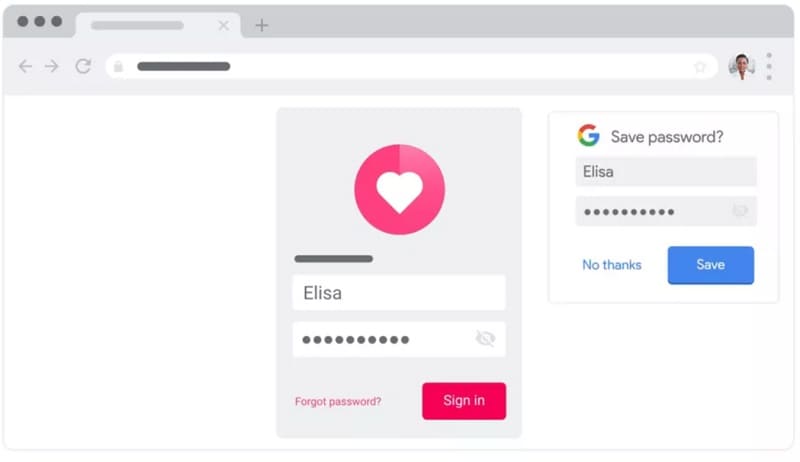
Αυτό είναι! Αφού αποθηκεύσετε τα στοιχεία του λογαριασμού σας στο Google το Password Manager, μπορείτε να έχετε εύκολη πρόσβαση σε αυτά. Κάθε φορά που πηγαίνετε σε οποιονδήποτε ιστότοπο (ή εφαρμογή) για τον οποίο έχει ήδη αποθηκευτεί ο κωδικός πρόσβασης, θα λαμβάνετε ένα μήνυμα αυτόματης συμπλήρωσης. Μπορείτε απλώς να το πατήσετε για να συμπληρώσετε αυτόματα τα στοιχεία του λογαριασμού σας από τον διαχειριστή κωδικών πρόσβασης.
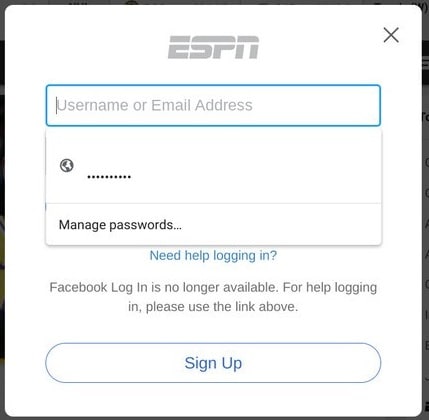
Πώς να επεξεργαστείτε ή να διαγράψετε στοιχεία λογαριασμού στο Google Password Manager;
Ακολουθώντας τα προαναφερθέντα βήματα, μπορείτε εύκολα να προσθέσετε τον λογαριασμό σας στην εφαρμογή Google Password Manager. Εκτός από αυτό, μπορείτε επίσης να αποκτήσετε πρόσβαση στους αποθηκευμένους κωδικούς πρόσβασης Google, να τους επεξεργαστείτε ή να τους διαγράψετε όπως θέλετε.
Για να διαχειριστείτε τους κωδικούς πρόσβασής σας, μπορείτε απλώς να μεταβείτε στον επίσημο ιστότοπο του Google Password Manager (https://passwords.google.com/). Εδώ, θα λάβετε μια λεπτομερή λίστα με όλους τους κωδικούς πρόσβασης που είναι αποθηκευμένοι στον λογαριασμό σας Google. Εάν θέλετε, μπορείτε επίσης να κάνετε κλικ στο κουμπί ‘Έλεγχος κωδικού πρόσβασης’ που θα εκτελέσει λεπτομερή έλεγχο ασφαλείας για όλους τους αποθηκευμένους κωδικούς πρόσβασης.
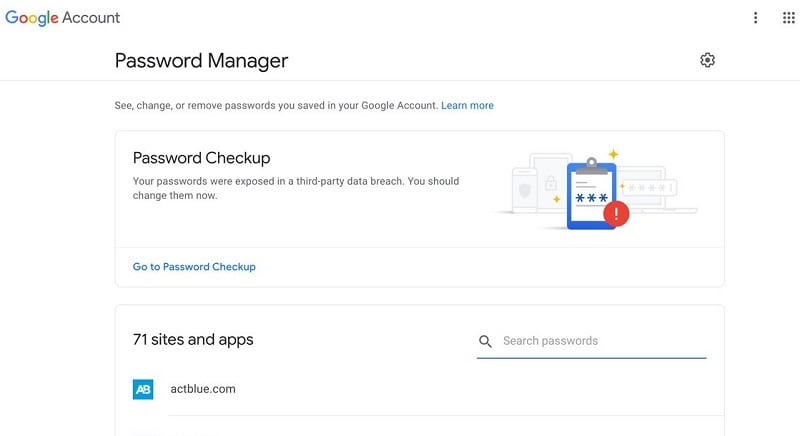
Τώρα, εάν θέλετε να διαγράψετε ή να αλλάξετε τους κωδικούς πρόσβασης Google, μπορείτε απλώς να κάνετε κλικ σε οποιονδήποτε ιστότοπο ή λεπτομέρειες λογαριασμού εφαρμογής από εδώ. Για να ελέγξετε τους αποθηκευμένους κωδικούς πρόσβασης Google, μπορείτε να κάνετε κλικ στο εικονίδιο προβολής. Μπορείτε επίσης να αντιγράψετε τον υπάρχοντα κωδικό πρόσβασης από εδώ στο πρόχειρό σας.
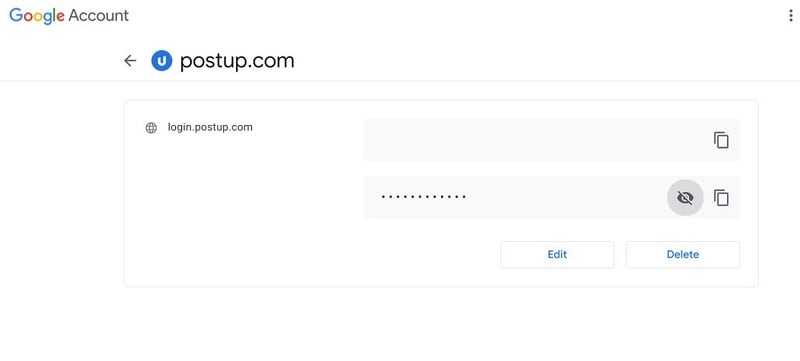
Εναλλακτικά, μπορείτε να κάνετε κλικ στο κουμπί «Διαγραφή» για να το αφαιρέσετε αποθηκευμένο κωδικό πρόσβασης Google από εδώ. Εκτός από αυτό, μπορείτε επίσης να κάνετε κλικ στο κουμπί «Επεξεργασία» που θα σας επιτρέψει να αλλάξετε χειροκίνητα τον υπάρχοντα κωδικό πρόσβασης για τον ιστότοπο/την εφαρμογή.
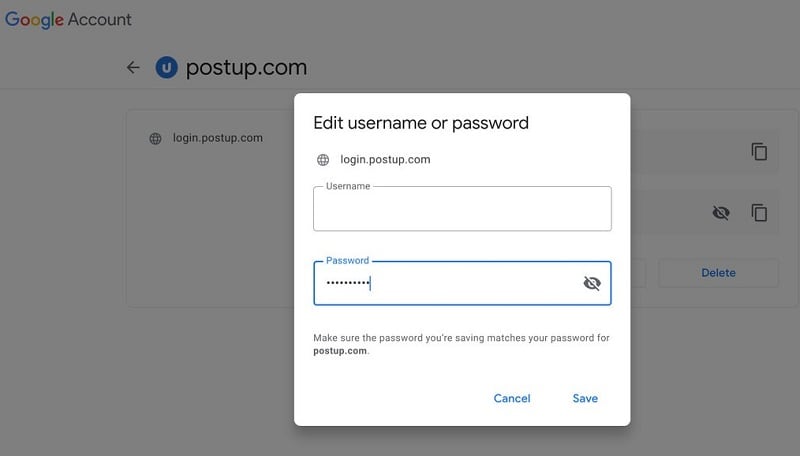
Λάβετε υπόψη ότι για να δείτε, να επεξεργαστείτε ή να διαγράψετε τους κωδικούς πρόσβασής σας από εδώ, πρέπει να εισαγάγετε τον κωδικό πρόσβασης του λογαριασμού σας Google που είναι συνδεδεμένος με το Chrome ή τη συσκευή σας.
Διαχείριση του Google Password Manager στο τηλέφωνό σας Android
Όπως ανέφερα παραπάνω, μπορείτε επίσης να αποκτήσετε δωρεάν πρόσβαση στην εφαρμογή Google Password Manager στη συσκευή σας Android. Η δυνατότητα υπάρχει ήδη σε όλες τις κορυφαίες συσκευές Android και μπορείτε να έχετε πρόσβαση σε αυτήν κάθε φορά που συνδέεστε σε οποιαδήποτε εφαρμογή ή ιστότοπο.
Μόλις δημιουργήσετε τον λογαριασμό σας ή συνδεθείτε, ο Διαχειριστής κωδικών πρόσβασης Google θα εμφανίσει ένα μήνυμα που θα σας επιτρέψει να αποθηκεύσετε τους κωδικούς πρόσβασής σας σε αυτό. Κάθε φορά που συνδέεστε στον ίδιο ιστότοπο ή εφαρμογή, η Google θα εμφανίζει το μήνυμα αυτόματης συμπλήρωσης, ώστε να μπορείτε να εισάγετε αμέσως τους αποθηκευμένους κωδικούς πρόσβασής σας.
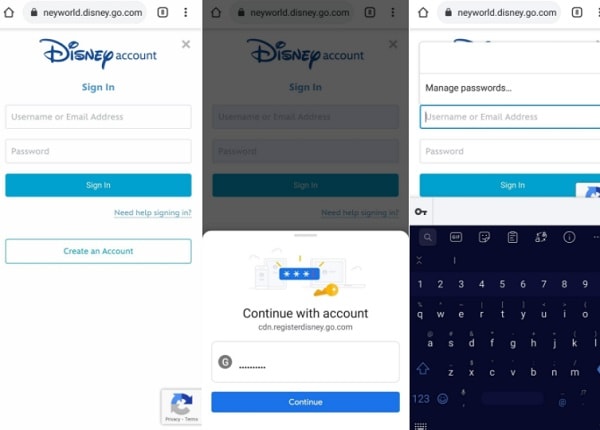
Τώρα, για να διαχειριστείτε τους κωδικούς πρόσβασης Google, μπορείτε απλώς να μεταβείτε στις Ρυθμίσεις > Σύστημα > Γλώσσες και εισαγωγή και να επιλέξετε την Google ως την προεπιλεγμένη υπηρεσία για αυτόματη συμπλήρωση. Εκτός από αυτό, μπορείτε επίσης να μεταβείτε στις Ρυθμίσεις > Google > Κωδικοί πρόσβασης για να λάβετε μια λίστα με όλα τα στοιχεία λογαριασμού που είναι συνδεδεμένα με τον λογαριασμό σας Google.
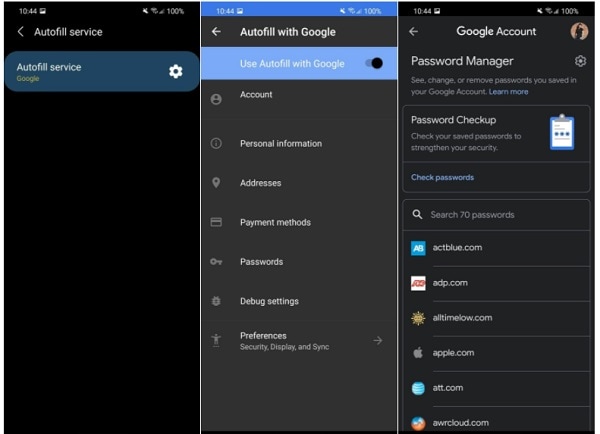
Επιπλέον, μπορείτε να πατήσετε σε οποιαδήποτε λεπτομέρεια λογαριασμού από εδώ για να προβάλετε ή να αντιγράψετε απλώς τους κωδικούς πρόσβασής σας. ο Διαχειριστής κωδικών πρόσβασης Google παρέχει επίσης επιλογές για τη διαγραφή ή την επεξεργασία των αποθηκευμένων κωδικών πρόσβασης σε μια συσκευή Android.
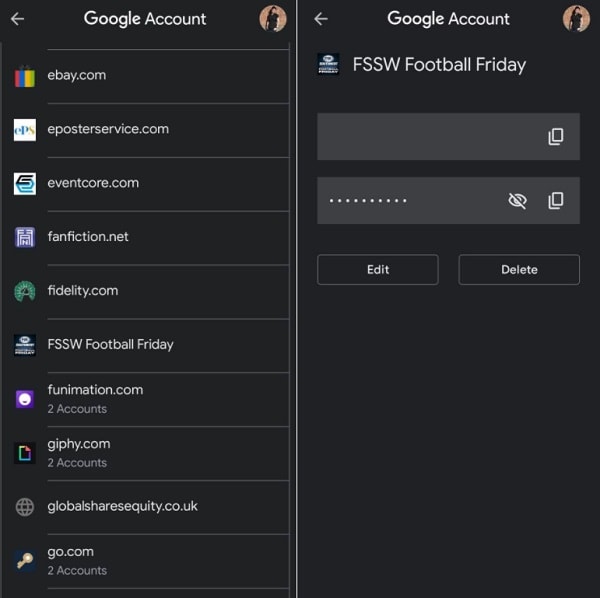
Μέρος 3: Πώς να ανακτήσετε τους χαμένους κωδικούς πρόσβασης Google από ένα iPhone;
Σε περίπτωση που έχετε ξεχάσει τους κωδικούς πρόσβασης Google σε μια συσκευή iOS, τότε μπορείτε να λάβετε τη βοήθεια του DrFoneTool – Διαχείριση κωδικών πρόσβασης. Είναι μια φιλική προς το χρήστη εφαρμογή για την ανάκτηση των αποθηκευμένων κωδικών πρόσβασης Google, των κωδικών πρόσβασης WiFi, του Apple ID και άλλων στοιχείων που σχετίζονται με τον λογαριασμό σας. Η εφαρμογή θα σας επιτρέψει να εξαγάγετε όλους τους αποθηκευμένους ή μη προσβάσιμους κωδικούς πρόσβασης χωρίς απώλεια δεδομένων ή πρόκληση βλάβης στη συσκευή σας iOS.
Όταν ήθελα να ανακτήσω τον κωδικό πρόσβασης του λογαριασμού μου Google που χάθηκε στο iPhone μου, χρησιμοποίησα τη βοήθεια του DrFoneTool – Password Manager με τον εξής τρόπο:
Βήμα 1: Εκκινήστε το DrFoneTool – Password Manager και συνδέστε το iPhone σας
Αρχικά, μπορείτε απλώς να εγκαταστήσετε την εφαρμογή και από την αρχική οθόνη του DrFoneTool, απλώς ξεκινήστε τη λειτουργία Password Manager.

Τώρα, με τη βοήθεια ενός συμβατού καλωδίου Lightning, μπορείτε απλά να συνδέσετε το iPhone σας στο σύστημα. Λάβετε υπόψη ότι θα πρέπει να ξεκλειδώσετε το iPhone σας όπως θα το συνδέσατε στον υπολογιστή σας.

Βήμα 2: Ξεκινήστε τη σάρωση του iPhone σας και την ανάκτηση των κωδικών πρόσβασης
Μόλις συνδεθεί το iPhone σας, το DrFoneTool – Password Manager θα σας ειδοποιήσει. Για να ανακτήσετε το δικό σας Κωδικοί πρόσβασης Google, μπορείτε απλά να κάνετε κλικ στο κουμπί «Έναρξη σάρωσης» στην εφαρμογή.

Στη συνέχεια, μπορείτε απλώς να περιμένετε μερικά λεπτά καθώς η εφαρμογή θα εξαγάγει τους αποθηκευμένους κωδικούς πρόσβασης, τις συνδέσεις WiFi και άλλα στοιχεία λογαριασμού.

Βήμα 3: Προβάλετε και αποθηκεύστε τους κωδικούς πρόσβασης Google
Καθώς η ανάκτηση των κωδικών πρόσβασης και των στοιχείων του λογαριασμού σας έχει ολοκληρωθεί, η εφαρμογή θα σας ειδοποιήσει. Εδώ, μπορείτε να μεταβείτε σε οποιαδήποτε κατηγορία από την πλαϊνή γραμμή για να δείτε τα στοιχεία σύνδεσης του λογαριασμού WiFi, τους κωδικούς πρόσβασης ιστότοπου/εφαρμογών, το Apple ID και ούτω καθεξής. Μπορείτε απλώς να μεταβείτε στην κατηγορία κωδικού πρόσβασης και να κάνετε κλικ στο εικονίδιο του ματιού για να δείτε όλες τις αποθηκευμένες λεπτομέρειες.

Εάν θέλετε να αποθηκεύσετε τους κωδικούς πρόσβασής σας, μπορείτε απλώς να κάνετε κλικ στο κουμπί «Εξαγωγή» από το κάτω μέρος. Η εφαρμογή θα σας επέτρεπε να εξάγετε τους αποθηκευμένους κωδικούς πρόσβασής σας σε CSV και σε άλλες υποστηριζόμενες πλατφόρμες.

Με αυτόν τον τρόπο, μπορείτε εύκολα να αποκτήσετε το δικό σας Κωδικοί πρόσβασης Google και στοιχεία σύνδεσης για όλους τους άλλους ιστότοπους και εφαρμογές που αποθηκεύτηκαν στο iPhone σας. Εφόσον το DrFoneTool είναι μια αξιόπιστη εφαρμογή, δεν θα αποθηκεύει ούτε θα έχει πρόσβαση στους ανακτηθέντες κωδικούς πρόσβασής σας ή σε άλλα στοιχεία σύνδεσης.
Μπορεί επίσης να σας ενδιαφέρει:
Πώς να βρείτε και να αλλάξετε τον κωδικό πρόσβασης Wi-Fi?
4 Διορθωμένοι τρόποι για ανάκτηση κωδικού πρόσβασης χρόνου οθόνης
FAQs
- Πώς μπορώ να βρω τους αποθηκευμένους κωδικούς πρόσβασής μου στο Google;
Μπορείτε απλώς να μεταβείτε στον επίσημο ιστότοπο του Διαχειριστής κωδικών πρόσβασης Google ή επισκεφτείτε τις ρυθμίσεις κωδικού πρόσβασης στο Chrome για να αποκτήσετε πρόσβαση στους αποθηκευμένους κωδικούς πρόσβασής σας. Υπάρχουν επιπλέον επιλογές για συγχρονισμό, αποθήκευση, επεξεργασία, διαγραφή και διαχείριση των κωδικών πρόσβασής σας εδώ.
- Είναι ασφαλής η χρήση του Google Password Manager;
Το Google Password Manager είναι αρκετά ασφαλές, καθώς όλα τα στοιχεία του λογαριασμού σας θα συνδέονται με τον λογαριασμό σας Google. Εάν κάποιος χρειάζεται να έχει πρόσβαση σε αυτά, τότε πρέπει πρώτα να εισαγάγει τα στοιχεία του λογαριασμού σας Google. Επίσης, οι κωδικοί πρόσβασής σας δεν θα προωθηθούν από την Google και θα αποθηκευτούν σε κρυπτογραφημένη μορφή.
- Πώς να χρησιμοποιήσετε την εφαρμογή Google Password Manager σε Android;
Δεδομένου ότι το Google Password Manager είναι μια ενσωματωμένη δυνατότητα σε συσκευές Android, δεν χρειάζεται να εγκαταστήσετε καμία εφαρμογή τρίτου μέρους. Μπορείτε απλώς να συνδέσετε τον λογαριασμό σας Google με τη συσκευή σας και να μεταβείτε στις ρυθμίσεις του για να αποκτήσετε πρόσβαση στο εργαλείο διαχείρισης κωδικών πρόσβασης.
Η κατώτατη γραμμή
Η καλύτερη Διαχειριστής κωδικών πρόσβασης Google είναι σίγουρα ένα από τα πιο πολυμήχανα εργαλεία που μπορείτε να χρησιμοποιήσετε δωρεάν στο Google Chrome ή στις συσκευές σας Android. Χρησιμοποιώντας το, μπορείτε εύκολα να αποθηκεύσετε ή να αλλάξετε τους κωδικούς πρόσβασης Google και ακόμη και να τους συγχρονίσετε μεταξύ διαφορετικών συσκευών (όπως το τηλέφωνο και η επιφάνεια εργασίας σας). Ωστόσο, εάν έχετε χάσει τους κωδικούς πρόσβασης Google στο iPhone σας, χρησιμοποιήστε απλώς ένα αξιόπιστο εργαλείο όπως το DrFoneTool – Password Manager. Είναι μια 100% ασφαλής εφαρμογή που θα σας επιτρέψει να ανακτήσετε όλα τα είδη αποθηκευμένων κωδικών πρόσβασης από το iPhone σας χωρίς καμία ταλαιπωρία.
πρόσφατα άρθρα