Προβολή των αποθηκευμένων κωδικών μου
Τις προηγούμενες μέρες, πιθανότατα είχαμε λιγότερους από πέντε κωδικούς πρόσβασης (κυρίως email) για να θυμόμαστε. Αλλά καθώς το Διαδίκτυο εξαπλώθηκε σε όλο τον κόσμο και με την εμφάνιση των μέσων κοινωνικής δικτύωσης, η ζωή μας άρχισε να περιστρέφεται γύρω από αυτό. Και σήμερα, έχουμε κωδικούς πρόσβασης για διάφορες εφαρμογές και ιστότοπους που ούτε εμείς γνωρίζουμε.

Αναμφίβολα, η διαχείριση αυτών των κωδικών πρόσβασης είναι πρόκληση και όλοι χρειαζόμαστε βοήθεια. Ως εκ τούτου, κάθε πρόγραμμα περιήγησης έρχεται να βοηθήσει με τον δικό του διαχειριστή, τον οποίο πολλοί από εμάς αγνοούμε. Και αν είστε κάποιος με κακή συνήθεια να καταγράφει τους κωδικούς πρόσβασης, αυτό το άρθρο θα σας πει γιατί δεν πρέπει να το κάνετε αυτό, καθώς έχετε ήδη τους διαχειριστές κωδικών πρόσβασης.
Χωρίς περεταίρω καθυστέρηση…
Ας πάμε βήμα-βήμα και ας καταλάβουμε πώς αποθηκεύονται οι κωδικοί μας και ας τους δούμε.
Μέρος 1: Πού αποθηκεύουμε συνήθως τους κωδικούς πρόσβασης;
Σήμερα, η παρακολούθηση των κωδικών πρόσβασης που χρησιμοποιείτε σε πολλά διαδικτυακά δίκτυα και πύλες είναι μια γενική δυνατότητα που διαθέτουν τα περισσότερα γνωστά προγράμματα περιήγησης ιστού. Και πολλοί από εσάς μπορεί να μην γνωρίζετε ότι αυτή η δυνατότητα είναι ενεργοποιημένη από προεπιλογή, αποθηκεύοντας πιθανώς όλους τους κωδικούς πρόσβασής σας στο cloud και τις ρυθμίσεις για το προεπιλεγμένο πρόγραμμα περιήγησής σας.
Και αν είστε κάποιος που χρησιμοποιεί περισσότερα από ένα προγράμματα περιήγησης, θα πρέπει να είστε σε εγρήγορση σχετικά με αυτό, καθώς αποθηκεύετε τους κωδικούς πρόσβασής σας τυχαία εδώ και εκεί.
Ας δούμε λοιπόν πού αποθηκεύει πραγματικά τους κωδικούς πρόσβασης το πρόγραμμα περιήγησής σας;
1.1 Αποθήκευση κωδικών πρόσβασης στον Internet Explorer:
- Internet Explorer:
Κατά την επίσκεψή σας σε ιστότοπους ή εφαρμογές που απαιτούν το όνομα χρήστη και τους κωδικούς πρόσβασής σας, ο Internet Explorer υποστηρίζει την απομνημόνευσή τους. Αυτή η δυνατότητα αποθήκευσης κωδικού πρόσβασης μπορεί να ενεργοποιηθεί μεταβαίνοντας στο πρόγραμμα περιήγησης του Internet Explorer και επιλέξτε το κουμπί ‘Εργαλεία’. Στη συνέχεια, κάντε κλικ στο «Επιλογές Internet.
Τώρα στην καρτέλα «Περιεχόμενο» (κάτω από την Αυτόματη Συμπλήρωση), επιλέξτε «Ρυθμίσεις» και στη συνέχεια επιλέξτε το πλαίσιο ελέγχου για όποιο Όνομα χρήστη και κωδικό πρόσβασης θέλετε να αποθηκεύσετε. Επιλέξτε «OK» και είστε έτοιμοι.
- Google Chrome:
Ο ενσωματωμένος διαχειριστής κωδικών πρόσβασης του Google Chrome είναι συνδεδεμένος με τον λογαριασμό Google που χρησιμοποιείτε για να συνδεθείτε χρησιμοποιώντας το πρόγραμμα περιήγησης.
Επομένως, κάθε φορά που παρέχετε νέο κωδικό πρόσβασης σε έναν ιστότοπο, το Chrome θα σας ζητήσει να τον αποθηκεύσετε. Για να αποδεχτείτε λοιπόν, επιλέγετε την επιλογή «Αποθήκευση».
Το Chrome σάς παρέχει μια επιλογή χρήσης των αποθηκευμένων κωδικών πρόσβασης σε όλες τις συσκευές. Έτσι, σε κάθε περίπτωση, όταν συνδέεστε στο Chrome, μπορείτε να αποθηκεύσετε αυτόν τον κωδικό πρόσβασης στον λογαριασμό Google και, στη συνέχεια, μπορείτε να χρησιμοποιήσετε αυτούς τους κωδικούς πρόσβασης σε όλες τις συσκευές και τις εφαρμογές σας σε τηλέφωνα Android.

- Firefox:
Ακριβώς όπως το Chrome, τα διαπιστευτήρια σύνδεσής σας αποθηκεύονται στη διαχείριση κωδικών πρόσβασης Firefox και στα cookie. Τα ονόματα χρήστη και οι κωδικοί πρόσβασής σας αποθηκεύονται με ασφάλεια για πρόσβαση στους ιστότοπους με το Firefox Password Manager και τα συμπληρώνει αυτόματα την επόμενη φορά.
Όταν πληκτρολογείτε το όνομα χρήστη και τον κωδικό πρόσβασής σας στο Firefox για πρώτη φορά σε οποιονδήποτε συγκεκριμένο ιστότοπο, θα εμφανιστεί το μήνυμα Απομνημόνευσης κωδικού πρόσβασης του Firefox, το οποίο σας ρωτά εάν θέλετε ο Firefox να θυμάται τα διαπιστευτήρια. Όταν επιλέγετε την επιλογή «Απομνημόνευση κωδικού πρόσβασης», ο Firefox θα σας συνδέσει αυτόματα σε αυτόν τον ιστότοπο κατά την επόμενη επίσκεψή σας.
- Opera:
Μεταβείτε στο πρόγραμμα περιήγησης Opera στον υπολογιστή σας και επιλέξτε το μενού ‘Opera’. Επιλέξτε «Ρυθμίσεις» από το μενού και μετακινηθείτε προς τα κάτω στην επιλογή «Σύνθετες ρυθμίσεις».
Εδώ πρέπει να αναζητήσετε την ενότητα «Αυτόματη συμπλήρωση» και να επιλέξετε την καρτέλα «Κωδικοί πρόσβασης». Τώρα ενεργοποιήστε την εναλλαγή για αποθήκευση ‘Προσφορά αποθήκευσης κωδικών πρόσβασης’. Εδώ η Opera θα αποθηκεύει τους κωδικούς πρόσβασής σας κάθε φορά που δημιουργείτε έναν νέο λογαριασμό.
- Safari:
Ομοίως, εάν είστε χρήστης MacOS και περιηγείστε χρησιμοποιώντας το Safari, θα σας ζητηθεί επίσης η συγκατάθεσή σας είτε θέλετε να αποθηκεύσετε τον κωδικό πρόσβασης είτε όχι. Εάν επιλέξετε την επιλογή «Αποθήκευση κωδικού πρόσβασης», θα συνδεθείτε απευθείας στο λογαριασμό σας από εκεί και πέρα.
1.2 Αποθήκευση κωδικών πρόσβασης με κινητό τηλέφωνο
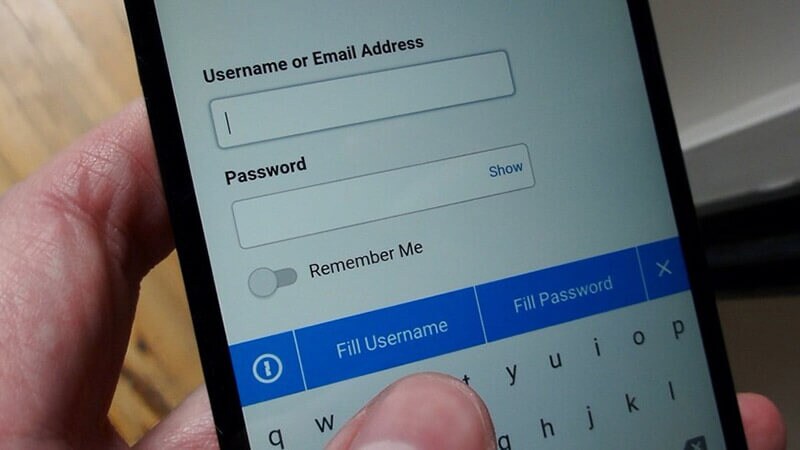
- iPhone:
Εάν είστε χρήστης iPhone και χρησιμοποιείτε πολλές υπηρεσίες κοινωνικής δικτύωσης όπως Facebook, Gmail, Instagram και Twitter, το τηλέφωνό σας σάς επιτρέπει να διαμορφώσετε τη συσκευή και να συμπληρώσετε αυτόματα το όνομα χρήστη και τον κωδικό πρόσβασης. Για να ενεργοποιήσετε αυτήν τη δυνατότητα, πρέπει να μεταβείτε στις «Ρυθμίσεις» και να επιλέξετε «Κωδικοί πρόσβασης και λογαριασμοί». Στη συνέχεια, κάντε κλικ στην επιλογή «Αυτόματη συμπλήρωση» και επιβεβαιώστε ότι το ρυθμιστικό έχει γίνει πράσινο.
Μπορείτε να χρησιμοποιήσετε αυτήν τη δυνατότητα κατά τη δημιουργία ενός νέου λογαριασμού και το iPhone σας θα αποθηκεύσει τον κωδικό πρόσβασης.
- Android:
Εάν η συσκευή σας Android είναι συνδεδεμένη με τον λογαριασμό Google, ο διαχειριστής κωδικών πρόσβασης θα παρακολουθεί όλους τους κωδικούς πρόσβασης που χρησιμοποιείτε στο Google Chrome.
Οι κωδικοί πρόσβασής σας αποθηκεύονται στον αποθηκευτικό χώρο cloud του Chrome, ο οποίος σας επιτρέπει να χρησιμοποιείτε τους κωδικούς πρόσβασής σας ακόμη και στον υπολογιστή σας. Ως εκ τούτου, μπορείτε να αποκτήσετε πρόσβαση στους κωδικούς πρόσβασής σας από οποιαδήποτε συσκευή έχετε συνδεθεί χρησιμοποιώντας τον λογαριασμό σας Google.
Αποθηκεύστε τους κωδικούς πρόσβασης με άλλους τρόπους:
- Γράφοντας το σε ένα χαρτί:

Πολλοί άνθρωποι επιλέγουν τον πιο βολικό τρόπο να θυμούνται τους κωδικούς πρόσβασης σημειώνοντάς τους σε χαρτί. Αν και ακούγεται έξυπνο, θα πρέπει να αποφύγετε να το κάνετε.
- Αποθήκευση κωδικών πρόσβασης σε κινητά τηλέφωνα:
Ακριβώς όπως η παραπάνω ιδέα, αυτή είναι μια άλλη μέθοδος που ακούγεται επίσης δελεαστική. Πολλοί από εσάς σκέφτεστε τι βλάπτει η αποθήκευση των κωδικών πρόσβασης σε σημειώσεις ή έγγραφα στη συσκευή. Αλλά και αυτή η μέθοδος είναι ευάλωτη, καθώς αυτά τα έγγραφα στο σύννεφο μπορούν να δημιουργηθούν εύκολα αντίγραφα ασφαλείας από χάκερ.
- Ίδιος κωδικός πρόσβασης για κάθε λογαριασμό:
Αυτή είναι επίσης μια από τις ευρέως χρησιμοποιούμενες μεθόδους που χρησιμοποιούμε πολλοί από εμάς. Για να διαχειριστείτε όλους τους λογαριασμούς, πιστεύετε ότι ένας μόνο κωδικός πρόσβασης θα ήταν εύκολος. Αυτό μπορεί να σας οδηγήσει να γίνετε εύκολος στόχος από κάποιον που γνωρίζετε. Πρέπει να μαντέψουν σωστά έναν κωδικό πρόσβασης και να χρησιμοποιήσουν την ανάκτηση κωδικού πρόσβασης για πρόσβαση σε όλους τους ευαίσθητους λογαριασμούς και πληροφορίες.
Μέρος 2: Πώς να προβάλετε αποθηκευμένους κωδικούς πρόσβασης;
2.1 Ελέγξτε τους αποθηκευμένους κωδικούς πρόσβασης του Internet Explorer
Chrome:
Βήμα 1: Μεταβείτε στις ‘Ρυθμίσεις’ στο Chrome στον υπολογιστή σας.
Βήμα 2: Κάντε κλικ στην επιλογή «Κωδικοί πρόσβασης».
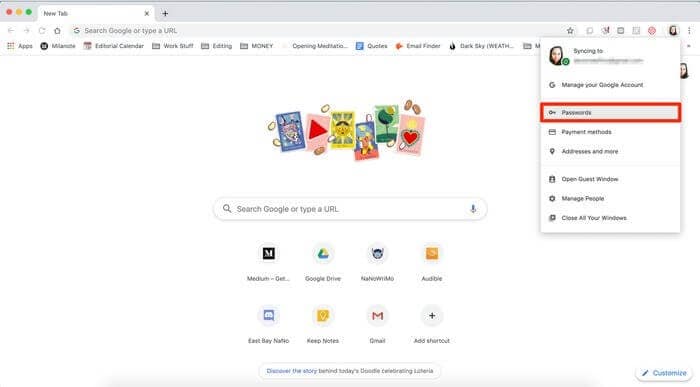
Βήμα 3: Στη συνέχεια, πατήστε στο εικονίδιο του ματιού. Εδώ μπορεί να σας ζητηθεί να επαληθεύσετε τον κωδικό πρόσβασης του υπολογιστή σας.
Βήμα 4: Μετά την επαλήθευση, μπορείτε να δείτε τον κωδικό πρόσβασης για οποιονδήποτε ιστότοπο θέλετε.
Firefox:
Βήμα 1: Για να δείτε πού είναι αποθηκευμένοι οι κωδικοί πρόσβασής σας στον Firefox, μεταβείτε στις ‘Ρυθμίσεις’.
Βήμα 2: Επιλέξτε την επιλογή «Σύνδεση και κωδικοί πρόσβασης» που παρέχεται στην ενότητα «Γενικά».
Βήμα 3: Στη συνέχεια, επιλέξτε ‘Αποθηκευμένοι κωδικοί πρόσβασης’. Αφού εισαγάγετε τον κωδικό πρόσβασης της συσκευής σας, κάντε κλικ σε οποιονδήποτε από τους ιστότοπους για τους οποίους θέλετε να προβάλετε τον κωδικό πρόσβασης.
Opera:
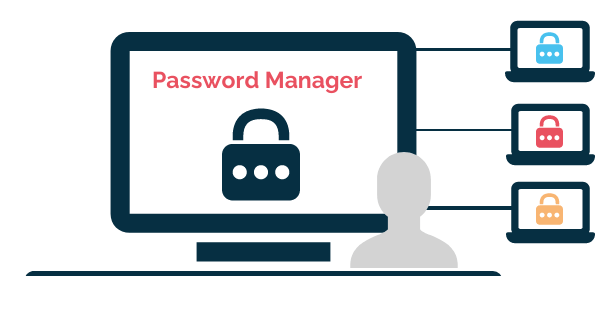
Βήμα 1: Ανοίξτε το πρόγραμμα περιήγησης Opera και επιλέξτε το εικονίδιο Opera από την επάνω αριστερή γωνία.
Βήμα 2: Επιλέξτε την επιλογή «Ρυθμίσεις» για να προχωρήσετε.
Βήμα 3: Στη συνέχεια, κάντε κλικ στο «Για προχωρημένους» και επιλέξτε την επιλογή «Απόρρητο και ασφάλεια».
Βήμα 4: Τώρα, στην ενότητα «Αυτόματη συμπλήρωση», επιλέξτε «Κωδικοί πρόσβασης».
Βήμα 5: Κάντε κλικ στο «εικονίδιο ματιών», Εάν σας ζητηθεί, δώστε τον κωδικό πρόσβασης της συσκευής σας και επιλέξτε «OK» για να δείτε τον κωδικό πρόσβασης.
Safari:
Βήμα 1: Ανοίξτε το πρόγραμμα περιήγησης Safari και επιλέξτε την επιλογή «Προτιμήσεις».
Βήμα 2: Κάντε κλικ στην επιλογή «Κωδικοί πρόσβασης». Θα σας ζητηθεί να δώσετε τον κωδικό πρόσβασης Mac ή να χρησιμοποιήσετε το Touch ID για επαλήθευση.
Βήμα 3: Στη συνέχεια, μπορείτε να κάνετε κλικ σε οποιονδήποτε ιστότοπο για να προβάλετε τον αποθηκευμένο κωδικό πρόσβασης.
2.2 Ελέγξτε τους αποθηκευμένους κωδικούς πρόσβασης στο τηλέφωνό σας
iPhone:
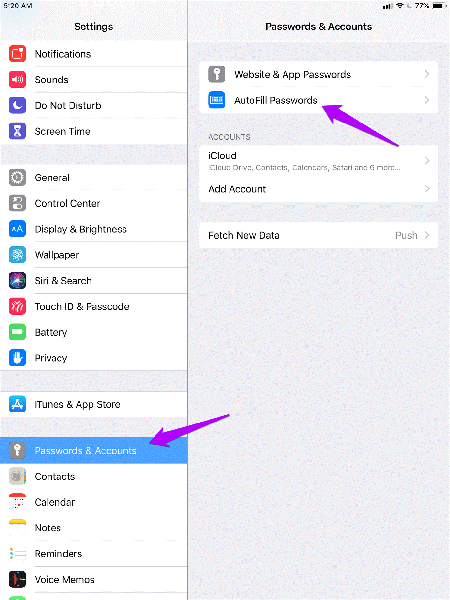
Βήμα 1: Ανοίξτε τις ‘Ρυθμίσεις’ στο iPhone σας και, στη συνέχεια, κάντε κλικ στο ‘Κωδικοί πρόσβασης’. Για iOS 13 ή προγενέστερη έκδοση, πατήστε ‘Κωδικοί πρόσβασης και λογαριασμοί’ και, στη συνέχεια, κάντε κλικ στην επιλογή ‘Κωδικοί πρόσβασης ιστότοπου και εφαρμογών’.
Βήμα 2: Επαληθεύστε τον εαυτό σας με Face/Touch ID όταν σας ζητηθεί ή πληκτρολογήστε τον κωδικό πρόσβασής σας.
Βήμα 3: Κάντε κλικ στον ιστότοπο για τον οποίο θέλετε να δείτε τον κωδικό πρόσβασης.
Android:
Βήμα 1: Για να δείτε πού αποθηκεύονται οι κωδικοί πρόσβασης, μεταβείτε στην εφαρμογή Chrome στη συσκευή σας και κάντε κλικ σε τρεις κάθετες κουκκίδες επάνω δεξιά.
Βήμα 2: Στη συνέχεια, επιλέξτε «Ρυθμίσεις» και στη συνέχεια «Κωδικοί πρόσβασης» στο επόμενο μενού.
Βήμα 3: Θα πρέπει να εισαγάγετε τον κωδικό πρόσβασης της συσκευής σας για λόγους επαλήθευσης και, στη συνέχεια, θα εμφανιστεί μια λίστα με όλους τους ιστότοπους για τους οποίους έχουν αποθηκευτεί οι κωδικοί πρόσβασης.
Μέρος 3: Προβολή αποθηκευμένων κωδικών πρόσβασης με την εφαρμογή εξοικονόμησης κωδικού πρόσβασης
Για iOS:
Οι περισσότεροι από εσάς έχετε σχεδόν δεκάδες διαδικτυακούς λογαριασμούς που απαιτούν ισχυρή ασφάλεια με μοναδικούς κωδικούς πρόσβασης. Η δημιουργία αυτών των κωδικών πρόσβασης είναι μια εργασία και, στη συνέχεια, η απομνημόνευση τους είναι επίσης δύσκολη. Και παρόλο που το iCloud Keychain της Apple παρέχει μια αξιόπιστη υπηρεσία αποθήκευσης και συγχρονισμού των κωδικών πρόσβασής σας, δεν θα πρέπει να είναι ο μόνος τρόπος για να τους ανακτήσετε.
Ως εκ τούτου, επιτρέψτε μου να σας συστήσω DrFoneTool – Διαχείριση κωδικών πρόσβασης (iOS), ένας διαχειριστής κωδικών πρόσβασης που αποθηκεύει όλα τα ζωτικής σημασίας διαπιστευτήρια σύνδεσης με ασφάλεια και ασφάλεια. Μπορεί επίσης να σας βοηθήσει με:
- Εύκολη ανάκτηση αποθηκευμένων ιστοτόπων και κωδικών πρόσβασης σύνδεσης εφαρμογών.
- Ανακτήστε τους αποθηκευμένους κωδικούς πρόσβασης Wi-Fi
- Το DrFoneTool σάς βοηθά να βρείτε τον λογαριασμό και τους κωδικούς πρόσβασης Apple ID.
- Μετά τη σάρωση, προβάλλει την αλληλογραφία σας.
- Στη συνέχεια, πρέπει να ανακτήσετε τον κωδικό πρόσβασης σύνδεσης της εφαρμογής και τους αποθηκευμένους ιστότοπους.
- Μετά από αυτό, βρείτε τους αποθηκευμένους κωδικούς πρόσβασης WiFi.
- Ανάκτηση κωδικών πρόσβασης χρόνου οθόνης
Παρακάτω είναι πώς μπορείτε να ανακτήσετε τον κωδικό πρόσβασής σας χρησιμοποιώντας τον.
Βήμα 1: Θα πρέπει να κατεβάσετε την εφαρμογή DrFoneTool στο iPhone/iPad σας και στη συνέχεια να αναζητήσετε την επιλογή «Password Manager» και να κάνετε κλικ σε αυτήν.

Βήμα 2: Στη συνέχεια, συνδέστε τη συσκευή σας iOS με τον φορητό υπολογιστή/τον υπολογιστή σας χρησιμοποιώντας το καλώδιο lightning. Μόλις συνδεθεί, η οθόνη σας θα εμφανίσει μια ειδοποίηση ‘Trust This Computer’. Για να προχωρήσετε, επιλέξτε την επιλογή ‘Trust’.

Βήμα 3: Θα πρέπει να συνεχίσετε τη διαδικασία σάρωσης πατώντας στο «Έναρξη σάρωσης».

Τώρα καθίστε αναπαυτικά και χαλαρώστε μέχρι το DrFoneTool να κάνει το καθήκον του, κάτι που μπορεί να διαρκέσει λίγα λεπτά.
Βήμα 4: Μόλις ολοκληρωθεί η διαδικασία σάρωσης χρησιμοποιώντας το DrFoneTool – Password Manager, μπορείτε να ανακτήσετε τους κωδικούς πρόσβασής σας.

Android:
1Password
Εάν θέλετε να διαχειρίζεστε όλους τους κωδικούς πρόσβασης σε μία εφαρμογή, τότε το 1Password είναι η εφαρμογή σας. Είναι διαθέσιμο σε Android καθώς και σε iOS. Αυτή η εφαρμογή έχει πολλά χαρακτηριστικά εκτός από τη διαχείριση κωδικού πρόσβασης, όπως δημιουργία κωδικού πρόσβασης, υποστήριξη πολλαπλών πλατφορμών σε διαφορετικά λειτουργικά συστήματα κ.λπ.
Μπορείτε να χρησιμοποιήσετε τη βασική έκδοση του 1Password δωρεάν ή μπορείτε να κάνετε αναβάθμιση σε έκδοση premium.
Τελικές Σκέψεις:
Οι διαχειριστές κωδικών πρόσβασης είναι πολύ συνηθισμένοι σήμερα σε κάθε συσκευή και προγράμματα περιήγησης που χρησιμοποιείτε. Αυτοί οι διαχειριστές κωδικών πρόσβασης είναι γενικά συνδεδεμένοι με έναν λογαριασμό και συγχρονίζονται σε κάθε συσκευή που χρησιμοποιείτε.
Ας ελπίσουμε ότι αυτό το άρθρο σας βοήθησε να προβάλετε τους κωδικούς πρόσβασής σας και να κατανοήσετε τη διαδικασία με τον οποίο αποθηκεύονται σε συσκευές. Εκτός από αυτό, ανέφερα επίσης ένα DrFoneTool που μπορεί να είναι ο σωτήρας σας σε ορισμένες περιπτώσεις.
Αν πιστεύετε ότι έχασα οποιαδήποτε μέθοδο που μπορεί να βοηθήσει στην προβολή των κωδικών πρόσβασης, αναφέρετέ τους στην ενότητα σχολίων.
πρόσφατα άρθρα