δείτε τους αποθηκευμένους κωδικούς πρόσβασης στο iphone
Οι περισσότεροι χρήστες iPhone δημιουργούν ισχυρούς, μοναδικούς κωδικούς πρόσβασης για τους λογαριασμούς τους σε διάφορους ιστότοπους, λαμβάνοντας υπόψη το κομμάτι της ασφάλειας. Έτσι, χρησιμοποιείτε σύνθετους συνδυασμούς κεφαλαίων και πεζών γραμμάτων, μαζί με αριθμούς και ειδικούς χαρακτήρες. Τι γίνεται όμως αν θέλετε να δείτε τον κωδικό πρόσβασης ή ίσως να τον επεξεργαστείτε; Και προφανώς, αφήνετε το πρόγραμμα περιήγησής σας όπως το Safari ή το Chrome να θυμάται αυτόν τον κωδικό πρόσβασης κάθε φορά που συνδέεστε.

Τα τελευταία χρόνια, η Apple έχει κατανοήσει την επείγουσα ανάγκη να διευκολύνει τους χρήστες να βλέπουν τους κωδικούς πρόσβασης και να διαχειρίζονται το iOS τους. Παρέχει διάφορους τρόπους πρόσβασης στους αποθηκευμένους λογαριασμούς και τους κωδικούς πρόσβασης για ιστότοπους που επισκέπτεστε συχνά και σας επιτρέπει να τους ελέγχετε.
Αυτό το άρθρο θα συζητήσει λεπτομερώς αυτές τις μεθόδους, οι οποίες θα σας βοηθήσουν να δείτε τον κωδικό πρόσβασής σας με μερικά κλικ στο iPhone σας.
Ας τα ανακαλύψουμε λοιπόν!
- Μέθοδος 1: Ανακτήστε τον κωδικό πρόσβασής σας με το DrFoneTool-Password Manager
- Μέθοδος 2: Πώς να δείτε αποθηκευμένους κωδικούς πρόσβασης χρησιμοποιώντας το Siri
- Μέθοδος 3: Τρόπος προβολής και επεξεργασίας κωδικών πρόσβασης που έχουν αποθηκευτεί με το Safari
- Μέθοδος 4: Τρόπος προβολής και επεξεργασίας κωδικών πρόσβασης που έχουν αποθηκευτεί με τις Ρυθμίσεις iPhone
- Μέθοδος 5: Τρόπος προβολής και επεξεργασίας κωδικών πρόσβασης που έχουν αποθηκευτεί με το Google Chrome
Μέθοδος 1: Ανακτήστε τον κωδικό πρόσβασής σας με το DrFoneTool-Password Manager
Το DrFoneTool είναι ένα ολοκληρωμένο λογισμικό που σχεδιάστηκε από τη Wondershare, το οποίο έχει σχεδιαστεί για να σας βοηθά να ανακτάτε τα διαγραμμένα αρχεία, τις επαφές, τα μηνύματα και άλλες πληροφορίες στη συσκευή σας iOS. Έτσι, σε περίπτωση που έχετε χάσει σημαντικές φωτογραφίες, επαφές, μουσική, βίντεο ή μηνύματά σας, το λογισμικό DrFoneTool σάς επιτρέπει να τα ανακτήσετε με ένα κλικ. Επειδή με το DrFoneTool, τα χαμένα δεδομένα σας δεν χάνονται.
Και δεν είναι μόνο αυτό..
Το DrFoneTool είναι επίσης ο ασφαλής διαχειριστής κωδικών πρόσβασης. Υποτίθεται ότι, εάν χάσετε όλους τους κωδικούς πρόσβασής σας ή δεν μπορείτε να τους βρείτε στο iPhone σας, το DrFoneTool παρέχει τις δυνατότητες που μπορούν να σας βοηθήσουν να τους ανακτήσετε.
Dr.Fone – Διαχείριση κωδικών πρόσβασης (iOS) μπορεί επίσης να σας βοηθήσει να ξεκλειδώσετε την οθόνη σας iOS πολύ εύκολα. Και το καλύτερο μέρος είναι ότι μπορείτε να χρησιμοποιήσετε το DrFoneTool χωρίς τεχνικές δεξιότητες. Η διεπαφή του είναι φιλική προς το χρήστη και σας επιτρέπει να κάνετε σωστά όλη τη διαχείριση.
Τώρα, ας μάθουμε πώς το DrFoneTool μπορεί να σας βοηθήσει να ανακτήσετε τον κωδικό πρόσβασής σας στο iPhone σας. Ακολουθήστε τα βήματα που δίνονται:
Βήμα 1: Συνδέστε τη συσκευή σας iOS χρησιμοποιώντας ένα καλώδιο lightning σε έναν υπολογιστή που έχει ήδη κατεβάσει και εγκαταστήσει το DrFoneTool σε αυτόν. Εκτελέστε το DrFoneTool στον υπολογιστή σας και επιλέξτε ‘Ξεκλείδωμα οθόνης’ στην οθόνη.

Σημείωση: Κατά τη σύνδεση της συσκευής σας iOS σε έναν υπολογιστή για πρώτη φορά, θα πρέπει να επιλέξετε το κουμπί ‘Trust’ στο iDevice σας. Εάν σας ζητηθεί να εισαγάγετε έναν κωδικό πρόσβασης για ξεκλείδωμα, πληκτρολογήστε τον σωστό κωδικό πρόσβασης για να συνδεθείτε με επιτυχία.
Βήμα 2: Τώρα, επιλέξτε την επιλογή ‘Έναρξη σάρωσης’ στην οθόνη και αφήστε το DrFoneTool να εντοπίσει τον κωδικό πρόσβασης του λογαριασμού σας στη συσκευή.

Καθίστε αναπαυτικά και περιμένετε έως ότου ολοκληρωθεί το DrFoneTool με την ανάλυση του iDevice σας. Μην αποσυνδέεστε ενώ εκτελείται η διαδικασία σάρωσης.
Βήμα 3: Μόλις το iDevice σας σαρωθεί διεξοδικά, όλες οι πληροφορίες κωδικού πρόσβασης θα εμφανιστούν στην οθόνη σας, συμπεριλαμβανομένου του κωδικού πρόσβασης Wi-Fi, του κωδικού πρόσβασης λογαριασμού αλληλογραφίας, του κωδικού πρόσβασης χρόνου χρήσης, του κωδικού πρόσβασης Apple ID.
Βήμα 4: Στη συνέχεια, επιλέξτε την επιλογή «Εξαγωγή» στην κάτω δεξιά γωνία και επιλέξτε τη μορφή CSV για να εξαγάγετε τον κωδικό πρόσβασης για 1Password, Chrome, Dashlane, LastPass, Keeper κ.λπ.

Μέθοδος 2: Πώς να δείτε αποθηκευμένους κωδικούς πρόσβασης χρησιμοποιώντας το Siri
Βήμα 1: Μεταβείτε στο Siri χρησιμοποιώντας το Πλαϊνό πλήκτρο ή το πλήκτρο Home. Μπορείτε επίσης να μιλήσετε ‘Hey Siri’.

Βήμα 2: Εδώ, πρέπει να ζητήσετε από τη Siri να εμφανίσει όλους τους κωδικούς πρόσβασης ή μπορείτε επίσης να ζητήσετε οποιονδήποτε συγκεκριμένο κωδικό πρόσβασης λογαριασμού.
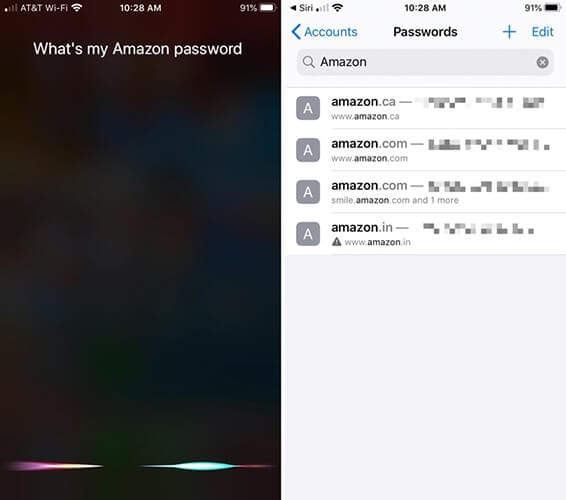
Βήμα 3: Στη συνέχεια, θα πρέπει να επαληθεύσετε την ταυτότητά σας χρησιμοποιώντας το Face ID, το Touch ID ή να πληκτρολογήσετε τον κωδικό πρόσβασής σας
Βήμα 4: Αφού επαληθευτείτε, το Siri θα ανοίξει τους κωδικούς πρόσβασης.
Βήμα 5: Εάν θέλετε να διαγράψετε συγκεκριμένους κωδικούς πρόσβασης ή να τους αλλάξετε, μπορείτε να το κάνετε εδώ.
Μέθοδος 3: Τρόπος προβολής και επεξεργασίας κωδικών πρόσβασης που έχουν αποθηκευτεί με το Safari
Βήμα 1: Αρχικά, πρέπει να ανοίξετε τις ‘Ρυθμίσεις’ από την πρώτη σελίδα στην Αρχική οθόνη ή από το Dock.
Βήμα 2: Τώρα μετακινηθείτε προς τα κάτω από τις επιλογές ‘Ρυθμίσεις’, αναζητήστε ‘Κωδικοί πρόσβασης & Λογαριασμοί’ και επιλέξτε το.
Βήμα 3: Τώρα, εδώ είναι η ενότητα ‘Κωδικοί πρόσβασης και λογαριασμοί’. Πρέπει να κάνετε κλικ στην επιλογή ‘Κωδικοί πρόσβασης ιστότοπου και εφαρμογών’.
Βήμα 4: Θα πρέπει να κάνετε επαλήθευση προτού προχωρήσετε (με Touch ID, Face ID ή τον κωδικό πρόσβασής σας) και, στη συνέχεια, μια λίστα με αποθηκευμένες πληροφορίες λογαριασμού μπορεί να προβληθεί στην οθόνη, οργανωμένη αλφαβητικά κατά ονόματα ιστότοπων. Μπορείτε είτε να κάνετε κύλιση προς τα κάτω και να αναζητήσετε οποιονδήποτε ιστότοπο χρειάζεστε για να λάβετε υπόψη τον κωδικό πρόσβασης ή να τον αναζητήσετε από τη γραμμή αναζήτησης.
Βήμα 4: Στην επόμενη οθόνη θα εμφανιστούν αναλυτικά τα στοιχεία του λογαριασμού, μαζί με το όνομα χρήστη και τον κωδικό πρόσβασης.
Βήμα 5: Από εδώ, μπορείτε είτε να θυμάστε τον κωδικό πρόσβασης.
Μέθοδος 4: Τρόπος προβολής και επεξεργασίας κωδικών πρόσβασης που έχουν αποθηκευτεί με τις Ρυθμίσεις iPhone
Βήμα 1: Μεταβείτε στις ‘Ρυθμίσεις’ στο iPhone σας.
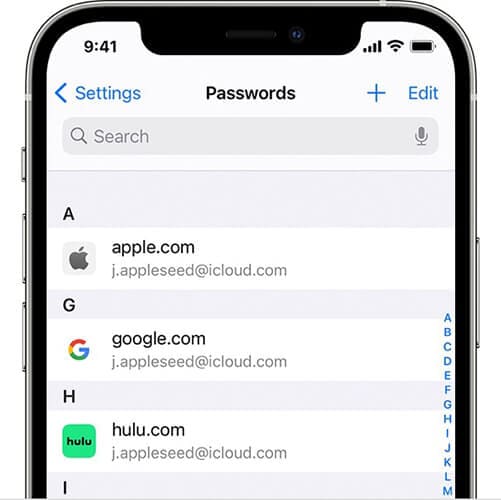
Βήμα 2: Για χρήστες iOS 13, κάντε κλικ στην επιλογή «Κωδικοί πρόσβασης & Λογαριασμοί», ενώ για χρήστες iOS 14, κάντε κλικ στην επιλογή «Κωδικοί πρόσβασης».
Βήμα 3: Επιλέξτε στη συνέχεια τις επιλογές ‘Κωδικοί πρόσβασης ιστότοπου και εφαρμογών’ και επαληθεύστε τον εαυτό σας μέσω του Face ID ή του Touch ID.
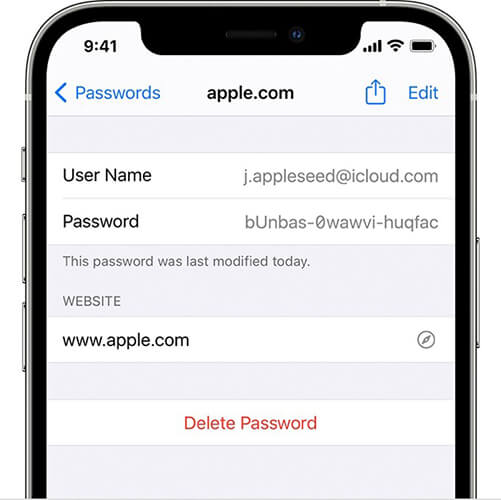
Βήμα 4: Εδώ, μπορείτε να δείτε μια λίστα με όλους τους αποθηκευμένους κωδικούς πρόσβασης στην οθόνη.
Μέθοδος 5: Τρόπος προβολής και επεξεργασίας κωδικών πρόσβασης που έχουν αποθηκευτεί με το Google Chrome
Κατά την επίσκεψή σας σε οποιονδήποτε ιστότοπο, ερωτηθείτε εάν θέλετε το πρόγραμμα περιήγησης να θυμάται τον κωδικό πρόσβασής σας. Επομένως, εάν χρησιμοποιείτε το Chrome και του επιτρέπετε να αποθηκεύσει τον κωδικό πρόσβασής σας, μπορείτε πάντα να το επισκεφτείτε ξανά για να το δείτε.
Επιπλέον, όταν χρησιμοποιείτε τη λειτουργία αποθήκευσης κωδικού πρόσβασης στο Chrome, σας επιτρέπει επίσης να χρησιμοποιείτε τους ίδιους κωδικούς πρόσβασης και σας επιτρέπει να συνδεθείτε στα άλλα προγράμματα περιήγησης στο iPhone σας. Για να ενεργοποιήσετε αυτήν τη λειτουργία, πρέπει να ενεργοποιήσετε την Αυτόματη Συμπλήρωση του Chrome.
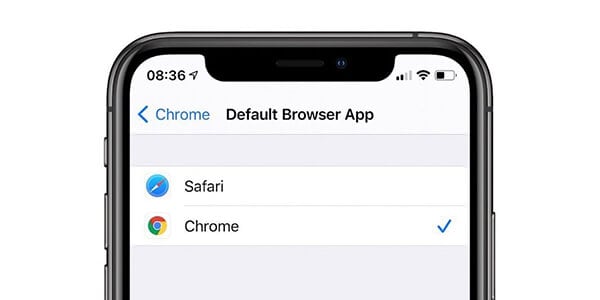
Ωστόσο, ας καταλάβουμε πρώτα πώς μπορείτε να προβάλετε και να επεξεργαστείτε τους κωδικούς πρόσβασης στο Chrome:
Βήμα 1: Ανοίξτε την εφαρμογή Chrome στο iPhone σας.
Βήμα 2: Στη συνέχεια, από κάτω δεξιά, πρέπει να κάνετε κλικ στο ‘Περισσότερα’.
Βήμα 3: Κάντε κλικ στην επιλογή «Ρυθμίσεις» και μετά «Κωδικοί πρόσβασης».
Βήμα 4: Εδώ, μπορείτε να προβάλετε, να διαγράψετε, να επεξεργαστείτε ή να εξαγάγετε τους κωδικούς πρόσβασής σας:
Για να δείτε έναν αποθηκευμένο κωδικό πρόσβασης, κάντε κλικ στην επιλογή ‘Εμφάνιση’ που παρέχεται κάτω από τον ‘Κωδικός πρόσβασης’. Εάν θέλετε να επεξεργαστείτε οποιονδήποτε αποθηκευμένο κωδικό πρόσβασης, κάντε κλικ σε αυτόν τον ιστότοπο από τη λίστα και, στη συνέχεια, επιλέξτε «Επεξεργασία». Μόλις ολοκληρώσετε τις αλλαγές στον κωδικό πρόσβασης ή το όνομα χρήστη σας, κάντε κλικ στο «Τέλος». Μπορείτε επίσης να διαγράψετε έναν αποθηκευμένο κωδικό πρόσβασης κάνοντας κλικ στο «Επεξεργασία» από πάνω δεξιά ακριβώς κάτω από τους «Αποθηκευμένους κωδικούς πρόσβασης» και, στη συνέχεια, επιλέξτε τον ιστότοπο που θέλετε να διαγράψετε πατώντας την επιλογή «Διαγραφή».
Συμπέρασμα:
Αυτοί ήταν μερικοί από τους απλούστερους τρόπους που μπορείτε να ακολουθήσετε για να δείτε τους κωδικούς πρόσβασής σας στο iPhone σας. Καθώς η Apple λαμβάνει πολύ σοβαρά υπόψη την ασφάλειά της, συνιστάται πάντα να ελέγχετε τους κωδικούς πρόσβασής σας κάθε τόσο. Επειδή το να ξεχάσετε τον κωδικό πρόσβασης μπορεί να πάρει λίγο χρόνο για να ανακτήσετε, θα μπορούσατε επίσης να χάσετε τον πολύτιμο χρόνο σας αναζητώντας τρόπους για να τον ανακτήσετε.
Ελπίζω να βρήκες το δρόμο σου για αυτό που ήρθες εδώ ψάχνοντας. Εάν έχετε οποιεσδήποτε απορίες ή θέλετε να μοιραστείτε άλλες μεθόδους, γράψτε στην ενότητα σχολίων. Η εμπειρία σας θα μπορούσε να ωφελήσει την κοινότητα της Apple.
πρόσφατα άρθρα