Τρόπος προβολής αποθηκευμένων κωδικών πρόσβασης σε Chrome, Firefox και Safari
«Από πού μπορώ να δω το δικό μου αποθηκευμένους κωδικούς πρόσβασης στο Chrome? Δεν μπορώ να θυμηθώ τους παλιούς μου κωδικούς πρόσβασης και δεν ξέρω πού είναι αποθηκευμένοι στο πρόγραμμα περιήγησής μου.’
Αυτό είναι ένα από τα πολλά ερωτήματα που έχω συναντήσει αυτές τις μέρες από άτομα που δεν φαίνεται να έχουν πρόσβαση στους αποθηκευμένους κωδικούς πρόσβασής τους. Δεδομένου ότι τα περισσότερα προγράμματα περιήγησης ιστού όπως το Chrome, το Safari και το Firefox μπορούν να αποθηκεύουν αυτόματα τους κωδικούς πρόσβασής σας, μπορείτε να αποκτήσετε πρόσβαση σε αυτούς σε περίπτωση που χάσετε ή ξεχάσετε τα διαπιστευτήρια του λογαριασμού σας. Επομένως, σε αυτήν την ανάρτηση, θα σας ενημερώσω πώς να αποκτήσετε πρόσβαση στη λίστα κωδικών πρόσβασης σε κάθε κορυφαίο πρόγραμμα περιήγησης.
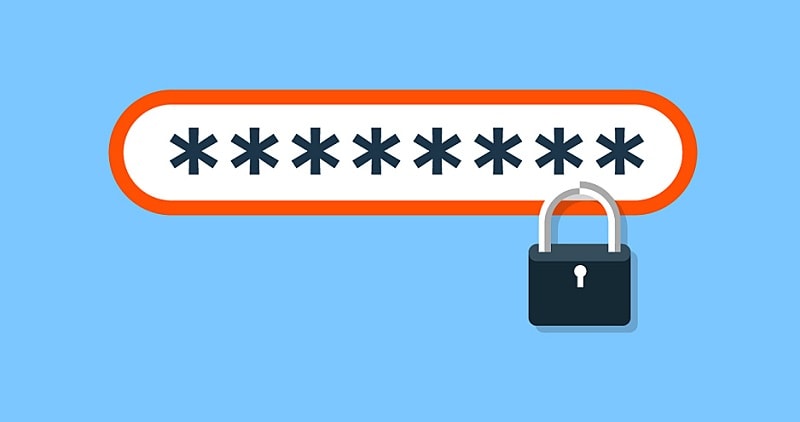
- Μέρος 1: Πώς να δείτε τους αποθηκευμένους κωδικούς πρόσβασης στο Chrome;
- Μέρος 2: Πώς να εξαγάγετε ή να προβάλετε αποθηκευμένους κωδικούς πρόσβασης στον Firefox;
- Μέρος 3: Πώς να αποκτήσετε πρόσβαση σε αποθηκευμένους κωδικούς πρόσβασης στο Safari;
- Μέρος 4: Πώς να αποκτήσετε πρόσβαση στους αποθηκευμένους κωδικούς πρόσβασης στο iPhone;
Μέρος 1: Πώς να δείτε τους αποθηκευμένους κωδικούς πρόσβασης στο Chrome;
Το Google Chrome είναι αναμφίβολα ένα από τα πιο δημοφιλή προγράμματα περιήγησης ιστού που μπορείτε να χρησιμοποιήσετε στον επιτραπέζιο υπολογιστή ή στις φορητές συσκευές σας. Ένα από τα καλύτερα πράγματα για το Chrome είναι ότι διαθέτει ενσωματωμένο διαχειριστή κωδικών πρόσβασης που μπορεί να σας βοηθήσει να αποθηκεύσετε και να συγχρονίσετε τους κωδικούς πρόσβασής σας σε πολλές συσκευές.
Ελέγξτε τους Αποθηκευμένους κωδικούς πρόσβασης του Chrome στην επιφάνεια εργασίας σας
Αρχικά, μπορείτε απλώς να εκκινήσετε το Google Chrome στο σύστημά σας και απλώς να κάνετε κλικ στο εικονίδιο του χάμπουργκερ (το εικονίδιο με τις τρεις κουκκίδες) από την κορυφή για να μεταβείτε στις Ρυθμίσεις του.
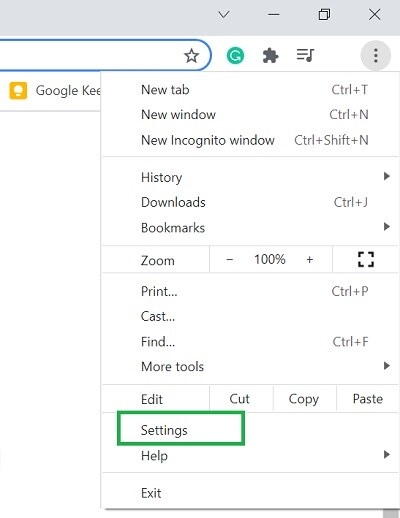
Μεγάλος! Αφού ανοίξετε τη σελίδα Ρυθμίσεις του Google Chrome, μεταβείτε στην επιλογή «Αυτόματη συμπλήρωση» από την πλαϊνή γραμμή. Από όλες τις παρεχόμενες επιλογές στα δεξιά, κάντε κλικ στο πεδίο «Κωδικοί πρόσβασης».
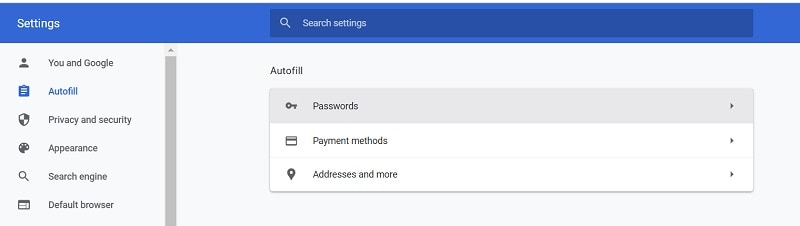
Τώρα, το Google Chrome θα εμφανίσει αυτόματα όλα τα αποθηκευμένους κωδικούς πρόσβασης στη διεπαφή του. Τα στοιχεία λογαριασμού που έχετε αποθηκεύσει στο Chrome θα εμφανίζονται σε σχέση με κάθε ιστότοπο.
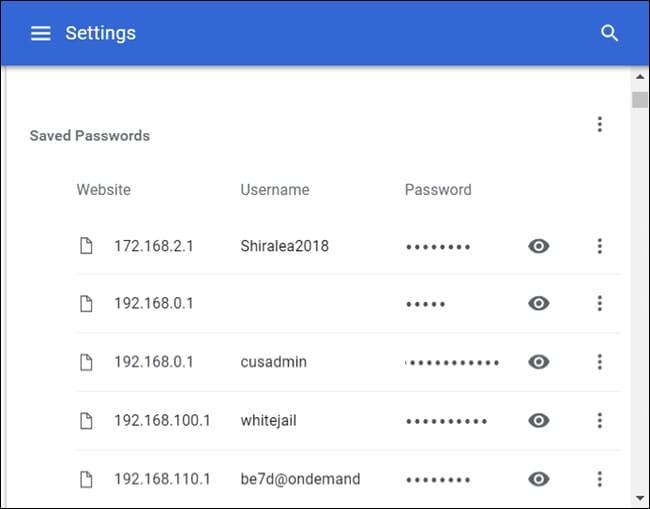
Για να δείτε τους αποθηκευμένους κωδικούς πρόσβασης, απλώς κάντε κλικ στο εικονίδιο του ματιού δίπλα στον κρυφό κωδικό πρόσβασης. Εφόσον αυτοί οι κωδικοί πρόσβασης προστατεύονται, θα πρέπει να εισαγάγετε τον κωδικό πρόσβασης του συστήματός σας για να δείτε αυτά τα στοιχεία λογαριασμού.

Πρόσβαση στον αποθηκευμένο κωδικό πρόσβασης του Chrome στο κινητό σας
Ομοίως, μπορείτε επίσης να έχετε πρόσβαση στους αποθηκευμένους κωδικούς πρόσβασης στο smartphone σας μέσω της εφαρμογής Chrome. Για να το κάνετε αυτό, μπορείτε απλώς να εκκινήσετε το Chrome και να μεταβείτε στις Ρυθμίσεις του από το εικονίδιο του χάμπουργκερ στην κορυφή.
Τώρα, μπορείτε απλώς να πλοηγηθείτε στις Ρυθμίσεις > Ασφάλεια > Κωδικοί πρόσβασης για να λάβετε λεπτομερή περιγραφή λίστα κωδικών πρόσβασης στο Chrome. Στη συνέχεια, μπορείτε να πατήσετε στο εικονίδιο του ματιού και να ελέγξετε την ταυτότητα του αιτήματος εισάγοντας τον κωδικό πρόσβασης του λογαριασμού σας για να δείτε τα αποθηκευμένα στοιχεία σας.
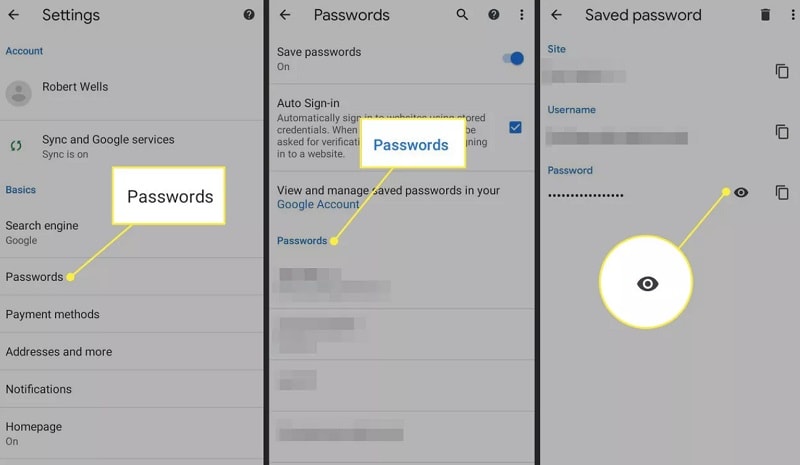
Μέρος 2: Πώς να εξαγάγετε ή να προβάλετε αποθηκευμένους κωδικούς πρόσβασης στον Firefox;
Εκτός από το Chrome, ο Firefox είναι ένα άλλο δημοφιλές και ασφαλές πρόγραμμα περιήγησης ιστού και κινητών που χρησιμοποιείται ευρέως σε πολλές πλατφόρμες. Σε σύγκριση με το Chrome, ο Firefox παρέχει μια πιο ασφαλή εμπειρία και μπορεί να αποθηκεύσει όλες τις λεπτομέρειες σύνδεσης. Επομένως, εάν χρησιμοποιείτε επίσης Firefox στο σύστημά σας ή στο κινητό σας, μπορείτε εύκολα να χρησιμοποιήσετε την ενσωματωμένη λειτουργία του για να δείτε τη λίστα κωδικών πρόσβασης.
Προβολή αποθηκευμένων κωδικών πρόσβασης στον Firefox σε επιφάνεια εργασίας
Εάν χρησιμοποιείτε το Mozilla Firefox στην επιφάνεια εργασίας σας, τότε μπορείτε να το εκκινήσετε και να επισκεφτείτε τις ρυθμίσεις του κάνοντας κλικ στο εικονίδιο του χάμπουργκερ από το πλάι.
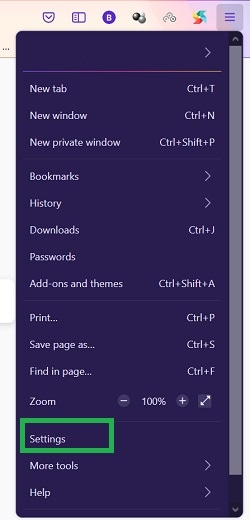
Καθώς εκκινείται η αποκλειστική επιλογή για τις ρυθμίσεις του Firefox, μπορείτε απλώς να μεταβείτε στην καρτέλα «Απόρρητο και ασφάλεια» από το πλάι. Τώρα, κάντε κύλιση λίγο για να βρείτε την ενότητα «Σύνδεση και Κωδικοί πρόσβασης» και απλώς κάντε κλικ στο κουμπί «Αποθηκευμένες συνδέσεις» από εδώ.

Ο Firefox θα παρέχει τώρα μια λεπτομερή λίστα κωδικών πρόσβασης με όλες τις υπάρχουσες συνδέσεις λογαριασμού που είναι αποθηκευμένες στο πρόγραμμα περιήγησης. Μπορείτε να αναζητήσετε οποιαδήποτε στοιχεία λογαριασμού από τη γραμμή αναζήτησης ή να περιηγηθείτε στις διαθέσιμες επιλογές στο πλάι. Μόλις ανοίξουν τυχόν στοιχεία λογαριασμού, μπορείτε να αντιγράψετε ή να προβάλετε τον κωδικό πρόσβασης κάνοντας κλικ στο εικονίδιο του ματιού δίπλα στην επιλογή αποθηκευμένου κωδικού πρόσβασης.
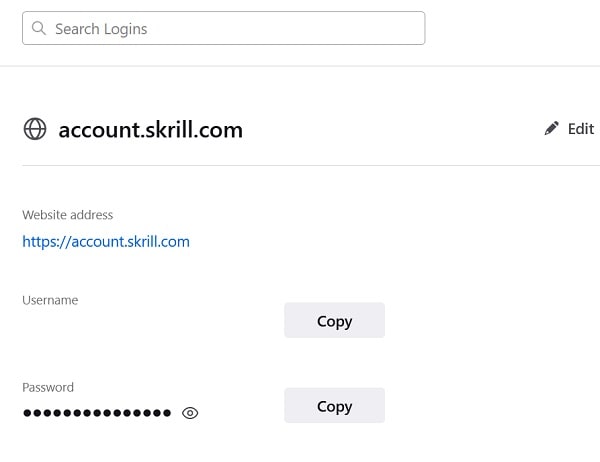
Λάβετε υπόψη ότι για να δείτε τους αποθηκευμένους κωδικούς πρόσβασης στον Firefox, πρέπει να περάσετε την επιλογή εγγενούς ασφάλειας του υπολογιστή σας ή να συνδεθείτε στον λογαριασμό σας στο Mozilla.
Προβολή αποθηκευμένων κωδικών πρόσβασης Firefox στην εφαρμογή για κινητά
Η πρόσβαση στους αποθηκευμένους κωδικούς πρόσβασής σας στην εφαρμογή για κινητά του Mozilla Firefox είναι επίσης αρκετά εύκολη. Για να το κάνετε αυτό, μπορείτε να εκκινήσετε τον Firefox και να μεταβείτε στις Ρυθμίσεις του (από το εικονίδιο χάμπουργκερ στην κορυφή). Τώρα, μεταβείτε στις Ρυθμίσεις > Κωδικοί πρόσβασης > Αποθηκευμένες συνδέσεις και απλώς δείτε όλες τις αποθηκευμένες λεπτομέρειες σύνδεσης.
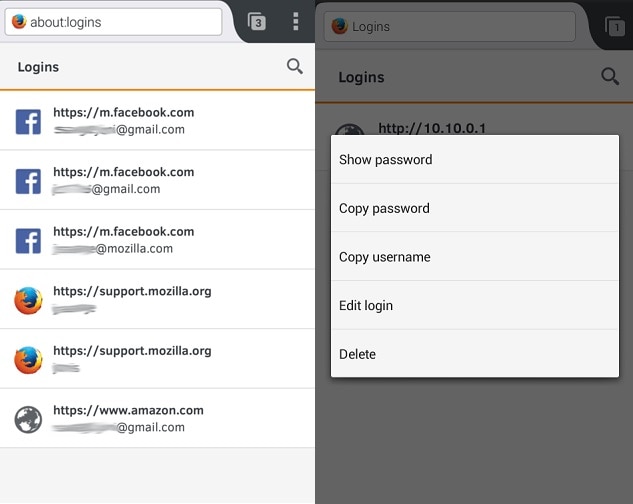
Τώρα μπορείτε απλώς να πατήσετε σε οποιαδήποτε στοιχεία λογαριασμού και να επιλέξετε να προβάλετε ή να αντιγράψετε τον αποθηκευμένο κωδικό πρόσβασής του. Απλώς εισαγάγετε τα διαπιστευτήρια του λογαριασμού σας στο Mozilla για να αποκτήσετε πρόσβαση στον υπάρχοντα κωδικό πρόσβασης στην εφαρμογή.
Μέρος 3: Πώς να αποκτήσετε πρόσβαση σε αποθηκευμένους κωδικούς πρόσβασης στο Safari;
Τέλος, μπορείτε προβολή αποθηκευμένων κωδικών πρόσβασης στο Safari στον επιτραπέζιο υπολογιστή ή στο κινητό σας επίσης. Δεδομένου ότι το Safari είναι αρκετά ασφαλές, θα σας επιτρέψει να έχετε πρόσβαση μόνο στα αποθηκευμένα λίστα κωδικών πρόσβασης αφού εισαγάγετε τον τοπικό κωδικό πρόσβασης της συσκευής.
Προβολή αποθηκευμένων κωδικών πρόσβασης στο Safari στην επιφάνεια εργασίας
Αν θέλεις προβολή αποθηκευμένων κωδικών πρόσβασης στο Safari, τότε μπορείτε απλώς να το εκκινήσετε στο Mac σας και να μεταβείτε στη λειτουργία Finder > Safari > Preferences.
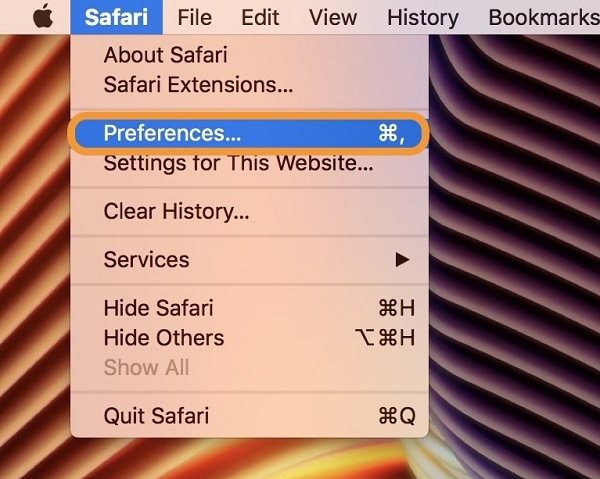
Αυτό θα ανοίξει ένα νέο παράθυρο για τις προτιμήσεις του Safari. Τώρα, μπορείτε απλώς να μεταβείτε στην καρτέλα ‘Κωδικοί πρόσβασης’ από την καρτέλα. Για να προχωρήσετε, πρέπει να εισαγάγετε τον κωδικό πρόσβασης του συστήματός σας.
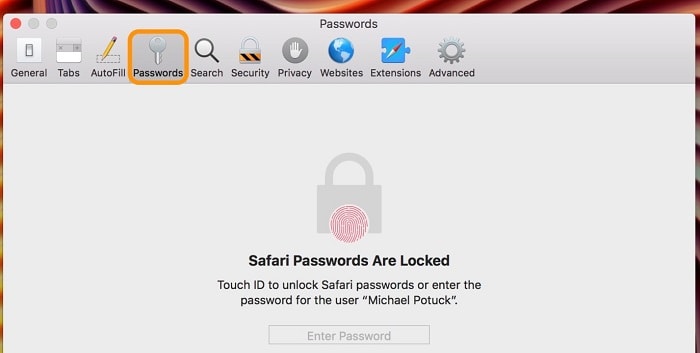
Αφού περάσει η διαδικασία ελέγχου ταυτότητας, το Safari θα εμφανίσει μια λίστα με όλους τους λογαριασμούς και τους κωδικούς πρόσβασής τους. Τώρα μπορείτε απλώς να κάνετε κλικ στα αποθηκευμένα στοιχεία σύνδεσης για να δείτε τον κωδικό πρόσβασης του λογαριασμού (ή να τον αντιγράψετε). Υπάρχουν επίσης επιπλέον επιλογές εδώ για να προσθέσετε, να επεξεργαστείτε ή να διαγράψετε τους κωδικούς πρόσβασής σας στο Safari.
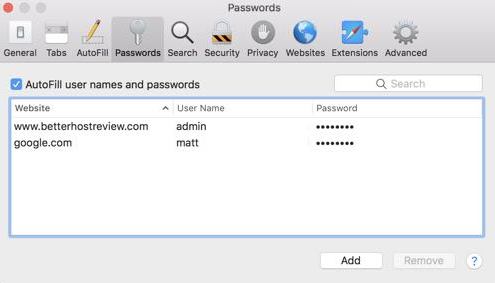
Πρόσβαση σε αποθηκευμένους κωδικούς πρόσβασης στην εφαρμογή του Safari
Μπορείτε επίσης να αποκτήσετε πρόσβαση στους αποθηκευμένους κωδικούς πρόσβασης στην εφαρμογή Safari για κινητά ακολουθώντας την ίδια διαδικασία. Για να το κάνετε αυτό, μπορείτε απλώς να ξεκλειδώσετε τη συσκευή σας iOS και να μεταβείτε στη λειτουργία Ρυθμίσεις > Safari > Κωδικοί πρόσβασης.
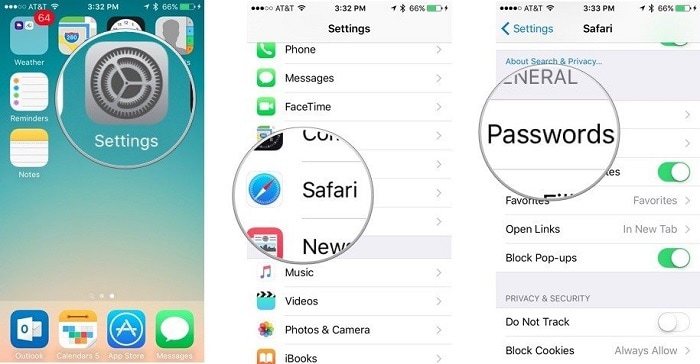
Στο τέλος, μπορείτε απλώς να εισαγάγετε τον κωδικό πρόσβασης του iPhone σας για να δείτε τα αποθηκευμένα στοιχεία σύνδεσης. Απλώς πατήστε σε οποιαδήποτε λεπτομέρεια λογαριασμού για να δείτε τους αποθηκευμένους κωδικούς πρόσβασής σας στην εφαρμογή Safari.
Μέρος 4: Πώς να αποκτήσετε πρόσβαση στους αποθηκευμένους κωδικούς πρόσβασης στο iPhone;
Όπως μπορείτε να δείτε, είναι αρκετά εύκολο να προβάλετε αποθηκευμένους κωδικούς πρόσβασης σε κορυφαία προγράμματα περιήγησης στο σύστημά σας. Ωστόσο, εάν χρησιμοποιείτε ένα iPhone και έχετε χάσει τους κωδικούς πρόσβασής σας, τότε ένα εργαλείο όπως DrFoneTool – Διαχείριση κωδικών πρόσβασης θα ήταν χρήσιμο. Η εφαρμογή μπορεί να ανακτήσει όλα τα είδη χαμένων, μη προσβάσιμων και αποθηκευμένων κωδικών πρόσβασης από τη συσκευή σας iOS. Μπορεί επίσης να ανακτήσει τους αποθηκευμένους κωδικούς πρόσβασης WiFi, το Apple ID και πολλές άλλες λεπτομέρειες.
Επομένως, εάν θέλετε επίσης να λάβετε μια λεπτομερή λίστα κωδικών πρόσβασης από το iPhone σας, τότε μπορείτε απλά να ακολουθήσετε αυτά τα βήματα:
Βήμα 1: Συνδέστε το iPhone σας και εκκινήστε το DrFoneTool – Password Manager
Μπορείτε να ξεκινήσετε εκκινώντας την εφαρμογή DrFoneTool και απλά επιλέγοντας τη δυνατότητα «Password Manager» από το σπίτι της.

Τώρα, με τη βοήθεια ενός συμβατού καλωδίου lightning, μπορείτε να συνδέσετε το iPhone σας στο σύστημα από όπου θέλετε να αποκτήσετε πρόσβαση στο αποθηκευμένους κωδικούς πρόσβασης.

Βήμα 2: Ξεκινήστε την ανάκτηση κωδικών πρόσβασης από το iPhone σας
Αφού συνδέσετε το iPhone σας, μπορείτε να ελέγξετε τα στοιχεία του στην εφαρμογή. Τώρα μπορείτε απλώς να κάνετε κλικ στο κουμπί «Έναρξη σάρωσης» ώστε η εφαρμογή να μπορεί να ξεκινήσει τη διαδικασία ανάκτησης κωδικού πρόσβασης.

Ίσως χρειαστεί να περιμένετε για λίγο καθώς το DrFoneTool θα εξάγει όλους τους αποθηκευμένους κωδικούς πρόσβασης από το iPhone σας. Η εφαρμογή θα εμφανίσει επίσης την πρόοδο της σάρωσης.

Βήμα 3: Προβολή και αποθήκευση των εξαγόμενων κωδικών πρόσβασης
Μόλις ολοκληρωθεί η σάρωση του iPhone σας, η εφαρμογή θα εμφανίσει όλους τους εξαγόμενους κωδικούς πρόσβασης σε διαφορετικές κατηγορίες. Μπορείτε απλά να επισκεφτείτε οποιαδήποτε κατηγορία από την πλαϊνή γραμμή και να κάνετε κλικ στο κουμπί προβολής για να κάνετε προεπισκόπηση των αποθηκευμένων κωδικών πρόσβασης.

Εάν θέλετε, μπορείτε επίσης να αποθηκεύσετε τους κωδικούς πρόσβασής σας σε μορφή αρχείου CSV κάνοντας κλικ στο κουμπί «Εξαγωγή» από κάτω.

Με αυτό τον τρόπο, μπορείτε εύκολα προβολή αποθηκευμένων κωδικών πρόσβασης από το iPhone σας χωρίς απώλεια δεδομένων ή πρόκληση βλάβης στη συσκευή σας. Λάβετε υπόψη ότι όλες οι πληροφορίες που εξάγονται από το iPhone σας δεν θα αποθηκευτούν ούτε θα προωθηθούν από το DrFoneTool με κανέναν τρόπο, καθώς είναι ένα εξαιρετικά ασφαλές και αξιόπιστο εργαλείο διαχείρισης κωδικών πρόσβασης.
Περισσότερες συμβουλές για εσάς:
Ξεχάσατε τον κωδικό πρόσβασης Tiktok; 4 τρόποι για να το βρείτε!
Πώς να απενεργοποιήσετε τον χρόνο οθόνης χωρίς κωδικό πρόσβασης;
Συμπέρασμα
Είμαι βέβαιος ότι ο οδηγός θα σας βοηθούσε να εξαγάγετε τους αποθηκευμένους κωδικούς πρόσβασης σε διαφορετικά προγράμματα περιήγησης και συσκευές. Για τη διευκόλυνσή σας, έχω συμπεριλάβει έναν λεπτομερή οδηγό σχετικά με τον τρόπο προβολής της λίστας αποθηκευμένων κωδικών πρόσβασης σε πολλά προγράμματα περιήγησης όπως το Chrome, το Safari και το Firefox. Ωστόσο, όταν ήθελα να δω τους αποθηκευμένους κωδικούς πρόσβασής μου στο iPhone μου, χρησιμοποίησα απλώς τη βοήθεια του DrFoneTool – Password Manager. Είναι μια 100% ασφαλής και αξιόπιστη εφαρμογή που μπορεί να σας βοηθήσει να εξαγάγετε όλα τα είδη κωδικών πρόσβασης από τη συσκευή σας iOS εν κινήσει.
πρόσφατα άρθρα