Κορυφαίοι 4 τρόποι δημιουργίας αντιγράφων ασφαλείας iPhone/iPad σε υπολογιστή (PC και Mac)
Τίποτα δεν μπορεί να σκοτώσει τη χαρά ενός κατόχου iPhone/iPad πιο γρήγορα από το να συνειδητοποιήσει ότι χάσατε τα δεδομένα σας ή αυτές τις υπέροχες Εφαρμογές επειδή ξεχάσατε να δημιουργήσετε αντίγραφα ασφαλείας του iPhone/iPad στον υπολογιστή σας, έτσι δεν είναι;. Μερικές φορές, μπορεί να χάσετε σημαντικά έγγραφα στο iPhone/iPad σας ή μπορεί να είναι τα αγαπημένα σας τραγούδια που αγοράσατε από το iTunes, αριθμοί τηλεφώνου των φίλων, των συναδέλφων σας, σημαντικές φωτογραφίες κ.λπ. Γι’ αυτό είναι απαραίτητο να δημιουργήσετε αντίγραφα ασφαλείας των δεδομένων σας στον υπολογιστή/Mac . Εξασφαλίζει ότι τα πάντα φροντίζονται σε περίπτωση τυχαίας βλάβης στη συσκευή σας ή απώλειας λόγω αναβαθμίσεων λογισμικού, εργοστασιακών ρυθμίσεων της συσκευής σας κ.λπ.
Μπορείτε να προστατεύσετε τις πληροφορίες του iPhone σας κάνοντας τακτικά αντίγραφα ασφαλείας των αρχείων στον υπολογιστή σας χρησιμοποιώντας το iTunes ή άλλα εναλλακτικά μέσα που είναι πολύ καλύτερες επιλογές. Επομένως, ακολουθήστε τον παρακάτω οδηγό για να εξερευνήσετε τον τρόπο δημιουργίας αντιγράφων ασφαλείας iPhone/iPad σε υπολογιστή ή Mac.
- Μέρος 1: Πώς να δημιουργήσετε αντίγραφα ασφαλείας του iPhone/iPad στον υπολογιστή χρησιμοποιώντας το iTunes Backup;
- Μέρος 2: Πώς να δημιουργήσετε αντίγραφα ασφαλείας του iPhone/iPad στον υπολογιστή χρησιμοποιώντας το iTunes Sync
- Μέρος 3: Πώς να δημιουργήσετε αντίγραφα ασφαλείας του iPhone σε Mac χωρίς το iTunes;
- Μέρος 4: Πώς να μεταφέρετε δεδομένα iPhone/iPad σε υπολογιστή χωρίς iTunes; DrFoneTool – Διαχείριση τηλεφώνου (iOS)
Μέρος 1: Πώς να δημιουργήσετε αντίγραφα ασφαλείας του iPhone/iPad στον υπολογιστή χρησιμοποιώντας το iTunes Backup;
Η δημιουργία αντιγράφων ασφαλείας των αρχείων σας στον υπολογιστή/Mac σας με το iTunes σάς δίνει τη δυνατότητα να δημιουργήσετε αντίγραφα ασφαλείας των πιο σημαντικών δεδομένων στο iPhone/iPad σας, συμπεριλαμβανομένων επαφών, φωτογραφιών, ημερολογίων, σημειώσεων, μηνυμάτων κ.λπ. Σας δίνει τη δυνατότητα να κρυπτογραφήσετε το αντίγραφο ασφαλείας του iPhone και να αποθηκεύσετε τα αντίγραφα ασφαλείας σας στον υπολογιστή σας. Μπορείτε επίσης να επαναφέρετε το αντίγραφο ασφαλείας του iTunes στο iPhone/iPad στον υπολογιστή σας.
Σημείωση: Προτού δημιουργήσετε αντίγραφο ασφαλείας των εγγράφων σας, βεβαιωθείτε ότι έχετε εγκαταστήσει το πιο πρόσφατο iTunes στον υπολογιστή σας.
Δείτε πώς μπορείτε να δημιουργήσετε αντίγραφα ασφαλείας του iPhone/iPad σε υπολογιστή με το iTunes:
Βήμα 1: Συνδέστε το iPhone/iPad σας στον υπολογιστή
Αφού εγκαταστήσετε το πιο πρόσφατο iTunes στον υπολογιστή σας, συνδέστε το iPhone/iPad στον υπολογιστή σας μέσω ενός συνιστώμενου καλωδίου USB Lightning, το οποίο είναι σε άριστη κατάσταση λειτουργίας.
Βήμα 2: Εκκινήστε το iTunes για να δημιουργήσετε αντίγραφα ασφαλείας
Ανοίξτε το iTunes και στην αρχική σελίδα, κάντε κλικ στο εικονίδιο Συσκευή δίπλα στο αναπτυσσόμενο μενού κατηγορίας στην αριστερή πλευρά του παραθύρου του iTunes. Επιλέξτε Περίληψη στη δεξιά γραμμή του προγράμματος και, στη συνέχεια, επιλέξτε «Αυτός ο υπολογιστής» στην ενότητα «Αυτόματη δημιουργία αντιγράφων ασφαλείας». Για να βεβαιωθείτε ότι δημιουργούνται αντίγραφα ασφαλείας των κωδικών πρόσβασης και άλλων δεδομένων σας, επιλέξτε το πλαίσιο ‘Κρυπτογράφηση’. Θα σας ζητηθεί να δημιουργήσετε έναν κωδικό πρόσβασης για την προστασία των κρυπτογραφημένων αντιγράφων ασφαλείας σας, τα οποία θα αποθηκευτούν αυτόματα σε ένα Keychain.
Σημειώστε ότι αυτός ο κωδικός πρόσβασης θα σας ζητηθεί όταν θέλετε να αποκτήσετε πρόσβαση στα αντίγραφα ασφαλείας σας.

Βήμα 3: Δημιουργήστε αντίγραφα ασφαλείας των αρχείων σας με το iTunes
Αφού τεθούν σε εφαρμογή όλες οι απαραίτητες ρυθμίσεις, μπορείτε τώρα να επιλέξετε «Δημιουργία αντιγράφων ασφαλείας τώρα» στην περιοχή Μη αυτόματη δημιουργία αντιγράφων ασφαλείας. Αμέσως θα ξεκινήσει η διαδικασία δημιουργίας αντιγράφων ασφαλείας, αλλά μπορεί να χρειαστεί λίγος χρόνος για να ολοκληρωθεί ένα αντίγραφο ασφαλείας ανάλογα με τον αριθμό των αρχείων. Απλώς κάντε κλικ στο Τέλος όταν ολοκληρωθεί η δημιουργία αντιγράφων ασφαλείας.

Μέρος 2: Πώς να δημιουργήσετε αντίγραφα ασφαλείας του iPhone/iPad στον υπολογιστή χρησιμοποιώντας το iTunes Sync
Με το iTunes ρυθμισμένο στον υπολογιστή σας, μπορείτε να συγχρονίσετε πολλά αρχεία, όπως Τραγούδια, Ταινίες, Βιβλία κ.λπ., μπορεί να τα έχετε ήδη στη διάθεσή σας στο iPhone/iPad σας, αλλά η δημιουργία αντιγράφων ασφαλείας είναι το καλύτερο που μπορείτε να κάνετε. Μπορείτε επίσης να δημιουργήστε αντίγραφα ασφαλείας των φωτογραφιών σας και μουσική συγχρονίζοντάς τα από το iPhone/iPad σε έναν φάκελο στον υπολογιστή σας.
Σημειώστε ότι όταν συγχρονίζετε το iPhone/iPad σας με το iTunes, οι φωτογραφίες ή η μουσική στη συσκευή σας iOS ενημερώνονται αυτόματα για να ταιριάζουν με το άλμπουμ στον υπολογιστή σας.
Υπάρχουν διάφοροι τύποι αρχείων που μπορούν εύκολα να συγχρονιστούν με τον υπολογιστή σας χρησιμοποιώντας το iTunes. Αυτά τα αρχεία περιλαμβάνουν αρχεία πολυμέσων όπως τραγούδια, άλμπουμ, λίστες αναπαραγωγής, ταινίες, podcast, ηχητικά βιβλία, τηλεοπτικές εκπομπές, ακόμη και βιβλία. Μπορεί επίσης να συγχρονίσει αρχεία φωτογραφιών και βίντεο.
Τα απαιτούμενα βήματα για τον συγχρονισμό του iPhone/iPad χρησιμοποιώντας το iTunes είναι τα εξής:
Βήματα 1: Συνδέστε τη συσκευή σας και εκκινήστε το iTunes
Συνδέστε το iPhone/iPad στον υπολογιστή σας μέσω ενός λειτουργικού καλωδίου USB Lightning, πληκτρολογήστε τον κωδικό πρόσβασης Apple, ώστε ο υπολογιστής να αποκτήσει πρόσβαση στα αρχεία σας. Ανοίξτε το iTunes στον υπολογιστή Windows/Mac σας και, στη συνέχεια, κάντε κλικ στο εικονίδιο Συσκευή στα παράθυρα του iTunes που βρίσκεται στην επάνω αριστερή πλευρά της οθόνης.

Βήμα 2: Επιλέξτε Τι να συγχρονιστεί
Στην αριστερή πλαϊνή γραμμή του παραθύρου του iTunes, επιλέξτε Μουσική ή οποιαδήποτε άλλη κατηγορία που θέλετε να συγχρονίσετε με τον υπολογιστή σας. Στο επάνω μέρος του συγκεκριμένου παραθύρου, επιλέξτε το πλαίσιο ελέγχου δίπλα στο Συγχρονισμός.
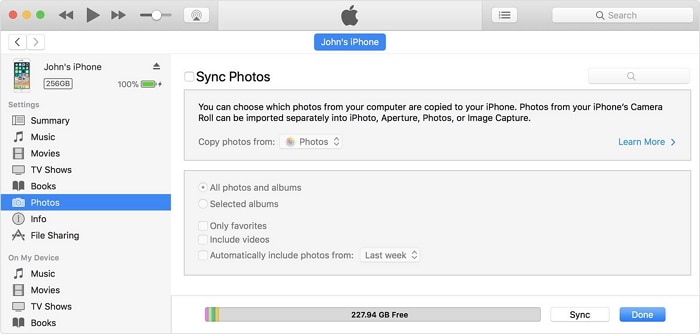
Βήμα 3: Εφαρμόστε το Sync
Κάντε κλικ στο κουμπί Συγχρονισμός κάτω από την κάτω δεξιά γωνία αυτού του παραθύρου. Εάν δεν ξεκινά αυτόματα, κάντε κλικ στο κουμπί Συγχρονισμός μη αυτόματα
Μόλις είναι επιτυχής, μπορείτε να προβάλετε τα συγχρονισμένα δεδομένα σας στο φάκελο που έχετε δημιουργήσει για τη δημιουργία αντιγράφων ασφαλείας στον υπολογιστή σας.
Μέρος 3: Πώς να δημιουργήσετε αντίγραφα ασφαλείας του iPhone/iPad για τον υπολογιστή/Mac σας χωρίς το iTunes;
Δημιουργία αντιγράφων ασφαλείας iPhone σε Mac (Mac os Catalina και Big Sur)
Η Apple έχει εγκαταλείψει το iTunes από το Mac από το Mac os Catalina. Πώς οι χρήστες Mac δημιουργούν αντίγραφα ασφαλείας του iPhone χωρίς iTunes; Μάθετε από τα παρακάτω βήματα:
Βήμα 1. Συνδέστε το iPhone στο Mac σας με καλώδιο ή Wi-Fi.
Βήμα 2. Ανοίξτε το Finder, επιλέξτε το iPhone σας στην πλαϊνή γραμμή Finder.
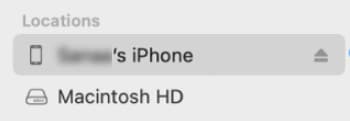
Βήμα 3. Επιλέξτε General.

Βήμα 4. Κάντε τις ακόλουθες επιλογές και κάντε κλικ Δημιουργία αντιγράφων ασφαλείας τώρα.
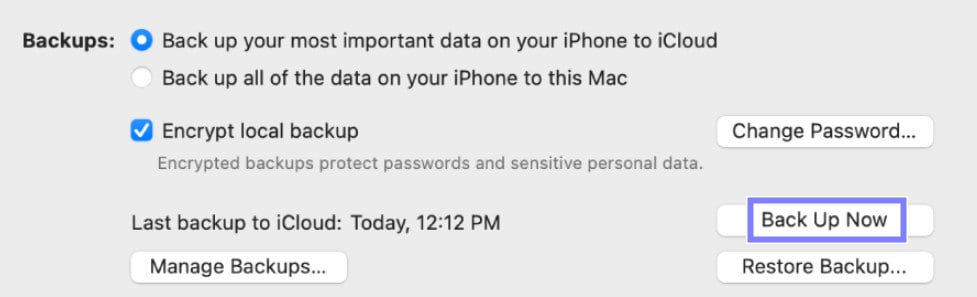
Δημιουργήστε αντίγραφα ασφαλείας του iPhone σε υπολογιστή/Mac χρησιμοποιώντας το DrFoneTool – Phone Backup
Μπορείτε να δημιουργήσετε αντίγραφα ασφαλείας των αρχείων σας από τη συσκευή σας στον υπολογιστή σας χωρίς να χρησιμοποιήσετε το iTunes. Προφανώς, το iTunes δεν είναι η καλύτερη επιλογή, καθώς δεν είναι δυνατή η πρόσβαση ή η προεπισκόπηση των αρχείων που δημιουργήθηκαν σε αυτό. Εναλλακτικά, μπορείτε να χρησιμοποιήσετε DrFoneTool – Δημιουργία αντιγράφων ασφαλείας τηλεφώνου (iOS) για να δημιουργήσετε αντίγραφα ασφαλείας του iPhone/iPad στον υπολογιστή σας. Αυτή είναι μια πιο αποτελεσματική και απλή μέθοδος για τη δημιουργία αντιγράφων ασφαλείας και την επαναφορά του iPhone/iPad σας.

DrFoneTool – Δημιουργία αντιγράφων ασφαλείας τηλεφώνου (iOS)
Αφιερωμένο εργαλείο για τη δημιουργία αντιγράφων ασφαλείας του iPhone/iPad σας σε έναν υπολογιστή επιλεκτικά.
- Κάντε ένα κλικ για να δημιουργήσετε αντίγραφα ασφαλείας όλων ή ορισμένων δεδομένων iOS στον υπολογιστή σας.
- Μπορείτε να κάνετε προεπισκόπηση και να επαναφέρετε τυχόν δεδομένα από το αντίγραφο ασφαλείας σε μια συσκευή.
- Εξάγετε τυχόν δεδομένα από το αντίγραφο ασφαλείας στον υπολογιστή σας.
- Δεν υπάρχει απώλεια δεδομένων κατά την επαναφορά.
- Επιλεκτικά δημιουργήστε αντίγραφα ασφαλείας και επαναφέρετε τυχόν δεδομένα του iPhone ή του iPad.
Ακολουθήστε τα παρακάτω βήματα για να δημιουργήσετε αντίγραφα ασφαλείας του iPhone σας στον υπολογιστή.
Βήμα 1: Συνδέστε τη συσκευή σας iPhone στον υπολογιστή
Πρώτα απ ‘όλα, εγκαταστήστε και εκκινήστε το DrFoneTool στον υπολογιστή σας. Θα εμφανίσει πολλές διαφορετικές επιλογές, απλά επιλέξτε ‘Δημιουργία αντιγράφων ασφαλείας τηλεφώνου’. Τώρα, χρησιμοποιήστε ένα καλώδιο USB για να συνδέσετε το iPhone/iPad στον υπολογιστή σας. Το DrFoneTool θα αναγνωρίσει αυτόματα τη συσκευή σας (εάν το καλώδιο είναι σε άριστη κατάσταση λειτουργίας και η συσκευή σας είναι ξεκλείδωτη).
Στην επόμενη οθόνη επιλέξτε την επιλογή «Αντίγραφο ασφαλείας τηλεφώνου» για να προχωρήσετε στο επόμενο στάδιο.

Βήμα 2: Επιλέξτε τους τύπους αρχείων για δημιουργία αντιγράφων ασφαλείας
Θα βρείτε μια λίστα αρχείων στα οποία μπορείτε να έχετε πρόσβαση από το DrFoneTool στο iPhone σας. Απλώς επιλέξτε τα πλαίσια δίπλα σε κάθε όνομα τύπου αρχείου των αρχείων που θέλετε να δημιουργήσετε αντίγραφα ασφαλείας στον προσωπικό σας υπολογιστή και κάντε κλικ στο κουμπί ‘Δημιουργία αντιγράφων ασφαλείας’.

Βήμα 3: Προβολή αρχείων που έχουν δημιουργηθεί αντίγραφα ασφαλείας
Μόλις ολοκληρωθεί η λήψη, θα πρέπει να δείτε μια σελίδα επιβεβαίωσης ότι η δημιουργία αντιγράφων ασφαλείας έχει ολοκληρωθεί. Απλώς κάντε κλικ στο «Προβολή ιστορικού αντιγράφων ασφαλείας» για να δείτε τη λίστα με τα αρχεία για τα οποία έχουν δημιουργηθεί αντίγραφα ασφαλείας στον υπολογιστή σας. Μπορείτε επίσης να επιλέξετε «Άνοιγμα τοποθεσίας αντιγράφου ασφαλείας» για να μεταφερθείτε στη θέση του αντιγράφου ασφαλείας στον υπολογιστή σας.

Μέρος 4: Πώς να μεταφέρετε δεδομένα iPhone/iPad στον υπολογιστή χωρίς iTunes;
Εάν θέλετε να ολοκληρώσετε ένα Μεταφορά iPhone χωρίς iTunes για λόγους δημιουργίας αντιγράφων ασφαλείας, τότε πρέπει να έχετε τα σωστά εργαλεία μεταφοράς iPhone/iPad. Το σωστό εργαλείο είναι σημαντικό γιατί θα κάνει τη μεταφορά σας πολύ πιο εύκολη όταν θέλετε να μεταφέρετε επιλεκτικά από το iPhone/iPad στον προσωπικό σας υπολογιστή.
Το καλύτερο εργαλείο για χρήση είναι DrFoneTool – Διαχείριση τηλεφώνου (iOS). Το DrFoneTool είναι ένας εξαιρετικός σχεδιασμός πακέτου λογισμικού all-in-one για ομαλή μεταφορά αρχείων από τη συσκευή σας iOS. Όντας τα σημαντικά έγγραφά του, τα πολυμέσα, μπορείτε να μεταφέρετε αρχεία με το DrFoneTool δωρεάν. Η χρήση του DrFoneTool – Phone Manager (iOS) είναι ένας ευκολότερος τρόπος για να μεταφέρετε δεδομένα από το iPhone/iPad στον υπολογιστή/Mac σας χωρίς δυσκολίες. Χρησιμοποιώντας αυτό το εργαλείο, μπορείτε να μεταφέρετε εικονικά όλα τα αρχεία της επιλογής σας πριν.

DrFoneTool – Διαχείριση τηλεφώνου (iOS)
Μεταφέρετε δεδομένα iPhone/iPad στον υπολογιστή για δημιουργία αντιγράφων ασφαλείας χωρίς iTunes
- Μεταφέρετε, διαχειριστείτε, συγχρονίστε και εξάγετε/εισαγάγετε τη μουσική, τις φωτογραφίες, τα βίντεο, τις επαφές, τα SMS κ.λπ.
- Δημιουργήστε αντίγραφα ασφαλείας της μουσικής, των φωτογραφιών, των βίντεο, των επαφών, των SMS κ.λπ. σε PC/Mac και επαναφέρετέ τα εύκολα.
- Μεταφέρετε τη μουσική, τις φωτογραφίες, τα βίντεο, τις επαφές, τα μηνύματα κ.λπ. από συσκευή σε συσκευή.
- Μεταφέρετε αρχεία πολυμέσων μεταξύ συσκευών iOS και iTunes.
Βήμα 1: Συνδέστε τη συσκευή σας iOS σε PC/Mac
Πρώτα, εγκαταστήστε και εκκινήστε το DrFoneTool στον υπολογιστή σας. Τώρα συνδέστε το iPhone/iPad στον υπολογιστή σας μέσω ενός καλωδίου USB στο οποίο θα εμφανίζονται οι επιλογές. Το DrFoneTool θα αναγνωρίσει τη συσκευή σας αμέσως και μετά μπορείτε να επιλέξετε την επιλογή «Διαχείριση τηλεφώνου» από την αρχική οθόνη.
Επιλέξτε μία από τις διαθέσιμες επιλογές στο επάνω μέρος της διεπαφής (Μουσική, Βίντεο, Φωτογραφίες, Πληροφορίες ή Εφαρμογές). Ας πάρουμε το παράδειγμα των αρχείων μουσικής.

Βήμα 2: Επιλέξτε αρχεία και επιλέξτε Εξαγωγή
Στην Επιλογή μουσικής, θα αντικατοπτρίζει όλα τα αρχεία μουσικής που είναι διαθέσιμα στη συσκευή σας. Έτσι, κάντε μια επιλογή από όλα τα αρχεία που θέλετε να έχετε αντίγραφο ασφαλείας στον υπολογιστή και, στη συνέχεια, πατήστε το κουμπί «Εξαγωγή» και μετά επιλέξτε «Εξαγωγή σε υπολογιστή».

Βήμα 3: Ορίστε τον τελικό φάκελο εξόδου και ξεκινήστε την εξαγωγή
Επιλέξτε το φάκελο εξόδου στον υπολογιστή σας για να αποθηκεύσετε τα αρχεία και πατήστε OK. Τα αρχεία σας θα εξάγονται πλέον στον υπολογιστή σας σε χρόνο μηδέν, χωρίς προβλήματα. Τώρα ξέρετε πώς να δημιουργείτε αντίγραφα ασφαλείας του iPhone στον υπολογιστή χρησιμοποιώντας το DrFoneTool – Phone Manager (iOS).

Μέσα από το άρθρο, ενημερωθήκατε πώς να κάνετε backup iPhone σε υπολογιστή με διάφορες μεθόδους. Απλώς ακολουθήστε τον οδηγό και χρησιμοποιήστε τις εργαλειοθήκες DrFoneTool ενώ ασχολείστε με τη δημιουργία αντιγράφων ασφαλείας δεδομένων του iPhone σας και εξασφαλίστε ασφάλεια έναντι οποιασδήποτε απώλειας.
πρόσφατα άρθρα

