[Solved]Έξυπνοι τρόποι δημιουργίας αντιγράφων ασφαλείας iPhone με και χωρίς iTunes
«Πώς να δημιουργήσετε αντίγραφα ασφαλείας του iPhone στο iTunes; Θέλω να δημιουργήσω ένα αντίγραφο ασφαλείας των δεδομένων μου, αλλά δεν μπορώ να το κάνω να λειτουργήσει με το iTunes. Ή υπάρχει κάποια διάταξη για τη δημιουργία αντιγράφων ασφαλείας του iPhone χωρίς iTunes;».
Παρόλο που το iTunes είναι ένα δωρεάν διαθέσιμο εργαλείο δημιουργίας αντιγράφων ασφαλείας που προσφέρεται από την Apple, οι χρήστες αντιμετωπίζουν συχνά προβλήματα κατά τη χρήση του:
- Το iTunes δεν έχει φιλική προς το χρήστη διεπαφή.
- Το iTunes δεν μπορεί να μας βοηθήσει να δημιουργήσουμε ένα επιλεκτικό αντίγραφο ασφαλείας.
- Το iTunes δεν μας επιτρέπει να κάνουμε προεπισκόπηση του τι υπάρχει στην πραγματικότητα στο αντίγραφο ασφαλείας του.
Επομένως, οι χρήστες συχνά αναζητούν εναλλακτικούς τρόπους δημιουργίας αντιγράφων ασφαλείας iPhone/iPad στο iTunes.
Αυτό το σεμινάριο θα δείξει πώς μπορείτε να δημιουργήσετε αντίγραφα ασφαλείας του iPhone/iPad/iPod touch στο iTunes και, αν μισείτε το iTunes όπως εγώ, πώς να δημιουργήσετε αντίγραφα ασφαλείας της συσκευής σας iOS χωρίς να χρησιμοποιήσετε το iTunes.
- Λύση 1: Πώς να δημιουργήσετε αντίγραφα ασφαλείας του iPhone ή του iPad στο iTunes
- Λύση 2: Πώς να δημιουργήσετε αντίγραφα ασφαλείας του iPhone ή του iPad στον υπολογιστή χωρίς το iTunes
- iTunes Fact 1: Τι κάνει το iTunes Backup
- iTunes Fact 2: Πού αποθηκεύονται τα αντίγραφα ασφαλείας του iTunes (Πώς να κάνετε προεπισκόπηση του αντιγράφου ασφαλείας του iTunes)
- iTunes Fact 3: Πώς να επαναφέρετε το iPhone/iPad από το αντίγραφο ασφαλείας του iTunes
- Συχνές ερωτήσεις: Πώς να διορθώσετε το iTunes δεν μπόρεσε να δημιουργήσει αντίγραφα ασφαλείας για προβλήματα iPhone
Λύση 1: Πώς να δημιουργήσετε αντίγραφα ασφαλείας του iPhone ή του iPad στο iTunes
Δεδομένου ότι το iTunes αναπτύχθηκε από την Apple, είναι συμβατό με όλες τις κορυφαίες συσκευές iOS όπως iPhone XS, XR, 8, 7 καθώς και μοντέλα iPad.
Με αυτό το εκπαιδευτικό βίντεο, μπορείτε εύκολα να μάθετε πώς να δημιουργείτε αντίγραφα ασφαλείας του iPhone στο iTunes.
Ή εάν θέλετε να δημιουργήσετε αντίγραφα ασφαλείας του iPhone στο iTunes βήμα προς βήμα, ακολουθήστε αυτές τις οδηγίες.
- Εάν δεν έχετε εγκαταστήσει το iTunes, επισκεφθείτε το Επίσημη ιστοσελίδα για να το κατεβάσετε. Ακολουθώντας απλές οδηγίες στην οθόνη, μπορείτε να το εγκαταστήσετε στον υπολογιστή σας.
- Εκκινήστε το iTunes στο σύστημά σας και συνδέστε τη συσκευή σας iOS σε αυτό. Εάν συνδέετε το iPhone ή το iPad σας για πρώτη φορά, τότε θα λάβετε ένα μήνυμα όπως αυτό. Πατήστε το κουμπί ‘Trust’ για να επικυρώσετε τη σύνδεση.

- Περιμένετε για λίγο μέχρι το iTunes να εντοπίσει αυτόματα το iPhone ή το iPad σας. Μετά από αυτό, μπορείτε να το επιλέξετε από το εικονίδιο συσκευών και να μεταβείτε στην καρτέλα ‘Σύνοψη’.

- Μεταβείτε στην ενότητα ‘Αντίγραφα ασφαλείας’. Από εδώ, θα έχετε την επιλογή να δημιουργήσετε αντίγραφο ασφαλείας στην τοπική συσκευή ή το iCloud. Επιλέξτε ‘Αυτός ο υπολογιστής’ για να αποθηκεύσετε το αρχείο αντιγράφου ασφαλείας στο σύστημά σας.
- Εάν θέλετε, μπορείτε επίσης να κρυπτογραφήσετε το αρχείο αντιγράφου ασφαλείας. Απλώς φροντίστε να θυμάστε τον κωδικό πρόσβασης, διαφορετικά δεν θα έχετε πρόσβαση στα δεδομένα σας.
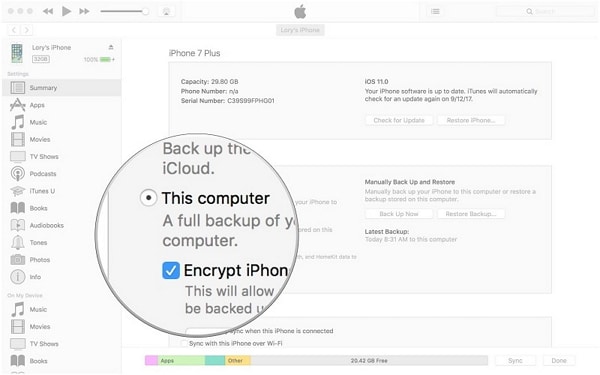
- Τώρα, για να δημιουργήσετε μη αυτόματα αντίγραφα ασφαλείας του iPhone χρησιμοποιώντας το iTunes, κάντε κλικ στο κουμπί ‘Δημιουργία αντιγράφων ασφαλείας τώρα’.
- Περιμένετε για λίγο καθώς το iTunes θα ετοιμάσει ένα αντίγραφο ασφαλείας των δεδομένων σας. Μπορείτε να ελέγξετε τη λειτουργία Latest Backup για να δείτε τις λεπτομέρειες σχετικά με το τελευταίο αντίγραφο ασφαλείας.

Λόγω της εμφάνισής τους, η συνολική μέθοδος μπορεί να φαίνεται ελαφρώς διαφορετική σε Windows και Mac. Ωστόσο, η τεχνική είναι παρόμοια και για τα δύο λειτουργικά συστήματα για τη δημιουργία αντιγράφων ασφαλείας του iPhone στο iTunes.
Λύση 2: Πώς να δημιουργήσετε αντίγραφα ασφαλείας του iPhone ή του iPad στον υπολογιστή χωρίς το iTunes
Λόγω των περιορισμών του, πολλοί χρήστες αναζητούν τρόπους δημιουργίας αντιγράφων ασφαλείας του iPhone χωρίς iTunes. Αν ψάχνετε επίσης για μια εναλλακτική λύση iTunes, τότε σας συνιστούμε να δοκιμάσετε DrFoneTool – Δημιουργία αντιγράφων ασφαλείας τηλεφώνου (iOS). Είναι μια εξαιρετικά φιλική προς το χρήστη εφαρμογή που θα σας επιτρέψει να δημιουργήσετε αντίγραφα ασφαλείας και να επαναφέρετε τα δεδομένα σας με ένα μόνο κλικ. Είναι ένα χρήσιμο εργαλείο της εργαλειοθήκης DrFoneTool, που έχει αναπτυχθεί από την Wondershare.
Γνωστό ως ένα από τα πιο αξιόπιστα λογισμικό δημιουργίας αντιγράφων ασφαλείας και επαναφοράς iOS, σίγουρα θα καλύψει τις απαιτήσεις σας. Εδώ είναι μερικά από τα χαρακτηριστικά του.

DrFoneTool – Δημιουργία αντιγράφων ασφαλείας τηλεφώνου (iOS)
Δημιουργία αντιγράφων ασφαλείας και επαναφορά δεδομένων iOS ευέλικτα
- Ένα μόνο κλικ για να δημιουργήσετε αντίγραφα ασφαλείας των δεδομένων της συσκευής iOS στον υπολογιστή σας.
- Επιλεκτικά δημιουργήστε αντίγραφα ασφαλείας και επαναφέρετε τυχόν δεδομένα iPhone/iPad που θέλετε.
- Επιτρέψτε την προεπισκόπηση και επαναφορά τυχόν δεδομένων εντός του αντιγράφου ασφαλείας σε iPhone/iPad/iPod touch.
- Δεν μπορούν να χαθούν δεδομένα στις συσκευές κατά την επαναφορά.
- Υποστηριζόμενα iPhone XS/XR/8/7/SE/6/6 Plus/6s/6s Plus/5s/5c/5/4/4s που τρέχουν οποιαδήποτε έκδοση iOS
Απλώς ακολουθήστε αυτά τα εύκολα βήματα για να δημιουργήσετε αντίγραφα ασφαλείας του iPhone/iPad/iPod touch σε υπολογιστή χωρίς iTunes.
- Εκκινήστε την εργαλειοθήκη DrFoneTool στον υπολογιστή Mac ή Windows. Από την αρχική του σελίδα, επιλέξτε την επιλογή «Δημιουργία αντιγράφων ασφαλείας και επαναφορά».

- Συνδέστε τη συσκευή σας iOS στο σύστημα και αφήστε την εφαρμογή να την εντοπίσει αυτόματα. Κάντε κλικ στο κουμπί ‘Δημιουργία αντιγράφων ασφαλείας’ μόλις εντοπιστεί η συσκευή σας.

- Τώρα, μπορείτε να επιλέξετε τον τύπο των δεδομένων που θέλετε να δημιουργήσετε αντίγραφα ασφαλείας. Εάν θέλετε, μπορείτε να δημιουργήσετε ένα πλήρες αντίγραφο ασφαλείας της συσκευής σας επίσης. Από εδώ, μπορείτε επίσης να προβάλετε ή να αλλάξετε τη θέση όπου θα αποθηκευτεί το αντίγραφο ασφαλείας. Κάντε κλικ στο κουμπί «Δημιουργία αντιγράφων ασφαλείας» για να συνεχίσετε.

- Καθίστε αναπαυτικά για λίγα λεπτά καθώς η εφαρμογή θα δημιουργήσει αντίγραφα ασφαλείας για επιλεγμένους τύπους δεδομένων. Μόλις ολοκληρωθεί η διαδικασία, θα ειδοποιηθείτε με ένα μήνυμα.

Πώς να επαναφέρετε το αντίγραφο ασφαλείας του iPhone αφού έχει δημιουργηθεί αντίγραφο ασφαλείας στον υπολογιστή σας; Εδώ είναι τα βήματα που πρέπει να ακολουθήσετε.
- Για να επαναφέρετε το αντίγραφο ασφαλείας, μπορείτε να συνδέσετε ξανά τη συσκευή σας στο σύστημα και να εκκινήσετε την εφαρμογή. Αντί για Backup, κάντε κλικ στο κουμπί ‘Επαναφορά’.
- Εδώ θα εμφανιστεί μια λίστα με όλα τα αρχεία αντιγράφων ασφαλείας που έχουν ληφθεί προηγουμένως με τα στοιχεία τους. Εάν θέλετε, μπορείτε να φορτώσετε ένα προηγούμενο αντίγραφο ασφαλείας και από εδώ. Επιλέξτε το αρχείο της επιλογής σας και κάντε κλικ στο κουμπί «Επόμενο».

- Η εφαρμογή θα εξαγάγει αυτόματα το αντίγραφο ασφαλείας και θα το εμφανίζει σε διαφορετικές κατηγορίες. Μπορείτε απλώς να επισκεφτείτε οποιαδήποτε κατηγορία και να κάνετε προεπισκόπηση των δεδομένων σας.
- Επιλέξτε το περιεχόμενο που θέλετε να ανακτήσετε. Μπορείτε να επιλέξετε έναν ολόκληρο φάκελο και να κάνετε πολλές επιλογές επίσης.

- Για να επαναφέρετε τα δεδομένα απευθείας στο τηλέφωνό σας, κάντε κλικ στο κουμπί ‘Επαναφορά στη συσκευή’. Σε ελάχιστο χρόνο, το επιλεγμένο περιεχόμενο θα μεταφερθεί στη συσκευή σας iOS.
- Εναλλακτικά, μπορείτε να αποθηκεύσετε αυτά τα δεδομένα και στον υπολογιστή σας. Κάντε κλικ στο κουμπί ‘Εξαγωγή σε υπολογιστή’ και καθορίστε μια τοποθεσία όπου θέλετε να αποθηκεύσετε τα δεδομένα σας.

Με αυτόν τον τρόπο, μπορείτε εύκολα να δημιουργήσετε αντίγραφα ασφαλείας του iPhone χωρίς iTunes (ή να το επαναφέρετε χωρίς να επαναφέρετε τη συσκευή σας). Η διαδικασία για την επαναφορά ενός αντιγράφου ασφαλείας iTunes ή iCloud είναι επίσης αρκετά παρόμοια.
Ακόμα δεν το κατάλαβες; Δείτε αυτό το βίντεο για περισσότερες διευκρινίσεις σχετικά με τη δημιουργία αντιγράφων ασφαλείας και επαναφορά iPhone σε υπολογιστή.
iTunes Fact 1: Τι κάνει το iTunes Backup
Θέλετε να μάθετε πώς να δημιουργείτε αντίγραφα ασφαλείας του iPhone στο iTunes; Είναι σημαντικό να καλύψετε πρώτα τα βασικά. Η λήψη αντιγράφων ασφαλείας των δεδομένων σας και ο συγχρονισμός τους με το iTunes είναι δύο διαφορετικά πράγματα.
Οταν εμείς backup iPhone χρησιμοποιώντας το iTunes, διατηρείται ένας αποκλειστικός φάκελος στο τοπικό σύστημα. Το αρχείο μπορεί να κρυπτογραφηθεί και για λόγους ασφαλείας. Ένα αντίγραφο ασφαλείας του iTunes θα περιλαμβάνει όλα τα σημαντικά δεδομένα και τις αποθηκευμένες ρυθμίσεις στο iPhone σας, όπως επαφές, φωτογραφίες, ημερολόγια, σημειώσεις, μηνύματα και άλλα.
Στην ιδανική περίπτωση, είναι σημαντικό να γνωρίζετε τον τύπο δεδομένων που δεν περιλαμβάνονται στο αντίγραφο ασφαλείας του iTunes. Εδώ είναι το αντίγραφο ασφαλείας του iTunes δεν θα συμπεριλαμβάνω:
- iMessages και μηνύματα κειμένου που είναι ήδη αποθηκευμένα στον λογαριασμό σας iCloud
- Φωτογραφίες, βίντεο, μουσική κ.λπ. που έχουν ήδη συγχρονιστεί με το iCloud
- Βιβλία και ηχητικά βιβλία που υπάρχουν ήδη στο iBooks
- Ρυθμίσεις Touch ID και πληροφορίες σχετικά με το Apple Pay
- Δραστηριότητα υγείας
Επομένως, προτού δημιουργήσετε αντίγραφα ασφαλείας του iPhone στο iTunes, βεβαιωθείτε ότι το προαναφερθέν περιεχόμενο έχει αποθηκευτεί καθώς δεν θα συμπεριληφθεί στο αρχείο αντιγράφου ασφαλείας. Λάβετε υπόψη ότι οι φωτογραφίες και τα βίντεο που δεν είναι συγχρονισμένα με το iCloud θα συμπεριληφθούν στο αντίγραφο ασφαλείας του iTunes.
iTunes Fact 2: Πού αποθηκεύονται τα αντίγραφα ασφαλείας του iTunes (Πώς να κάνετε προεπισκόπηση του αντιγράφου ασφαλείας του iTunes)
Υπάρχουν φορές που οι χρήστες θέλουν να εξαγάγουν ένα αντίγραφο ασφαλείας του iTunes ή απλώς θέλουν να το μετακινήσουν σε μια πιο ασφαλή τοποθεσία. Για να το κάνετε αυτό, πρέπει να γνωρίζετε πού είναι αποθηκευμένο το αντίγραφο ασφαλείας του iTunes. Στην ιδανική περίπτωση, θα διαφέρει μεταξύ των διαφορετικών λειτουργικών συστημάτων.
Παρακάτω είναι ο τρόπος πρόσβασης στο Η τοποθεσία δημιουργίας αντιγράφων ασφαλείας του iTunes σε Windows και Mac.
Στα Windows 7, 8 ή 10
- Εκκινήστε την εξερεύνηση αρχείων και μεταβείτε στον κατάλογο όπου είναι εγκατεστημένα τα Windows. Στις περισσότερες περιπτώσεις, είναι η μονάδα δίσκου C:.
- Τώρα, περιηγηθείτε μέχρι τους Χρήστες AppDataRoamingApple ComputerMobileSyncBackup.
- Εναλλακτικά, μπορείτε επίσης να μεταβείτε στο φάκελο Users και να αναζητήσετε το ‘%appdata%’ στη γραμμή αναζήτησης επίσης.
Σε Mac
- Η τοποθεσία για το αντίγραφο ασφαλείας του iTunes είναι ~/Βιβλιοθήκη/Υποστήριξη εφαρμογών/MobileSync/Backup/.
- Μπορείτε να εκκινήσετε την εφαρμογή Μετάβαση σε φάκελο από το Finder. Εδώ, μπορείτε να εισαγάγετε τη θέση του φακέλου δημιουργίας αντιγράφων ασφαλείας iTunes και να πατήσετε «Μετάβαση». Βεβαιωθείτε ότι έχετε πληκτρολογήσει ‘~’, καθώς αντιπροσωπεύει τον φάκελο Home στο Mac.
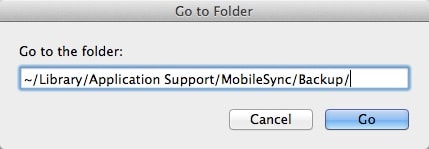
- Εναλλακτικά, μπορείτε να έχετε πρόσβαση και από το iTunes. Εκκινήστε το iTunes και μεταβείτε στις Προτιμήσεις του από το μενού.
- Μεταβείτε στις Προτιμήσεις συσκευής για να δείτε μια λίστα με όλα τα αποθηκευμένα αρχεία αντιγράφων ασφαλείας. Κάντε κλικ στο αντίγραφο ασφαλείας ενώ πατάτε το κουμπί Control και επιλέξτε την επιλογή ‘Εμφάνιση στο Finder’.
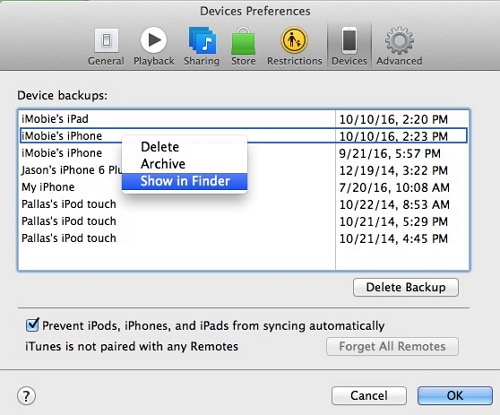
Πώς να κάνετε προεπισκόπηση των λεπτομερειών στο αντίγραφο ασφαλείας του iTunes;
Σημείωση: Αφού προσδιορίσετε τη θέση του αντιγράφου ασφαλείας του iTunes, δεν μπορείτε να κάνετε προεπισκόπηση ή εξαγωγή περιεχομένου από το αντίγραφο ασφαλείας του iTunes. Για να το κάνετε αυτό, πρέπει να χρησιμοποιήσετε ένα iTunes backup.
Ακολουθούν τα βήματα για την προεπισκόπηση και επαναφορά του αντιγράφου ασφαλείας του iTunes:
- Ανοικτό DrFoneTool – Δημιουργία αντιγράφων ασφαλείας τηλεφώνου (iOS) (Βλ. Λύση 2) και κάντε κλικ στην επιλογή «Επαναφορά» > «Επαναφορά από το αντίγραφο ασφαλείας του iTunes».
- Εδώ παρατίθενται όλα τα αρχεία αντιγράφων ασφαλείας του iTunes. Επιλέξτε ένα από αυτά και κάντε κλικ στο «Προβολή».

- Επιλέξτε έναν τύπο δεδομένων. Όλες οι λεπτομέρειες στο αντίγραφο ασφαλείας του iTunes έχουν πλέον αναπτυχθεί.

iTunes Fact 3: Πώς να επαναφέρετε το iPhone/iPad από το αντίγραφο ασφαλείας του iTunes
Αφού μάθετε πώς να δημιουργείτε αντίγραφα ασφαλείας του iPhone ή του iPad σας στο iTunes, μπορείτε να επαναφέρετε τα δεδομένα σας στη συνέχεια. Το μόνο πρόβλημα είναι ότι για να επαναφέρετε ένα αντίγραφο ασφαλείας του iTunes, τα υπάρχοντα δεδομένα στη συσκευή σας θα χαθούν.
Τέλος πάντων, μπορείτε να ακολουθήσετε αυτό το εκπαιδευτικό βίντεο για να επαναφέρετε ένα προηγούμενο αντίγραφο ασφαλείας του iTunes στη συσκευή σας iOS.
Μπορείτε επίσης να ακολουθήσετε αυτές τις οδηγίες για μια βήμα προς βήμα επαναφορά αντιγράφων ασφαλείας του iTunes.
- Συνδέστε τη συσκευή σας iOS στο σύστημα και εκκινήστε το iTunes σε αυτό.
- Μόλις εντοπιστεί η συσκευή σας, επιλέξτε την και μεταβείτε στην καρτέλα Περίληψη στο iTunes.
- Κάτω από την επιλογή ‘Αντίγραφα ασφαλείας’, κάντε κλικ στο κουμπί ‘Επαναφορά αντιγράφων ασφαλείας…’.

- Θα εμφανιστεί ένα αναδυόμενο παράθυρο όπου το iTunes θα εμφανίσει τα συμβατά αρχεία αντιγράφων ασφαλείας. Μπορείτε να δείτε τα αντίστοιχα στοιχεία τους από εδώ.
- Επιλέξτε το επιθυμητό αρχείο αντιγράφου ασφαλείας iTunes και κάντε κλικ στο κουμπί ‘Επαναφορά’.
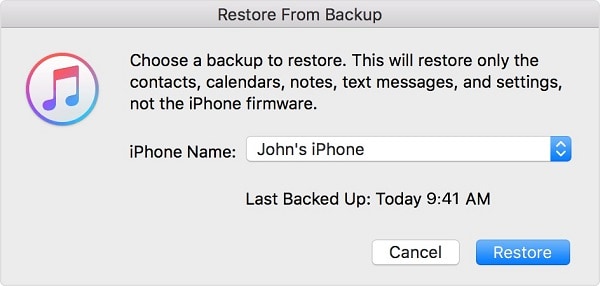
- Περιμένετε λίγο και βεβαιωθείτε ότι η συσκευή σας είναι συνδεδεμένη στο σύστημα καθώς αποκαθίσταται το αντίγραφο ασφαλείας. Θα γίνει επανεκκίνηση της συσκευής σας iOS με το περιεχόμενο επαναφοράς του αρχείου αντιγράφου ασφαλείας.
Μειονεκτήματα του iTunes όταν πρόκειται για την επαναφορά του αντιγράφου ασφαλείας του iTunes:
- Για να επαναφέρετε το αντίγραφο ασφαλείας του iTunes, τα υπάρχοντα δεδομένα στη συσκευή σας iOS θα διαγραφούν.
- Δεν υπάρχει τρόπος να κάνετε προεπισκόπηση των δεδομένων, ώστε να μπορείτε να τα επαναφέρετε επιλεκτικά.
- Οι χρήστες αντιμετωπίζουν συχνά προβλήματα συμβατότητας και συνδεσιμότητας με το iTunes
- Είναι μια πιο χρονοβόρα και κουραστική μέθοδος.
- Δεν μπορεί να χρειαστεί ένα ολοκληρωμένο αντίγραφο ασφαλείας των δεδομένων σας. Για παράδειγμα, οι φωτογραφίες που είχαν συγχρονιστεί προηγουμένως με το iCloud δεν θα συμπεριληφθούν στο αντίγραφο ασφαλείας.
Για να απαλλαγείτε από τέτοια προβλήματα, μπορείτε επαναφέρετε το αντίγραφο ασφαλείας του iTunes σε iPhone επιλεκτικά με το DrFoneTool – Phone Backup (iOS).
Συχνές ερωτήσεις: Πώς να διορθώσετε το iTunes δεν μπόρεσε να δημιουργήσει αντίγραφα ασφαλείας για προβλήματα iPhone
Πολλές φορές, ενώ χρησιμοποιούν το iTunes για τη δημιουργία αντιγράφων ασφαλείας των συσκευών τους iOS, οι χρήστες αντιμετωπίζουν ανεπιθύμητα προβλήματα. Εδώ είναι μερικά από αυτά τα κοινά ζητήματα και πώς μπορείτε να τα διορθώσετε αμέσως.
Ε1: Το iTunes δεν μπόρεσε να δημιουργήσει αντίγραφα ασφαλείας του iPhone επειδή παρουσιάστηκε σφάλμα
Μερικές φορές, κατά τη λήψη ενός αντιγράφου ασφαλείας του iPhone στο iTunes, οι χρήστες λαμβάνουν αυτό το μήνυμα. Εμφανίζεται κυρίως όταν υπάρχουν προβλήματα συμβατότητας μεταξύ του iTunes και του iPhone. Μια ρύθμιση ασφάλειας δικτύου θα μπορούσε επίσης να είναι ένας λόγος πίσω από αυτήν.
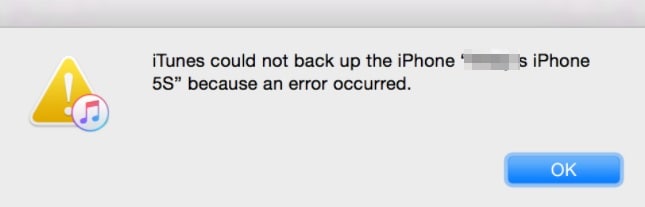
- Fix 1: Κλείστε το iTunes και επανεκκινήστε τον υπολογιστή σας. Εκκινήστε το ξανά και ελέγξτε αν εξακολουθείτε να λαμβάνετε αυτό το σφάλμα.
- Fix 2: Εάν δεν έχετε ενημερώσει το iTunes σας εδώ και καιρό, τότε μπορείτε να αντιμετωπίσετε αυτό το σφάλμα. Απλώς μεταβείτε στο μενού iTunes και ελέγξτε για ενημερώσεις. Αυτό θα σας βοηθήσει να ενημερώσετε το iTunes σε μια πιο πρόσφατη σταθερή έκδοση.
- Fix 3: Ακριβώς όπως το iTunes, θα μπορούσε να υπάρχει πρόβλημα και με την έκδοση iOS στη συσκευή σας. Μπορείτε να μεταβείτε στις Ρυθμίσεις > Γενικά > Ενημέρωση λογισμικού και να αναβαθμίσετε το iPhone ή το iPad σας στην πιο πρόσφατη διαθέσιμη έκδοση iOS.
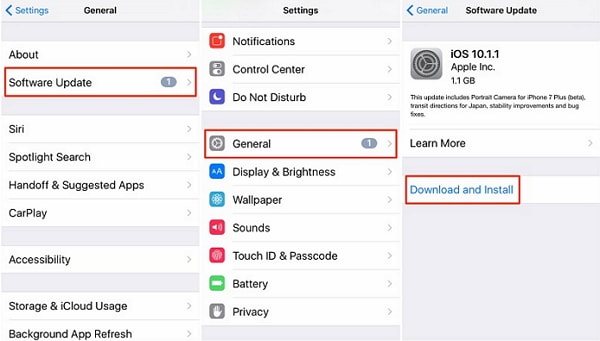
- Fix 4: Μια ρύθμιση τείχους προστασίας στο σύστημά σας μπορεί επίσης να παραβιάσει το iTunes. Απλώς απενεργοποιήστε το τείχος προστασίας ή σταματήστε οποιοδήποτε εργαλείο προστασίας από κακόβουλο λογισμικό τρίτων που διαθέτετε και προσπαθήστε να δημιουργήσετε ξανά αντίγραφα ασφαλείας της συσκευής σας.
Ε2: Το iTunes δεν μπόρεσε να δημιουργήσει αντίγραφα ασφαλείας του iPhone επειδή το iPhone αποσυνδέθηκε
Κατά τη λήψη του αντιγράφου ασφαλείας του iPhone στο iTunes, ενδέχεται να αντιμετωπίσετε και αυτό το πρόβλημα. Συνήθως συμβαίνει όταν υπάρχει πρόβλημα συνδεσιμότητας μεταξύ της συσκευής σας και του συστήματος (ή του iTunes).
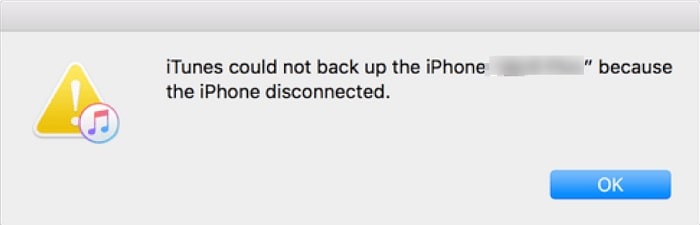
- Fix 1: Πρώτα, ελέγξτε για οποιοδήποτε πρόβλημα υλικού. Βεβαιωθείτε ότι χρησιμοποιείτε το γνήσιο καλώδιο Lightning της Apple για να συνδέσετε τη συσκευή σας και ότι θα πρέπει να είναι σε κατάσταση λειτουργίας. Επίσης, ελέγξτε τις υποδοχές USB στη συσκευή σας iOS και το σύστημα για να βεβαιωθείτε ότι δεν υπάρχει πρόβλημα υλικού.
- Fix 2: Μπορεί επίσης να υπάρχει πρόβλημα δικτύου με τη συσκευή σας iOS. Για να το διορθώσετε, μεταβείτε στις Ρυθμίσεις > Γενικά > Επαναφορά και επιλέξτε Επαναφορά ρυθμίσεων δικτύου.
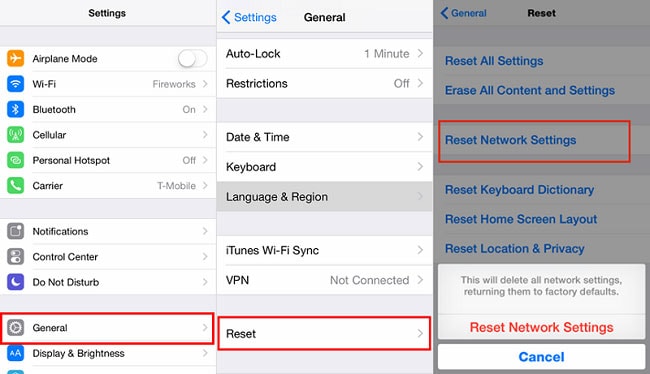
- Fix 3: Μεταβείτε στις Ρυθμίσεις της συσκευής σας και βεβαιωθείτε ότι η επιλογή ‘Ανανέωση εφαρμογής στο παρασκήνιο’ είναι απενεργοποιημένη. Μια εφαρμογή που εκτελείται στο παρασκήνιο προκαλεί κυρίως ένα πρόβλημα όπως αυτό.
- Fix 4: Αποσυνδέστε το τηλέφωνό σας, βάλτε το σε λειτουργία πτήσης και συνδέστε το ξανά στο iTunes.
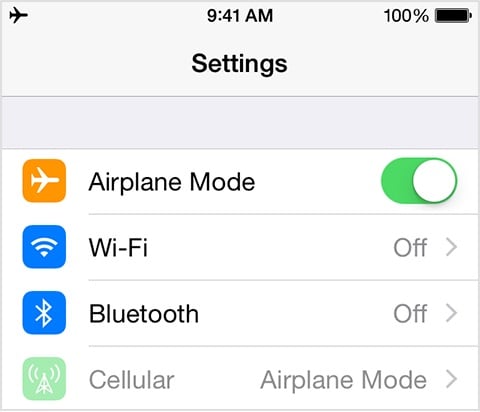
Ε3: Το αντίγραφο ασφαλείας του iTunes είναι κατεστραμμένο
Η λήψη ενός κατεστραμμένου αντιγράφου ασφαλείας του iTunes είναι μια από τις πιο ανεπιθύμητες καταστάσεις για κάθε χρήστη iOS. Οι πιθανότητες είναι ότι το αντίγραφο ασφαλείας σας είναι πραγματικά κατεστραμμένο και δεν μπορεί να ανακτηθεί με κανέναν τρόπο. Ωστόσο, μπορείτε να δοκιμάσετε μερικές από αυτές τις τεχνικές για να το διορθώσετε.

- Fix 1: Διαγράψτε τα προηγούμενα ανεπιθύμητα αρχεία αντιγράφων ασφαλείας του iTunes. Έχουμε ήδη συζητήσει πώς να εντοπίσετε τα αρχεία αντιγράφων ασφαλείας του iTunes σε συστήματα Mac και Windows. Απλώς επιλέξτε τα αρχεία που δεν χρειάζονται πλέον και διαγράψτε τα. Μόλις ολοκληρωθεί, εκκινήστε ξανά το iTunes και προσπαθήστε να επαναφέρετε το αντίγραφο ασφαλείας.
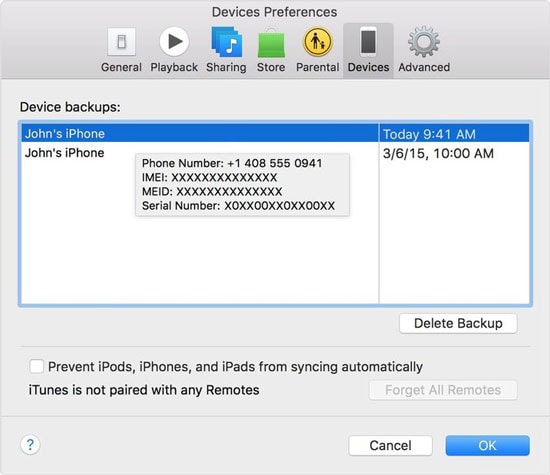
- Fix 2: Εάν δεν θέλετε να διαγράψετε ένα υπάρχον αρχείο αντιγράφου ασφαλείας, μπορείτε να το μετονομάσετε ή απλώς να το μετακινήσετε σε άλλη τοποθεσία.
- Fix 3: Βεβαιωθείτε ότι υπάρχει αρκετός ελεύθερος χώρος στη συσκευή σας iOS. Διαφορετικά, δεν είναι δυνατή η επαναφορά του περιεχομένου από το αρχείο αντιγράφου ασφαλείας.
- Fix 4: Ο καλύτερος τρόπος για να επιλύσετε αυτό το ζήτημα είναι χρησιμοποιώντας ένα ειδικό εργαλείο τρίτου κατασκευαστή που μπορεί να εξαγάγει το αρχείο αντιγράφου ασφαλείας του iTunes. Μπορείς να χρησιμοποιήσεις DrFoneTool – Δημιουργία αντιγράφων ασφαλείας τηλεφώνου (iOS) να κάνει το ίδιο. Απλώς φορτώστε ένα αντίγραφο ασφαλείας του iTunes στην εφαρμογή και επαναφέρετε το περιεχόμενό του στη συσκευή σας χωρίς κανένα πρόβλημα.
Ακολουθώντας αυτές τις εύκολες οδηγίες, μπορείτε να μάθετε πώς να δημιουργείτε αντίγραφα ασφαλείας του iPhone στο iTunes. Παρέχουμε επίσης μια ιδανική εναλλακτική λύση για το iTunes, ώστε να μπορείτε να δημιουργείτε αντίγραφα ασφαλείας και να επαναφέρετε τα σημαντικά αρχεία σας επιλεκτικά χωρίς να χάσετε υπάρχοντα δεδομένα ή ρυθμίσεις στο iDevice σας. Η εργαλειοθήκη DrFoneTool παρέχει μια εξαιρετικά φιλική προς το χρήστη και εξαιρετικά αξιόπιστη λύση που θα σας φανεί χρήσιμη σε πολλές περιπτώσεις. Μπορείτε ακόμη και να το δοκιμάσετε δωρεάν πριν αγοράσετε την πλήρη έκδοση και να κριθείτε μόνοι σας.
πρόσφατα άρθρα

