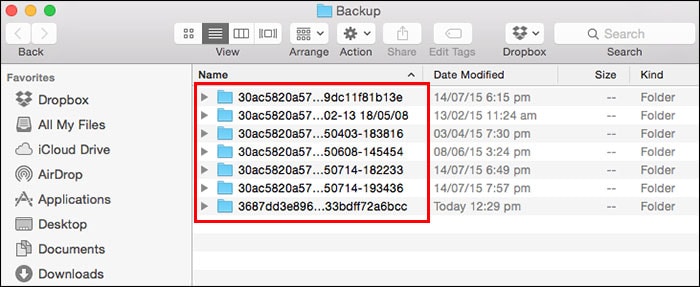Συμβουλές και κόλπα για τον τρόπο δημιουργίας αντιγράφων ασφαλείας iPhone σε Mac
Πώς μπορώ να δημιουργήσω αντίγραφα ασφαλείας αρχείων, συμπεριλαμβανομένων μουσικής, φωτογραφιών και βίντεο από το iPhone μου σε MacBook Pro που εκτελούνται στο OS X Mavericks; Το iTunes απλώς αρνήθηκε να κάνει οτιδήποτε σαν να συγχρονίζει αρχεία με ένα iPhone. Παρακαλώ βοηθήστε. Ευχαριστώ! – Όουεν
Για να διασφαλίσετε την ασφάλεια των ρυθμίσεων και των αρχείων του iPhone σας, θα πρέπει να δημιουργείτε τακτικά αντίγραφα ασφαλείας του iPhone σας. Μόλις κάτι πάει στραβά με το iPhone σας, μπορείτε εύκολα επαναφέρετε το iPhone από αντίγραφο ασφαλείας. Στη συνέχεια, καλύπτονται λύσεις σχετικά με τον τρόπο δημιουργίας αντιγράφων ασφαλείας iPhone σε Mac καθώς και σχετικές πληροφορίες. Κάντε κλικ για να διαβάσετε το μέρος που σας ενδιαφέρει:
- Μέρος 1. Πώς να δημιουργήσετε αντίγραφα ασφαλείας του iPhone σε Mac με το iTunes και το iCloud (δωρεάν)
- Μέρος 2. Πώς να δημιουργήσετε αντίγραφα ασφαλείας του iPhone σε Mac με το DrFoneTool (ευέλικτο και γρήγορο)
- Μέρος 3. Θέση αρχείου αντιγράφων ασφαλείας iPhone (Mac) και τύποι αρχείων που περιλαμβάνονται
Μέρος 1. Πώς να δημιουργήσετε αντίγραφα ασφαλείας του iPhone σε Mac με το iTunes και το iCloud (δωρεάν)
1. Πώς να δημιουργήσετε αντίγραφα ασφαλείας του iPhone σε Mac με το iCloud
Εάν είναι ενοχλητικό για εσάς να συνδέσετε το iPhone σας με Mac σε αντίγραφο ασφαλείας του iPhone σε Mac μέσω iTunes, ίσως θα θέλατε να χρησιμοποιήσετε το iCloud για να δημιουργήσετε αντίγραφα ασφαλείας του iPhone σε Mac χωρίς iTunes. Είναι πολύ εύκολο να δημιουργήσετε αντίγραφα ασφαλείας του iPhone σε Mac με το iCloud. Το μόνο πράγμα που πρέπει να βεβαιωθείτε είναι ότι το δίκτυο είναι σταθερό. Ακολουθούν τα βήματα για τη δημιουργία αντιγράφων ασφαλείας iPhone σε Mac χωρίς iTunes, αλλά iCloud.
Βήματα για τη δημιουργία αντιγράφων ασφαλείας iPhone σε Mac με το iCloud
- • Βήμα 1. Συνδέστε το iPhone σας με Wi-Fi και βεβαιωθείτε ότι το δίκτυο είναι σταθερό.
- • Βήμα 2. Πατήστε Ρυθμίσεις> iCloud. Από εδώ, θα πρέπει να εισαγάγετε τον λογαριασμό σας iCloud ή το Apple ID. Εάν δεν έχετε ακόμη, θα πρέπει πρώτα να εγγραφείτε.
- • Βήμα 3. Πατήστε Αποθήκευση > Δημιουργία αντιγράφων ασφαλείας και μετά σκουπίστε το iCloud δημιουργίας αντιγράφων ασφαλείας επί. Παρακέντηση Δημιουργία αντιγράφων ασφαλείας τώρα.
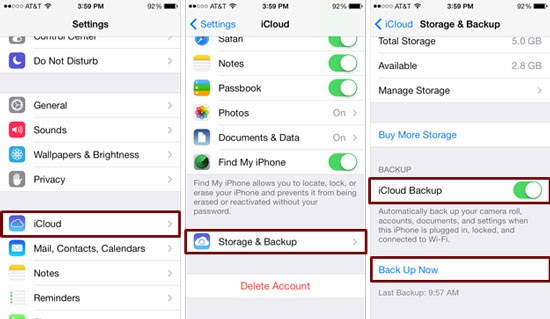
2. Πώς να δημιουργήσετε αντίγραφα ασφαλείας του iPhone σε Mac μέσω iTunes
Λαμβάνοντας υπόψη την ασφάλεια των προσωπικών πληροφοριών, μερικοί άνθρωποι δεν θέλουν να δημιουργήσουν αντίγραφα ασφαλείας του iPhone μέσω iCould, της υπηρεσίας cloud, αλλά προτιμούν να χρησιμοποιούν το iTunes. Ευτυχώς, είναι πολύ απλό να δημιουργήσετε αντίγραφα ασφαλείας του iPhone σε Mac μέσω iTunes επίσης. Παρακάτω είναι τα απλά βήματα.
Βήματα για τη δημιουργία αντιγράφων ασφαλείας του iPhone σε Mac με το iTunes
- • Βήμα 1. Συνδέστε το iPhone σας με το Mac σας μέσω του καλωδίου USB του iPhone.
- • Βήμα 2. Κάντε κλικ στο iTunes Προβολή μενού και επιλέξτε Εμφάνιση Sidebar.
- • Βήμα 3. Κάντε κλικ στο iPhone σας κάτω από ΣΥΣΚΕΥΕΣ στην πλαϊνή μπάρα. Από τη δεξιά πλευρά, μπορείτε να δείτε την επιλογή Αντίγραφα ασφαλείας. Επιλέξτε Αυτός ο υπολογιστής και Δημιουργία αντιγράφων ασφαλείας τώρα. Αυτό είναι!
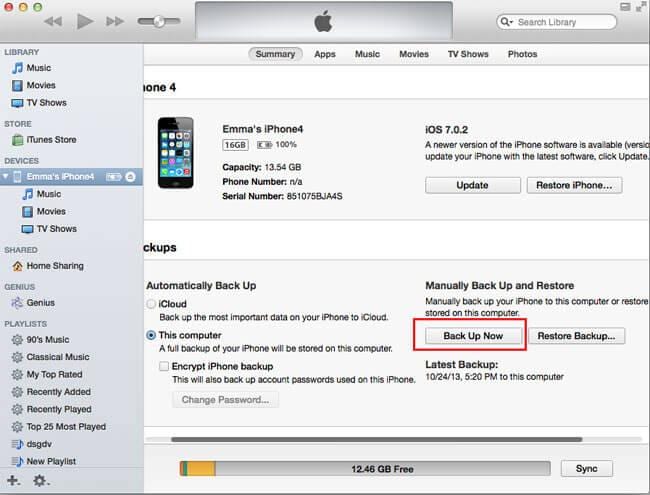
3. Πώς να δημιουργήσετε αντίγραφα ασφαλείας του iPhone σε Mac μέσω συγχρονισμού iTunes
Η δημιουργία αντιγράφων ασφαλείας του iPhone σε Mac μέσω του συγχρονισμού iTunes θα επιτρέψει στο iPhone σας να συγχρονίζεται ασύρματα με το Mac σας όταν το τηλέφωνό σας είναι συνδεδεμένο σε μια πηγή ρεύματος και συνδέεται στο ίδιο δίκτυο WiFi. Επομένως, αυτή είναι μια βολική μέθοδος για τη δημιουργία αντιγράφων ασφαλείας του iPhone σε Mac.
Βήματα για τη δημιουργία αντιγράφων ασφαλείας του iPhone με συγχρονισμό iTunes
- • Βήμα 1. Εκκινήστε το iTunes και συνδέστε τη συσκευή σας με Mac και .
- • Βήμα 2. Στην καρτέλα ‘Σύνοψη’, επιλέξτε ‘Συγχρονισμός με αυτό το iPhone μέσω Wi-Fi’
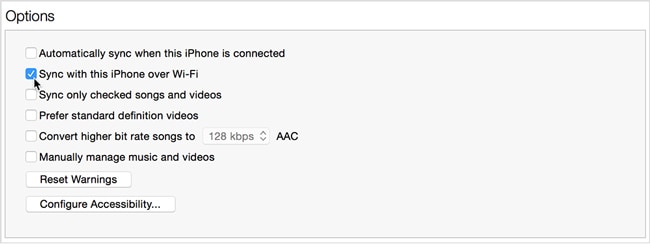
Υπέρ και κατά:
Το iCloud backup είναι πολύ βολικό και εύκολο. Μπορείτε να ολοκληρώσετε όλη τη διαδικασία στο τηλέφωνό σας, χωρίς να χρειάζεται να κάνετε λήψη λογισμικού στον υπολογιστή σας. Αλλά δεν επιτρέπεται να δημιουργείτε αντίγραφα ασφαλείας των δεδομένων του iPhone επιλεκτικά. Και δεν μπορείς πρόσβαση στο αντίγραφο ασφαλείας iCloud για να δείτε τα αρχεία αντιγράφων ασφαλείας iCloud.
Το αντίγραφο ασφαλείας του iTunes δεν είναι τόσο βολικό όπως το αντίγραφο ασφαλείας iCloud, πρέπει να το χειριστείτε στον υπολογιστή σας. Μπορείτε να δημιουργήσετε αντίγραφα ασφαλείας ολόκληρης της συσκευής με ένα κλικ, αλλά αυτή είναι και η αδυναμία: δεν μπορείτε να δημιουργήσετε επιλεκτικά αντίγραφα ασφαλείας των δεδομένων του iPhone σας. Εάν επαναφέρετε το iPhone σας με το iTunes, τα δεδομένα του iPhone σας θα καλύπτονται.
Σημείωση: Προκειμένου να καλύψουμε τα ελαττώματα του iCloud backup και του iTunes backup, θα σας δείξουμε έναν καλύτερο τρόπο δημιουργίας αντιγράφων ασφαλείας iPhone σε Mac στο επόμενο μέρος.
Μέρος 2. Πώς να δημιουργήσετε αντίγραφα ασφαλείας του iPhone σε Mac με το DrFoneTool (ευέλικτο και γρήγορο)
Έχω αναφέρει τον τρόπο δημιουργίας αντιγράφων ασφαλείας ενός iPhone μέσω ενός iTunes παραπάνω. Ωστόσο, αυτό το αντίγραφο ασφαλείας περιέχει μόνο ρυθμίσεις iPhone, δεν μπορείτε να δημιουργήσετε αντίγραφα ασφαλείας επιλεκτικά. Ωστόσο, το DrFoneTool – Phone Backup (iOS) μπορεί να σας βοηθήσει να δημιουργήσετε αντίγραφα ασφαλείας των σημειώσεων, των μηνυμάτων, των επαφών, των φωτογραφιών, των μηνυμάτων Facebook και πολλών άλλων δεδομένων iPhone σας σε 3 βήματα.

DrFoneTool – Δημιουργία αντιγράφων ασφαλείας τηλεφώνου (iOS)
Επιλεκτική δημιουργία αντιγράφων ασφαλείας iPhone σε Mac σε 3 λεπτά!
- Κάντε προεπισκόπηση και εξάγετε αυτό που θέλετε από το αντίγραφο ασφαλείας στο Mac σας.
- Καμία απώλεια δεδομένων στις συσκευές κατά την επαναφορά.
- Επιλεκτικά δημιουργήστε αντίγραφα ασφαλείας και επαναφέρετε όσα δεδομένα θέλετε.
-
Λειτουργεί για όλες τις συσκευές iOS. Συμβατό με το πιο πρόσφατο iOS 13.

- Πλήρως συμβατό με Windows 10 ή Mac 10.14.
Βήματα για τον τρόπο δημιουργίας αντιγράφων ασφαλείας iPhone σε Mac με το DrFoneTool
Βήμα 1. Για να δημιουργήσετε αντίγραφα ασφαλείας του iPhone σε Mac, εκτελέστε πρώτα το DrFoneTool και συνδέστε το iPhone σας σε Mac. Το DrFoneTool θα εντοπίσει αυτόματα το iPhone σας, αφού δείτε τα ακόλουθα παράθυρα, επιλέξτε «Δημιουργία αντιγράφων ασφαλείας τηλεφώνου».

Βήμα 2. Όταν το iPhone σας είναι συνδεδεμένο, επιλέξτε τον τύπο δεδομένων για δημιουργία αντιγράφων ασφαλείας, απλώς επιλέξτε τον τύπο αρχείου που θέλετε και, στη συνέχεια, κάντε κλικ στο κουμπί «Δημιουργία αντιγράφων ασφαλείας».

Βήμα 3. Τώρα το DrFoneTool δημιουργεί αντίγραφα ασφαλείας των δεδομένων του iPhone σας, αυτή η διαδικασία θα διαρκέσει μερικά λεπτά, μην αποσυνδέσετε τη συσκευή σας.

Βήμα 4. Αφού ολοκληρωθεί η διαδικασία δημιουργίας αντιγράφων ασφαλείας iPhone, μπορείτε να ελέγξετε όλα τα περιεχόμενα του iPhone σας και, στη συνέχεια, να επιλέξετε αυτά που θέλετε να εξαγάγετε, απλώς κάντε κλικ στην επιλογή «Εξαγωγή σε υπολογιστή». Υπάρχουν δύο επιλογές: «Εξαγωγή μόνο αυτού του τύπου αρχείου» και «Εξαγωγή όλου του επιλεγμένου τύπου αρχείου», απλώς επιλέξτε το σωστό που θέλετε. Αφού εξαγάγετε τα αρχεία αντιγράφων ασφαλείας του iPhone σας σε Mac, μπορείτε να μεταβείτε απευθείας για να τα προβάλετε στον υπολογιστή σας.

Υπέρ και κατά
Το DrFoneTool σάς επιτρέπει να κάνετε προεπισκόπηση και επιλεκτικά αντίγραφα ασφαλείας του iPhone σε Mac, το οποίο είναι ένα ευέλικτο σχέδιο για τους χρήστες, καθώς οι περισσότεροι χρήστες μπορεί απλώς να θέλουν να δημιουργήσουν αντίγραφα ασφαλείας μέρους των δεδομένων του iPhone τους σε Mac. Επιπλέον, μπορείτε απευθείας προβολή αρχείων αντιγράφων ασφαλείας iPhone κατασκευασμένο από το DrFoneTool. Από την παραπάνω εισαγωγή, μπορούμε να γνωρίζουμε ότι η όλη διαδικασία υποστήριξης iPhone σε Mac είναι πολύ εύκολη. Αυτές οι φιλικές εμπειρίες χρήστη είναι αυτές που δεν μπορούν να φτάσουν το iTunes και το iCloud. Αλλά αν θέλετε να δημιουργήσετε αντίγραφα ασφαλείας του iPhone σε Mac με αυτόν τον τρόπο, πρέπει να κάνετε λήψη του DrFoneTool στον υπολογιστή σας.
Μέρος 3. Θέση αρχείου αντιγράφων ασφαλείας iPhone (Mac) και τύποι αρχείων που περιλαμβάνονται
Πού μπορώ να βρω το αντίγραφο ασφαλείας του iPhone σε Mac;
Αφού δημιουργήσετε αντίγραφα ασφαλείας του iPhone σε Mac, μπορείτε να βρείτε το αρχείο αντιγράφου ασφαλείας σε αυτόν τον κατάλογο: Βιβλιοθήκη/Υποστήριξη εφαρμογών/MobileSync/Δημιουργία αντιγράφων ασφαλείας. Για να ελέγξετε όλα τα αντίγραφα ασφαλείας του iPhone, θα πρέπει να κρατήσετε πατημένα τα πλήκτρα Command, Shift και G στο πληκτρολόγιο για να ενεργοποιήσετε το μενού Μετάβαση σε. Εισαγάγετε απευθείας: Βιβλιοθήκη/Υποστήριξη εφαρμογών/MobileSync/Δημιουργία αντιγράφων ασφαλείας.

Τι είδους αρχεία περιλαμβάνονται στο αντίγραφο ασφαλείας;
Κάθε αντίγραφο ασφαλείας που έχετε δημιουργήσει στο iTunes περιλαμβάνει λήψη βίντεο και εικόνων στο iPhone Camera Roll, επαφές και αγαπημένα επαφές, λογαριασμούς ημερολογίου και συμβάντα ημερολογίου, σελιδοδείκτες σαφάρι, σημειώσεις και άλλα. Τα αρχεία στο αντίγραφο ασφαλείας του iPhone δεν μπορούν να προβληθούν και να παραληφθούν. Αυτό το πρόβλημα μπορεί να λυθεί στο ‘μέρος 2’.