Δημιουργία αντιγράφων ασφαλείας βίντεο iPhone 13
Συνηθίζετε να κάνετε βίντεο από κάθε σημαντική μέρα της ζωής σας; Εάν ναι, τότε θα θέλετε να δημιουργήσετε αντίγραφα ασφαλείας των βίντεο του iPhone 13, ώστε να μπορείτε να τα αποθηκεύσετε σε ασφαλές μέρος.
Είτε θέλετε να ενημερώσετε το iPhone σας είτε κάποιος το έχει κλέψει, έχετε πάντα ένα αντίγραφο ασφαλείας. Ή μερικές φορές, όταν δεν έχετε αρκετό χώρο στο iPhone σας, απλώς λάβετε ένα αντίγραφο ασφαλείας και, στη συνέχεια, διαγράψτε τα δεδομένα από ένα τηλέφωνο.
Τα δεδομένα του iPhone σας είναι μερικές φορές ζωτικής σημασίας, επομένως είναι απαραίτητο να έχετε ένα αντίγραφο ασφαλείας για να διασφαλίσετε την ακεραιότητα των δεδομένων. Επιπλέον, ένα αντίγραφο ασφαλείας των βίντεο iphone 13 σάς βοηθά να αποθηκεύετε σημαντικά μέσα στον ασφαλέστερο χώρο. Κάθε φορά που αντικαθιστάτε ή ενημερώνετε τη συσκευή iOS, μπορείτε να χρησιμοποιήσετε το αντίγραφο ασφαλείας για να αποκτήσετε πρόσβαση στα βίντεο που θέλετε.
Η δημιουργία αντιγράφων ασφαλείας του iPhone 13 είναι μια συνηθισμένη εργασία, αλλά υπάρχουν διαφορετικοί τρόποι λήψης αντιγράφων ασφαλείας.
Ας ρίξουμε μια ματιά!
- Μέρος 1: Γιατί είναι σημαντική η δημιουργία αντιγράφων ασφαλείας βίντεο iPhone 13;
- Μέρος 2: 3 τρόποι αποθήκευσης βίντεο iPhone 13
- Μέρος 3: Μεταφορά ή δημιουργία αντιγράφων ασφαλείας βίντεο iPhone 13 με το DrFoneTool-Phone Manager (iOS)
- Μέρος 4: Πώς να δημιουργήσετε αντίγραφα ασφαλείας για βίντεο iPhone 13 χρησιμοποιώντας MAC
Μέρος 1: Γιατί είναι σημαντική η δημιουργία αντιγράφων ασφαλείας βίντεο iPhone 13;
Η δημιουργία αντιγράφων ασφαλείας βίντεο iPhone13 είναι απαραίτητη για να εξοικονομήσετε χρόνο και ενέργεια. Ακόμα κι αν διατηρείτε όλα τα αρχεία στο iCloud ή στο Dropbox, είναι απογοητευτικό. Χρειάζονται ώρες για να κατεβάσετε αρχεία βίντεο και να αποκτήσετε πρόσβαση σε αυτά.
Θα καταστρέψει την παραγωγικότητά σας.
Εδώ είναι χρήσιμο το αντίγραφο ασφαλείας των βίντεο iPhone. Ακολουθούν ορισμένοι λόγοι για τη δημιουργία αντιγράφων ασφαλείας iPhone 13:
Κλοπή
Οι περισσότεροι άνθρωποι διατηρούν σημαντικά και προσωπικά βίντεο στα τηλέφωνά τους. Εάν κατά τύχη το χάσετε ή κάποιος κλέψει τη συσκευή σας, θα είναι ενοχλητικό.
Αποτυχία υλικού
Αυτός ο τύπος αποτυχίας είναι αρκετά κοινός. Κάθε τηλέφωνο έχει μια τυπική διάρκεια ζωής και μπορεί να τελειώσει χωρίς να δώσει σήμα. Επομένως, μπορεί να χάσετε τα βίντεό σας εάν υπάρχει κάποια αποτυχία υλικού.
Κακόβουλη επίθεση
Οι συσκευές σας δεν είναι ασφαλείς από όλους τους τύπους επιθέσεων λογισμικού. Ορισμένες κακόβουλες επιθέσεις μπορεί να βλάψουν το λειτουργικό σύστημα ή τις λειτουργίες του. Άρα, θα πρέπει απαραίτητα να εγκαταστήσετε το νέο λειτουργικό σύστημα. Ως αποτέλεσμα, θα χάσετε ορισμένα προσωπικά βίντεο από το iPhone σας.
Λανθασμένη απώλεια δεδομένων
Κανείς δεν είναι τέλειος, επομένως είναι αρκετά συνηθισμένο να κάνετε λάθη όπως η διαγραφή κρίσιμων βίντεο. Έτσι, μπορείτε να ξεπεράσετε αυτό το πρόβλημα μέσω δημιουργίας αντιγράφων ασφαλείας τηλεφώνου.
ΓΡΗΓΟΡΗ ΑΝΑΡΡΩΣΗ
Το καλύτερο μέρος της δημιουργίας αντιγράφων ασφαλείας είναι ότι μπορείτε να ανακτήσετε γρήγορα βίντεο σε κάθε περίπτωση αποτυχίας.
Μέρος 2: 3 τρόποι αποθήκευσης βίντεο iPhone 13
Όταν χρησιμοποιείτε το iPhone 13, είναι προτιμότερο να αποθηκεύετε τα βίντεο προσεκτικά. Ακολουθούν μερικοί από τους χρήσιμους τρόπους αποθήκευσης βίντεο iPhone 13.
Τρόπος 1: Χρήση iCloud για αποθήκευση βίντεο iPhone 13
Ο εύκολος τρόπος αποθήκευσης βίντεο iPhone13 είναι να τα διατηρήσετε στο iCloud. Είναι η καλύτερη επιλογή για δημιουργία αντιγράφων ασφαλείας εάν δεν έχετε υπολογιστή ή Mac. Για να το κάνετε αυτό, ακολουθήστε τα βήματα που περιγράφονται παρακάτω:
Βήμα 1: Στο iPhone σας, μεταβείτε στην επιλογή «Ρυθμίσεις». Στη συνέχεια, πατήστε το όνομά σας.
Βήμα 2: Πατήστε «iCloud». Μετά από αυτό, κάντε κλικ στην επιλογή ‘iCloud Backup’ στη λίστα προς τα κάτω.

Βήμα 3: Ενεργοποιήστε το iCloud backup κάνοντας κλικ στο κουμπί δίπλα του.
Βήμα 4: Αφήστε το iPhone σας να αποθηκεύει αρχεία μόνο του. Εάν όχι, μπορείτε να δημιουργήσετε αντίγραφα ασφαλείας μη αυτόματα στο iCloud κάνοντας κλικ στην επιλογή «Δημιουργία αντιγράφων ασφαλείας τώρα».
Φροντίζετε πάντα να συνδέετε τη συσκευή σας με Wi-Fi και μια πηγή τροφοδοσίας πριν ξεκινήσετε τη δημιουργία αντιγράφων ασφαλείας.
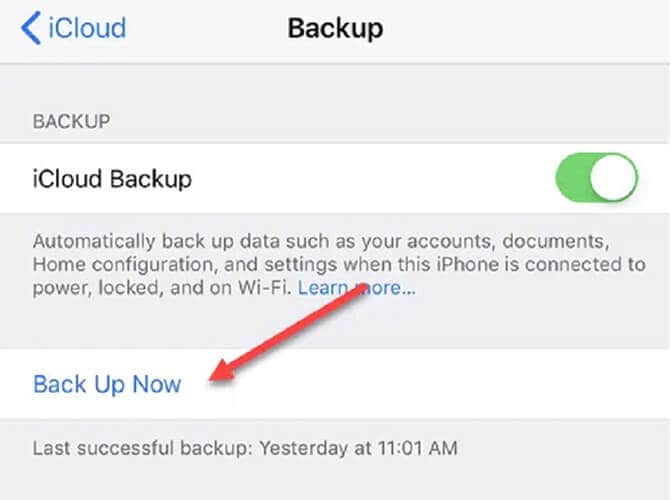
Θα σας βοηθήσει να δημιουργήσετε αντίγραφα ασφαλείας βίντεο αυτόματα όταν το iPhone 13 σας είναι κλειδωμένο, φορτίζεται, συνδέεται στο δίκτυο Wi-Fi. Τα αντίγραφα ασφαλείας του iCloud είναι μια καλή επιλογή, επειδή γίνονται μόνα τους χωρίς καμία βοήθεια.
Επιπλέον, εξασφαλίζει ενημερωμένα αντίγραφα ασφαλείας. Κάθε φορά που συνδέεστε σε μια συσκευή iOS με τον λογαριασμό iCloud, θα βλέπετε ένα αναδυόμενο παράθυρο για επαναφορά από το αντίγραφο ασφαλείας.
Μειονέκτημα: το μειονέκτημα του Cloud είναι ότι μπορείτε να αποθηκεύσετε μόνο περιορισμένα βίντεο δωρεάν. Μετά από κάποιο όριο, πρέπει να πληρώσετε για επιπλέον χώρο αποθήκευσης.
Τρόπος 2: Αποθήκευση βίντεο στη βιβλιοθήκη φωτογραφιών iCloud
Μπορείτε επίσης να δοκιμάσετε τη βιβλιοθήκη φωτογραφιών iCloud για αποθήκευση βίντεο iPhone 13. Εάν δημιουργήσατε βίντεο από το iPhone 13 σας, τότε αξίζει να χρησιμοποιήσετε τη βιβλιοθήκη φωτογραφιών iCloud.
Για να το κάνετε αυτό, ακολουθήστε τα βήματα που αναφέρονται παρακάτω:
Βήμα 1: Αρχικά, ενεργοποιήστε τη βιβλιοθήκη φωτογραφιών iCloud. Για αυτό, μεταβείτε στις ρυθμίσεις στο iPhone 13. Στη συνέχεια, πατήστε το όνομά σας.
Βήμα 2: Τώρα, κάντε κλικ στις «Φωτογραφίες» και ενεργοποιήστε το.

Βήμα 3: Επιλέξτε την επιλογή «Βελτιστοποίηση αποθήκευσης iPhone», εκτός εάν έχετε αρκετό χώρο στο iPhone για την αποθήκευση όλων των μέσων.
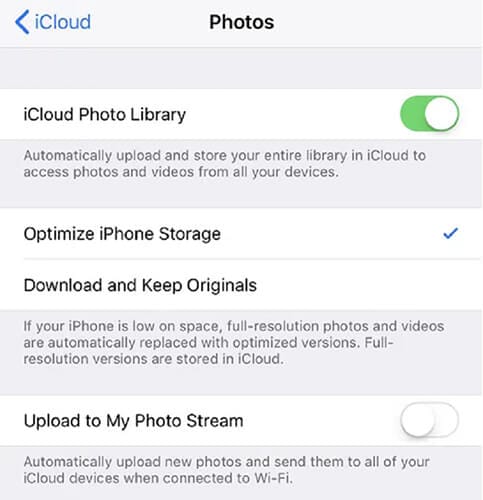
Κάθε φορά που χρησιμοποιείτε το iCloud ID σας σε οποιαδήποτε συσκευή, μπορείτε να δείτε τα αντίγραφα ασφαλείας των βίντεο. Και πάλι σας προσφέρει περιορισμένο ελεύθερο χώρο, πράγμα που σημαίνει ότι δεν μπορείτε να αποθηκεύσετε όλα τα βίντεο σε αυτό.
Way 3: Google Photos/Cloud Storage
Μία από τις πιο χρησιμοποιούμενες μεθόδους αποθήκευσης βίντεο iPhone13 είναι η δημιουργία αντιγράφων ασφαλείας στο Google Photos. Κατεβάστε το Google Photos στη συσκευή σας και μεταφορτώστε αυτόματα τα βίντεο ή τις φωτογραφίες σας.
Για να χρησιμοποιήσετε αυτήν τη μέθοδο, ακολουθήστε τα βήματα που περιγράφονται παρακάτω:
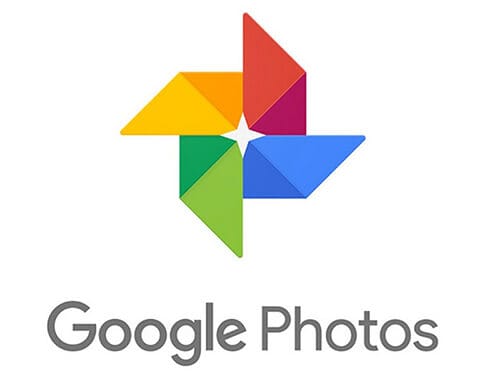
Βήμα 1: Μεταβείτε στο Google Photos και κάντε κλικ σε τρεις οριζόντιες γραμμές.
Βήμα 2: Πατήστε στο εικονίδιο με το γρανάζι. Στη συνέχεια, κάντε κλικ στην επιλογή «Δημιουργία αντιγράφων ασφαλείας και συγχρονισμός» και ενεργοποιήστε την. Θα αρχίσει αμέσως να συγχρονίζει τα πάντα στη βιβλιοθήκη φωτογραφιών iCloud με τις ‘Φωτογραφίες Google’.
Εάν έχετε ήδη αρκετά μέσα στη βιβλιοθήκη φωτογραφιών, το Google Photos θα συγχρονίσει αυτόματα ολόκληρη τη βιβλιοθήκη.
Θα αναγκάσει τη συσκευή να κατεβάσει ξανά όλο το περιεχόμενο από το iCloud. Ως αποτέλεσμα, η συσκευή δεν θα έχει πολύ χώρο μέχρι την ολοκλήρωση της μεταφόρτωσης.
Ο κύριος λόγος για την επιλογή του Google Photos backup είναι ότι συνδέεται με το Google Drive. Χρησιμοποιώντας το Google Drive, μπορείτε εύκολα να συγχρονίσετε ολόκληρη τη βιβλιοθήκη φωτογραφιών με άλλα συστήματα.
Μειονέκτημα: Οι φωτογραφίες Google σας χρεώνουν επίσης αφού καταλάβετε ελεύθερο χώρο για την αποθήκευση βίντεο iPhone 13.
Μέρος 3: Μεταφορά ή δημιουργία αντιγράφων ασφαλείας βίντεο iPhone 13 με το DrFoneTool-Phone Manager (iOS)
DrFoneTool – Διαχείριση τηλεφώνου (iOS) είναι ένας από τους πιο οικονομικούς και ευκολότερους τρόπους μεταφοράς ή δημιουργίας αντιγράφων ασφαλείας βίντεο iPhone 13. Είναι μια αξιόπιστη και ασφαλής εφαρμογή διαχείρισης συσκευών που μπορεί να σας βοηθήσει να δημιουργήσετε αντίγραφα ασφαλείας σημαντικών αρχείων μεταξύ του iPhone13 και του υπολογιστή σας.
Αυτό το εργαλείο είναι συμβατό με την κορυφαία έκδοση iOS. Επιπλέον, διαθέτει εφαρμογή επιφάνειας εργασίας τόσο για Windows όσο και για MAC. Ως εκ τούτου, παρέχει ένα ασφαλές μέσο για τη μεταφορά των βίντεο με φιλικό προς το χρήστη τρόπο.
Τα παρακάτω είναι βήματα που περιγράφουν τη μεταφορά βίντεο από το iPhone σε υπολογιστή χρησιμοποιώντας το DrFoneTool – Phone Manager (iOS):
Βήμα 1: Κατεβάστε το εργαλείο DrFoneTool στο σύστημά σας και εγκαταστήστε το.
Βήμα 2: Εκκινήστε το Dr. Fone Toolkit στον υπολογιστή και επιλέξτε τη λειτουργική μονάδα «Phone Manager».

Βήμα 3: Συνδέστε το iPhone13 σας με τον υπολογιστή ή τον υπολογιστή σας. Το DrFoneTool θα εντοπίσει τη συσκευή αυτόματα και θα σας παρέχει τις ακόλουθες επιλογές:
- Μεταφορά μέσων συσκευής στο iTunes
- Μεταφέρετε το iTunes Media σε συσκευή
- Μεταφορά φωτογραφιών συσκευής σε υπολογιστή
Βήμα 4: Από τη γραμμή πλοήγησης, μεταβείτε στην καρτέλα ‘Βίντεο’. Θα μπορείτε να δείτε τα αποθηκευμένα βίντεο στο iPhone 13. Μπορείτε επίσης να τα δείτε χωρισμένα σε διαφορετικές κατηγορίες από τον αριστερό πίνακα.
Βήμα 5: Επιλέξτε τα βίντεο που θέλετε να μεταφέρετε από το σύστημα στο iPhone 13. Στη συνέχεια, μεταβείτε στην επιλογή «Εξαγωγή» στη γραμμή εργαλείων.

Βήμα 6: Εξάγετε τα επιλεγμένα αρχεία στο σύστημα ή στο iTunes από εδώ. Για να μετακινήσετε το βίντεο από το iPhone 13 στον υπολογιστή, επιλέξτε την επιλογή «Εξαγωγή σε υπολογιστή» και επιλέξτε τη διαδρομή αποθήκευσης για να αποθηκεύσετε τα βίντεο στον υπολογιστή.
Μέσα σε λίγα δευτερόλεπτα, μάθετε να μεταφέρετε βίντεο από το iPhone 13 σε ένα σύστημα μέσω του DrFoneTool – Phone Manager (iOS). Στη συνέχεια, επισκεφτείτε το φάκελο προορισμού και κάντε τις απαραίτητες αλλαγές ή αντιγράψτε τα δεδομένα.
Μέρος 4: Πώς να δημιουργήσετε αντίγραφα ασφαλείας για βίντεο iPhone 13 χρησιμοποιώντας Mac
Βήμα 1: Συνδέστε το iPhone 13 και το σύστημα Mac σας με ένα καλώδιο.

Βήμα 2: Στο σύστημα Mac σας, επιλέξτε το iPhone13 στην πλαϊνή γραμμή Finder.
Όταν θέλετε να χρησιμοποιήσετε το Finder για να δημιουργήσετε αντίγραφα ασφαλείας του iPhone13 σας, χρειάζεστε macOS 10.15 ή νεότερη έκδοση. Εάν πρέπει να χρησιμοποιήσετε παλαιότερες εκδόσεις του macOS για να δημιουργήσετε αντίγραφα ασφαλείας του iPhone13, χρησιμοποιήστε το ‘iTunes’.
Βήμα 3: Κάντε κλικ στο «Γενικά» στο επάνω μέρος του παραθύρου Finder.

Βήμα 4: Επιλέξτε ‘Δημιουργία αντιγράφων ασφαλείας όλων των δεδομένων στο iPhone σας σε αυτόν τον Mac’.
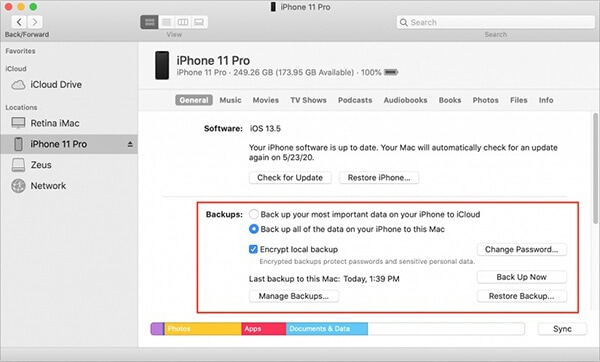
Βήμα 5: Επιλέξτε το «Κρυπτογράφηση τοπικού αντιγράφου ασφαλείας» για να προστατεύσετε τα δεδομένα αντιγράφων ασφαλείας με κωδικό πρόσβασης και να τα κρυπτογραφήσετε.

Βήμα 6: Κάντε κλικ στο «Δημιουργία αντιγράφων ασφαλείας τώρα».
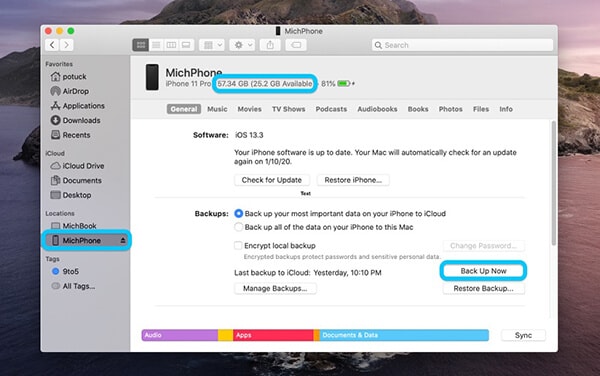
Note: Μπορείτε επίσης να συνδέσετε το iPhone 13 σας στο σύστημα Mac ασύρματα εάν ρυθμίσετε το συγχρονισμό Wi-Fi.
Βήμα 7: Για να ελέγξετε την κατάσταση, κοιτάξτε στην πλαϊνή γραμμή.
Θα δείτε την επιβεβαίωση σχετικά με το αντίγραφο ασφαλείας του iPhone 13 όταν ολοκληρωθεί.
Βήμα 8: Κάντε κλικ στο κουμπί ‘Εξαγωγή’ δίπλα στο iPhone σας και αποσυνδέστε το.
Συμπέρασμα
Οι πιο πρόσφατες εκδόσεις του iOS θα σας προσφέρουν μια εξαιρετική εμπειρία στο iPhone 13. Αλλά πρέπει να κατανοήσετε τη σημασία της δημιουργίας αντιγράφων ασφαλείας δεδομένων και τους διάφορους τρόπους της.
Έτσι, δημιουργήστε ένα αντίγραφο ασφαλείας του iPhone 13 σας με τις μεθόδους που περιγράφονται παραπάνω. Με αυτόν τον τρόπο, δεν χρειάζεται να ανησυχείτε για απώλεια βίντεο ή δυσλειτουργία λογισμικού. Το DrFoneTool-Phone Manager(iOS) θα σας προσφέρει μια εξαιρετική εμπειρία και θα σας βοηθήσει με τη δημιουργία αντιγράφων ασφαλείας βίντεο.
Επιπλέον, είναι ένα από τα καλύτερα λογισμικά μεταφοράς iPhone 13 σε υπολογιστή και σας βοηθά να προστατεύσετε τη συσκευή σας με ασφάλεια. Λοιπόν, κατεβάστε αυτήν την εφαρμογή τώρα και απολαύστε τις δυνατότητές της.
πρόσφατα άρθρα